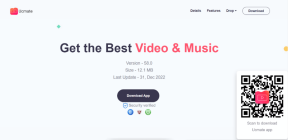8 jednostavnih načina da popravite Spotify Sleep Timer koji nedostaje ili ne radi
Miscelanea / / August 21, 2023
The Sleep Timer na vašem Spotifyju aplikacija pomaže u osiguravanju zaustavljanja vaše glazbe nakon postavljenog vremenskog intervala, čime se štedi baterija. Međutim, ako ste nedavno primijetili da Spotify Sleep Timer nedostaje ili ne radi na aplikaciji, došli ste na pravo mjesto. Pokazat ćemo vam kako riješiti ovaj problem na Android i iOS uređajima.
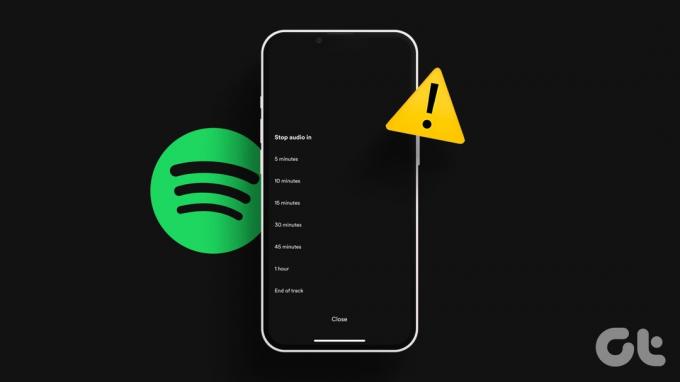
Može postojati nekoliko razloga zašto Spotify Sleep Timer nedostaje ili ne radi. Na primjer, poslužitelj ne radi, aplikacija je zastarjela ili čak problemi s vezom koji proizlaze iz emitiranja ili korištenja značajke Spotify Connect također mogu spriječiti ispravan rad Sleep Timera.
Dakle, pogledajmo 8 jednostavnih načina za ponovno pokretanje Spotify Sleep Timera.
1. Provjerite status Spotify poslužitelja
Prije nego počnemo rješavati problem timera mirovanja koji ne radi na Spotifyju, neophodno je provjeriti radi li aplikacija Spotify kako se očekuje. Da biste to učinili, idite na Status Spotify poslužitelja Downdetector-a stranicu i provjerite ima li nedavno prijavljenih prekida. Ako je tako, pričekajte neko vrijeme prije ponovnog pokušaja. Međutim, ako nema problema s poslužiteljem, nastavite s ispravcima u nastavku.
2. Prisilno zatvorite i ponovno pokrenite Spotify
Prisilno zatvaranje bilo koje aplikacije također prisilno zatvara sve funkcije aplikacije. Zatim, kada se aplikacija ponovno pokrene, pokreće novu sesiju. To može pomoći u popravljanju kvarova poput nestanka Spotify Sleep Timera uzrokovanog privremenom greškom. Slijedite korake u nastavku da biste to učinili.
Na Androidu
Korak 1: Prijeđite prstom prema gore sa zaslona ili dodirnite ikonu Nedavno za otvaranje pozadinskih aplikacija.
Korak 2: Držite i prijeđite prstom prema gore aplikaciju Spotify kako biste je izbrisali sa zaslona.
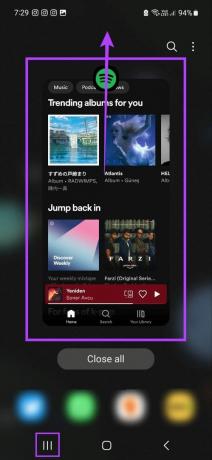
Sada dodirnite Spotify da biste ga ponovno otvorili i provjerili je li problem riješen.
Na iPhoneu
Korak 1: Ovisno o vašem uređaju, dvaput pritisnite tipku Home ili prijeđite prstom od dna zaslona prema gore.
Korak 2: Zatim povucite prema gore aplikaciju Spotify i izbrišite je sa zaslona.

Kada završite, dodirnite ikonu Spotify da biste je ponovno otvorili. Zatim provjerite možete li postaviti Spotify Sleep Timer.
3. Zaustavite emitiranje uređaja
Budući da je to relativno nova značajka, Spotify Sleep Timer ekskluzivan je za mobilnu aplikaciju Spotify od pisanja ovog vodiča. To znači da emitiranje Spotifyja na vašem prijenosnom računalu može spriječiti značajku Sleep Timer da radi kako se očekuje.
Da biste to popravili, prestanite emitirati svoj uređaj pomoću mobilne aplikacije Spotify. Evo kako to učiniti.
Korak 1: Otvorite mobilnu aplikaciju Spotify.
Korak 2: Ovdje dodirnite uređaj na koji emitirate.
Korak 3: U opcijama izbornika dodirnite Ovaj telefon.

Nakon što se glazba počne reproducirati s vašeg mobilnog uređaja, ponovno postavite mjerač vremena za isključivanje i pogledajte hoće li se glazba isključiti u postavljenom intervalu.
4. Odjavite se i ponovno prijavite na Spotify
Odjava i ponovna prijava na bilo koji uređaj može pomoći u rješavanju osnovnih problema s aplikacijom povezanih s vjerodajnicama vaše aplikacije. Osim toga, također pomaže osvježiti podatke vaše aplikacije. Ovo se također može koristiti za rješavanje problema povezanih sa Spotify Sleep Timerom koji ne radi.
Tako, odjavite se iz svoje aplikacije Spotify. Zatim se ponovno prijavite pomoću svojih vjerodajnica i provjerite možete li koristiti Spotify Sleep Timer.
5. Odspojite značajku Spotify Connect
Pomoću značajke Spotify Connect možete koristiti svoju aplikaciju Spotify za upravljanje drugim uređajima, poput zvučnika. Međutim, to bi moglo ometati funkcije Spotify Sleep Timera. Kako biste bili sigurni da to nije slučaj, otvorite Spotifyjev izbornik postavki i onemogućite rad Spotify Connecta u pozadini.
Evo kako:
Korak 1: Otvorite mobilnu aplikaciju Spotify.
Korak 2: Dodirnite ikonu zupčanika u gornjem desnom kutu.
Korak 3: Zatim se pomaknite prema dolje do odjeljka Uređaji. Korisnici iOS-a morat će dodirnuti opciju Devices.
Korak 4: Ovdje isključite prekidač za "Spotify Connect u pozadini".

Sada ponovno pokrenite aplikaciju Spotify i ponovno pokušajte postaviti Spotify Sleep Timer. Ako se problem nastavi pojavljivati, prijeđite na sljedeće rješenje.
Također pročitajte:Kako spojiti Spotify Premium na Samsung Galaxy Watch
6. Postavite mjerač vremena za isključivanje pomoću aplikacije Spotify
Iako također možemo postaviti Sleep Timer pomoću aplikacije Sat na iPhoneu ili Digitalno blagostanje na Android uređajima, možda neće raditi kako se očekuje. Dakle, kako biste osigurali da se vaša Spotify glazba pauzira u postavljeno vrijeme, uvijek se preporučuje postavljanje mjerača vremena za isključivanje pomoću opcija izbornika mobilne aplikacije Spotify. Evo kako to učiniti.
Korak 1: Otvorite mobilnu aplikaciju Spotify i idite na glazbeni player.
Korak 2: Ovdje, u gornjem desnom kutu, dodirnite izbornik s tri točke.
Korak 3: Pomaknite se prema dolje i dodirnite Sleep timer.
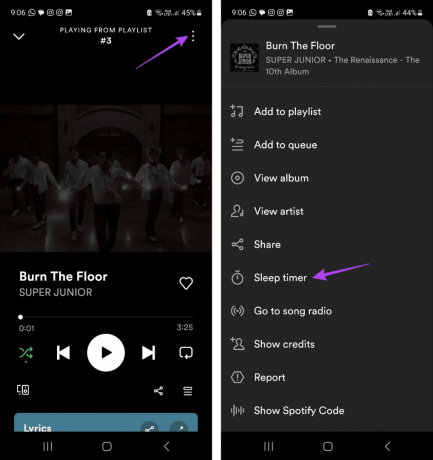
Korak 4: Dodirnite odgovarajuće vremensko ograničenje.
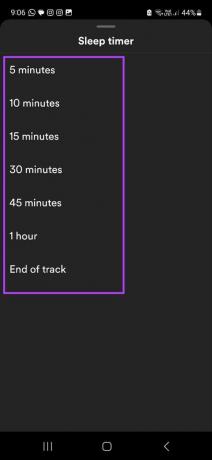
Sada pustite glazbu i pričekajte da tajmer istekne. Zatim provjerite prekida li se glazba u postavljeno vrijeme.
7. Deinstalirajte i ponovno instalirajte Spotify
Deinstaliranje mobilne aplikacije Spotify može pomoći u brisanju svih podataka aplikacije. Zatim, nakon što ponovno instalirate aplikaciju, ponovno će se instalirati nova kopija aplikacije, što će vam pomoći da riješite problem s timerom za isključivanje koji ne radi na Spotifyju. Evo kako to učiniti.
Na Androidu
Korak 1: Dugo pritisnite aplikaciju Spotify.
Korak 2: Nakon što se pojave opcije, dodirnite Deinstaliraj.
Korak 3: Dodirnite OK za potvrdu.

Korak 4: Nakon što se aplikacija deinstalira, idite u Trgovinu Google Play i ponovno instalirajte aplikaciju Spotify.
Nabavite Spotify na Androidu
Sada otvorite aplikaciju, ponovno se prijavite i provjerite je li problem riješen.
Na iPhoneu
Korak 1: Dugo pritisnite aplikaciju Spotify.
Korak 2: Dodirnite Ukloni aplikaciju.
Korak 3: Sada dodirnite Izbriši aplikaciju. Ako se to od vas zatraži, dodirnite Izbriši za potvrdu.

Korak 4: Nakon što se aplikacija deinstalira, idite u App Store i ponovno instalirajte Spotify.
Nabavite Spotify na iPhone
Zatim se prijavite i ponovno pokušajte postaviti mjerač vremena za isključivanje.
Ako ste isprobali sve gore navedene popravke, ali Spotify Sleep Timer i dalje ne radi tijekom emitiranja ili igranja, kontaktirajte Spotifyjev tim za podršku. Oni bi vam trebali pomoći da ponovno proradi značajka Sleep Timer.
Kontaktirajte Spotify podršku
Često postavljana pitanja o Spotifyjevoj značajki Sleep Timer
Iako ne postoji izvorna metoda za postavljanje Spotify Sleep Timera pomoću Windows aplikacije, možete upotrijebiti izbornik postavki na svom Windows uređaju da stavite računalo u stanje mirovanja. Ovo će automatski zaustaviti i reprodukciju Spotifyja.
Da, možete postaviti Spotify Sleep Timer čak i kada ste povezani s Bluetooth uređajima.
Koristite Spotify Timer
Nadamo se da vam je ovaj članak pomogao riješiti problem Spotify Sleep Timera koji nedostaje ili ne radi na Androidu i iPhoneu. Također možete provjeriti naš drugi članak ako Spotify prestaje reproducirati glazbu kada je ekran isključen.