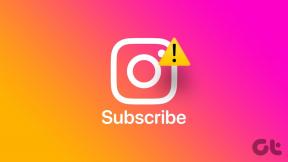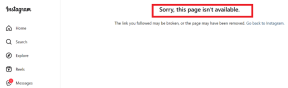Kako koristiti usporedbu Microsoftove proračunske tablice za analizu verzija Excel datoteka
Miscelanea / / November 29, 2021
Microsoft Excel ima značajku koja korisnicima omogućuje pratiti promjene u radnoj knjizi. Međutim, nakon prihvaćanja promjena u radnoj knjižici, trag promjene se zauvijek gubi. Dakle, što se događa kada trebate vratiti ili se obratiti na prethodnu verziju radne knjige?

Opcija koju možete isprobati je Microsoftova usporedba proračunskih tablica. Microsoftova usporedba proračunskih tablica korisnicima olakšava usporedbu dviju verzija Excel datoteke. Alat zatim ističe razlike između dvije datoteke što olakšava uočavanje promjena.
Zahtjevi za korištenje usporedbe Microsoftovih proračunskih tablica
Microsoftovu usporedbu proračunskih tablica možete pristupiti u Microsoft 365, Office Professional Plus 2013, Office Professional Plus 2016 i Office Professional Plus 2019. Alat se može pristupiti iz programske grupe Microsoft Office Tools.
Da bi usporedba funkcionirala, potrebno je imati različite verzije proračunske tablice. Alat zatim analizira datoteke i ističe razlike koristeći određene kriterije. Evo kako to funkcionira:
Također na Guiding Tech
Kako analizirati dvije verzije radne knjige pomoću Microsoftove proračunske tablice Usporedi
Da biste analizirali različite verzije radne knjige, morate uvesti obje radne knjige u alat za usporedbu proračunskih tablica. Evo kako to učiniti:
Korak 1: Na izborniku Start potražite Usporedba proračunskih tablica i pokrenite je.

Korak 2: Na kartici Početna, u grupi Usporedi, odaberite Usporedi datoteke da biste pokrenuli dijaloški okvir.

3. korak: U dijaloškom okviru Usporedi datoteke odaberite ikonu Datoteka pored opcije Usporedi (starija datoteka). Odaberite Excel datoteku u File Exploreru i kliknite na Otvori.

4. korak: Odaberite ikonu Datoteka pored opcije Za (noviju datoteku) unutar dijaloškog okvira Usporedi datoteke. Odaberite Excel datoteku u File Exploreru i kliknite na Otvori.

5. korak: Kliknite OK za početak procesa usporedbe.

Bilješka: Ako ustanovite da je redoslijed usporedbe datoteka pomiješan, možete kliknuti na Zamijeni kako biste promijenili položaj svake radne knjige.
6. korak: Možete pojednostaviti ono što analizira alat za usporedbu proračunskih tablica tako da označite ili poništite potvrdne okvire u donjem lijevom kutu alata. Funkcije nekih potvrdnih okvira objašnjene su u nastavku:
- Unesene vrijednosti: ističe promjenu u unosu podataka unutar radnih knjiga.
- Izračunate vrijednosti: naglašava razliku u izračunatim vrijednostima unutar radnih knjiga.
- Formule: ističe promjenu formula unutar radnih knjiga.
- imena: naglašava razliku u nazivima ćelija unutar radnih knjiga.
- makronaredbe: naglašava razliku u VBA kodu unutar radnih knjiga.

Grafikon u donjem desnom kutu alata rangira različite vrste promjena u radnoj knjizi. Ovaj se grafikon može koristiti za identificiranje promjena koje se najčešće događaju u radnim knjigama.
Također na Guiding Tech
Kako izvesti rezultate usporedbe iz Microsoftove usporedbe proračunskih tablica
Nakon što kliknete U redu za usporedbu proračunskih tablica za analizu promjena u vašim radnim listovima, identificirane promjene su istaknute različitim bojama teksta i popunjavanja ćelija. Rezultati usporedbe mogu se koristiti izravno na alatu ili izvesti na drugu platformu. Evo kako to učiniti:
Izvezite rezultate usporedbe u Microsoft Excel
Izvozom rezultata usporedbe u Microsoft Excel možete provesti daljnju analizu. Evo kako ga izvesti:
Korak 1: Na vrpci alata za usporedbu proračunskih tablica odaberite Izvezi rezultate koji pokreće File Explorer.

Korak 2: Odaberite mjesto na koje želite spremiti datoteku i unesite naziv datoteke.

3. korak: Odaberite Spremi.
Analiza usporedbe sada bi trebala biti dostupna na vašoj spremljenoj lokaciji.
Također na Guiding Tech
Kopiraj rezultate usporedbe u međuspremnik
Ako želite koristiti rezultate usporedbe na bilo kojoj drugoj platformi osim Microsoft Excela, najbolja je opcija kopiranje u međuspremnik. Evo kako to učiniti:
Korak 1: Na vrpci alata za usporedbu proračunskih tablica odaberite Kopiraj rezultate u međuspremnik.

Korak 2: Pokrenite aplikaciju da biste zalijepili kopirane podatke.
3. korak: Odaberite Ctrl + V na tipkovnici za lijepljenje.
Ograničenja usporedbe proračunskih tablica
To je sve o tome kako koristiti Microsoftovu usporedbu proračunskih tablica za usporedbu različitih verzija Excel datoteke. Međutim, alat ima veliko ograničenje u tome što se promjene zabilježene u uspoređenim radnim knjigama ne mogu prihvatiti ili odbiti. Alat samo pokazuje excel listovi jedan pored drugog te ističe promjene kako bi ih korisnici lakše prepoznali.