Kako stvoriti pravila za filtriranje e-pošte u Gmailu
Miscelanea / / August 28, 2023
Većina korisnika Gmaila upoznata je s sučelje usluge e-pošte. Prema zadanim postavkama, e-poruke se prikazuju u tri glavne kategorije pod nazivom Primarno, Promocije i Društvene mreže. Gmail koristi te kategorije za odvajanje e-poruka koje šalju marketinške stranice ili stranice za dijeljenje medija. Međutim, ako trebate prelistavati nekoliko e-poruka odjednom, ove bi kategorije mogle učiniti vaš posao zamornijim.

Za bolje upravljanje e-poštom, možete stvoriti pravila za dodatno filtriranje e-pošte u vašoj pristigloj pošti. S ovim pravilima možete slati e-poštu u oznake, smeće, zvjezdicu ili prosljeđivati e-poštu. Na taj način možete kliknuti te filtre ili oznake da biste provjerili određenu skupinu e-poruka. Evo kako stvoriti pravila za filtriranje vašeg Gmaila:
Kako napraviti filtar u Gmailu
Pomoću posebnih pravila možete proslijediti e-poruke, dodati ih oznakama ili poslati u smeće. Da bi se ova pravila primijenila na vašu e-poštu, morate izraditi filtar. Postoje tri različita načina za stvaranje filtra u Gmailu.
Kako stvoriti filtar pomoću kriterija pretraživanja
Traka za pretraživanje u Gmailu već služi kao alat za filtriranje. Kada se koristi, generira ciljane rezultate na temelju upita za pretraživanje. Evo kako možete stvoriti filtar pomoću kriterija pretraživanja.
Korak 1: Otvorite Gmail u željenom web pregledniku.
Korak 2: Unutar trake za pretraživanje kliknite ikonu Prikaži opcije pretraživanja.

Korak 3: U bilo koje ili sva polja u nastavku unesite kriterije pretraživanja:
- Iz
- Do
- Predmet
- Ima riječi
- nema
- Veličina
- Datum unutar
- traži
- Ima prilog

Korak 3: Kliknite gumb Stvori filtar na dnu prozora za pretraživanje.

Korak 4: U novom prozoru odaberite što želite da filtar radi kada poruka odgovara vašim kriterijima pretraživanja.

Ako odlučite proslijediti poruke, ova će se radnja primijeniti samo na buduće e-poruke.
Korak 5: Nakon što odaberete željenu radnju, kliknite Stvori filtar na dnu prozora.

Kako stvoriti filtar pomoću određene e-pošte
Umjesto da prolazite kroz traku za pretraživanje kako biste postavili filtar za svoju e-poštu, možete grupno odabrati e-poštu u pristigloj pošti i dodijeliti im određenu radnju. Evo kako to učiniti:
Korak 1: Otvorite Gmail u željenom web pregledniku.
Korak 2: Označite okvir pored e-pošte koju želite koristiti za filtar.

Korak 3: Kliknite izbornik s tri okomite točke u gornjem desnom kutu.

Korak 4: U prikazanim opcijama kliknite "Filtriraj ovakve poruke".
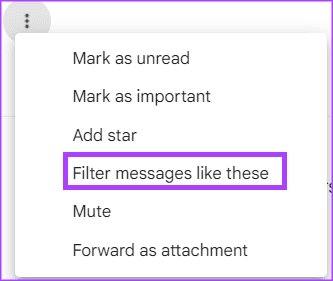
Korak 5: Unesite svoje kriterije pretraživanja u novi prozor koji se pojavi.

Korak 6: Kliknite gumb Stvori filtar na dnu prozora za pretraživanje.

Korak 7: U novom prozoru odaberite što želite da filtar radi kada poruka odgovara vašim kriterijima pretraživanja.

Korak 8: Nakon što odaberete željenu radnju, kliknite Stvori filtar na dnu prozora.

Kako stvoriti filtar iz Gmail postavki
Također možete koristiti svoje Gmail postavke za izradu filtra. Evo kako to učiniti:
Korak 1: Otvorite Gmail u željenom web pregledniku.
Korak 2: Pritisnite ikonu Postavke.

Korak 3: Pritisnite Vidi sve postavke.

Korak 4: Pritisnite karticu Filtri i blokirane adrese.

Korak 5: Kliknite "Izradi novi filtar".

Korak 6: Unesite svoje kriterije pretraživanja u novi prozor koji se pojavi.

Korak 7: Kliknite gumb Stvori filtar na dnu prozora za pretraživanje.

Korak 8: U novom prozoru odaberite što želite da filtar radi kada poruka odgovara vašim kriterijima pretraživanja.

Korak 9: Nakon što odaberete željenu radnju, kliknite Stvori filtar na dnu prozora.

Kako urediti ili izbrisati filtar
Ako želite unijeti dodatne izmjene u filtar nakon što ga izradite ili ga želite izbrisati, evo što trebate učiniti:
Korak 1: Otvorite Gmail u željenom web pregledniku.
Korak 2: Pritisnite ikonu Postavke.

Korak 3: Pritisnite Vidi sve postavke.

Korak 4: Pritisnite karticu Filtri i blokirane adrese.

Korak 5: Označite okvir pored filtra koji želite urediti ili izbrisati.
Korak 6: Kliknite Uredi za ažuriranje filtra ili Izbriši da biste ga uklonili.

Ako odaberete Uredi, pojavit će se prozor za pretraživanje u kojem možete promijeniti filtar.
Kako izvesti filtar u Gmailu
Ako želite postaviti ista pravila za sve svoje Gmail račune, to možete učiniti izvozom filtra. Evo kako:
Korak 1: Otvorite Gmail u željenom web pregledniku.
Korak 2: Pritisnite ikonu Postavke.

Korak 3: Pritisnite Vidi sve postavke.

Korak 4: Pritisnite karticu Filtri i blokirane adrese.

Korak 5: Označite okvir pored filtra koji želite izvesti.
Korak 6: Na dnu stranice kliknite Izvezi i dobit ćete .XML datoteku.

Kako uvesti filter u Gmail
Nakon izvoza .xml datoteke, evo kako je uvesti u druge Gmail račune.
Korak 1: Otvorite Gmail u željenom web pregledniku.
Korak 2: Pritisnite ikonu Postavke.

Korak 3: Pritisnite Vidi sve postavke.

Korak 4: Pritisnite karticu Filtri i blokirane adrese.

Korak 5: Na dnu stranice kliknite Uvezi filtre.

Korak 6: Pritisnite gumb Odaberi datoteku i odaberite datoteku s filtrom koji želite uvesti.

Korak 7: Pritisnite Otvori datoteku.

Korak 8: Pritisnite Stvori filtre.

Masovno brisanje e-pošte u Gmailu
Iako stvaranje pravila pomaže u boljem upravljanju e-poštom, možda neće pomoći u čišćenju pohrane na Gmailu. Kako biste osigurali da vam nevažne e-poruke ne zauzimaju prostor za pohranu, razmislite o tome masovno brisanje mailova.
Zadnji put ažurirano 19. lipnja 2023
Gornji članak može sadržavati pridružene veze koje pomažu u podršci Guiding Tech. Međutim, to ne utječe na naš urednički integritet. Sadržaj ostaje nepristran i autentičan.



