Kako provjeriti broj riječi u Google dokumentima
Miscelanea / / August 28, 2023
Google Dokumenti besplatna je online aplikacija za obradu teksta za stvaranje i uređivanje dokumenata, suradnju s drugima i pristup datotekama s bilo kojeg mjesta. Jedna od značajki koje nudi Google dokumenti je mogućnost da vidite broj riječi vaših dokumenata ili odabranog teksta. Ovaj članak će vam pokazati kako provjeriti broj riječi u Google dokumentima na stolnom računalu i mobilnom uređaju.
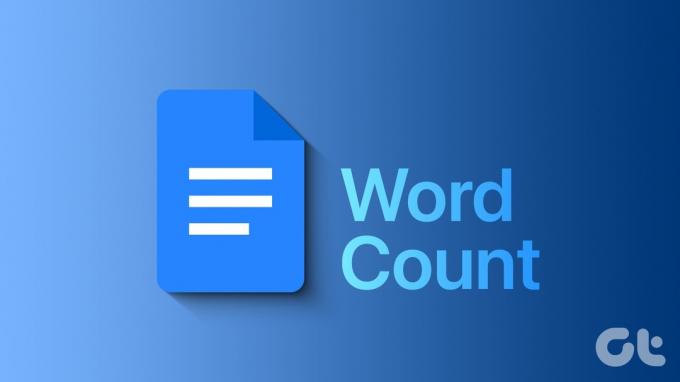
Broj riječi je neophodan kako biste bili sigurni da ste zadovoljili ograničenje riječi za zadatak, izvješće ili članak. Osim toga, možda ćete htjeti provjeriti čitljivost i jasnoću svog pisanja analizom prosječnog broja riječi po rečenici, znakova po riječi ili slogova po riječi. Poznavanje broja riječi može vam pomoći da postignete svoje ciljeve pisanja i poboljšate svoje vještine pisanja.
Da biste vidjeli broj riječi na Google dokumentima, možete koristiti ugrađeni alat, tipkovni prečac ili dodatke ili proširenja. Detaljno ćemo objasniti svaku od ovih metoda, ali prije toga usporedimo broj riječi u Google dokumentima i Microsoft Wordu.
Razlike između brojanja riječi u Microsoft Wordu i Google dokumentima
Bez obzira koristite li Google Dokumente ili Microsoft Word, jedan uobičajeni zadatak koji bi korisnici mogli izvršiti je provjera broja riječi u njihovim dokumentima ili odabranom tekstu. Međutim, postoje neke ključne operativne razlike između dvije aplikacije za obradu teksta.
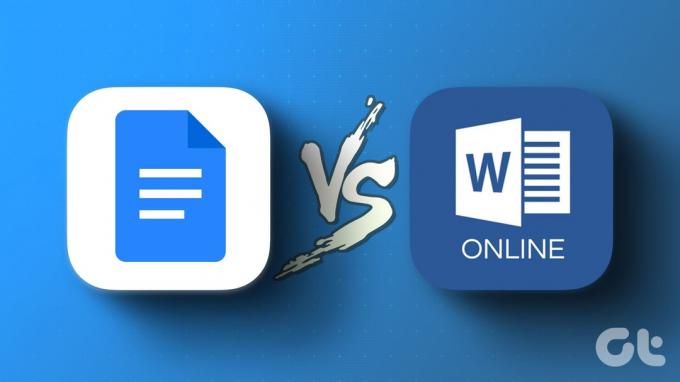
- Jedna je razlika u tome što Google dokumenti ne uključuju zaglavlja, podnožja i bilješke u brojanju riječi, dok Microsoft Word to čini. To znači da ako imate tekst u tim područjima, Google dokumenti ga neće računati, ali Microsoft Word hoće.
- Druga je razlika u tome što vam Google dokumenti omogućuju prikaz broja riječi dok tipkate, dok Microsoft Word to ne čini. Ova značajka može biti korisna ako želite pratiti broj riječi dok pišete.
Ako želite saznati više, pogledajte naš opširni članak o Google dokumenti vs. Microsoft Word na mreži. Počnimo s koracima za pokretanje praćenja broja riječi na Google dokumentima.
Kako vidjeti broj riječi u Google dokumentima na stolnom računalu
Praćenje broja riječi dokumenta na radnoj površini prilično je jednostavno. Osim toga, postoji više načina za to. Provjerimo ih sve.
1. Korištenje trake izbornika
Ovo je jedan od najčešćih načina za omogućavanje brojanja riječi na Google dokumentima. Slijedite korake u nastavku.
Korak 1: Otvorite Google dokumente u željenom pregledniku i dođite do svog dokumenta.
Bilješka: Ako ste Google dokumente instalirali kao web aplikaciju ili ste na ChromeOS-u, pokrenite ga, idite na datoteku dokumenta i otvorite ga.
Idite na Google dokumente
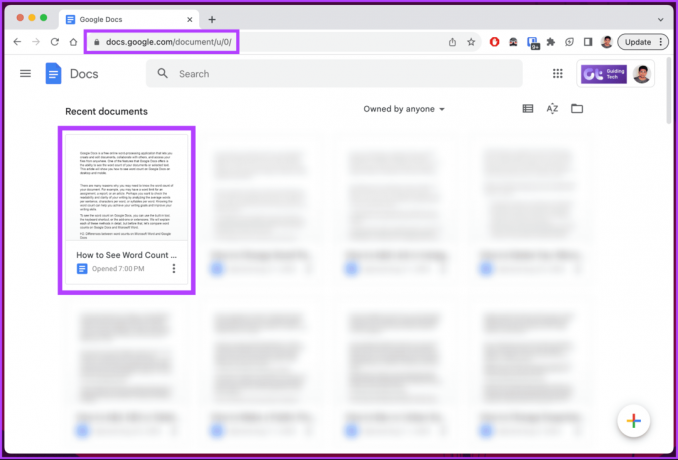
Korak 2: Nakon što se dokument otvori, kliknite na izbornik Alati na alatnoj traci.

3. korak: Na padajućem izborniku odaberite Broj riječi.
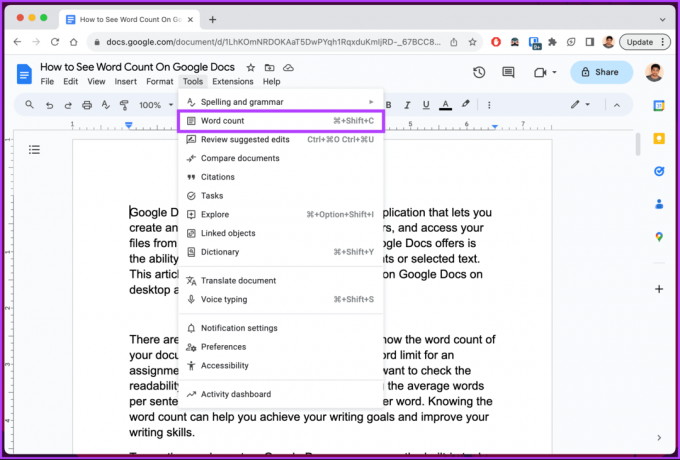
Vidjet ćete skočni prozor koji prikazuje pojedinosti poput trenutnog broja stranica, riječi, znakova i "Znakovi isključujući stranice".
Korak 4: [Izborno] Ako želite vidjeti broj riječi tijekom tipkanja, potvrdite okvir koji kaže "Prikaži broj riječi tijekom tipkanja".
Korak 5: Kliknite OK.

To je to. Sada znate broj znakova dokumenta na kojem radite.
2. Korištenje tipki prečaca
Kao što naziv sugerira, ova se metoda ne razlikuje od gornjih, ali preskačete dio klikanja alatne trake i odabira opcija. Evo kako:
Korak 1: Idite na Google dokumente iz željenog preglednika i dođite do relevantnog dokumenta.
Idite na Google dokumente
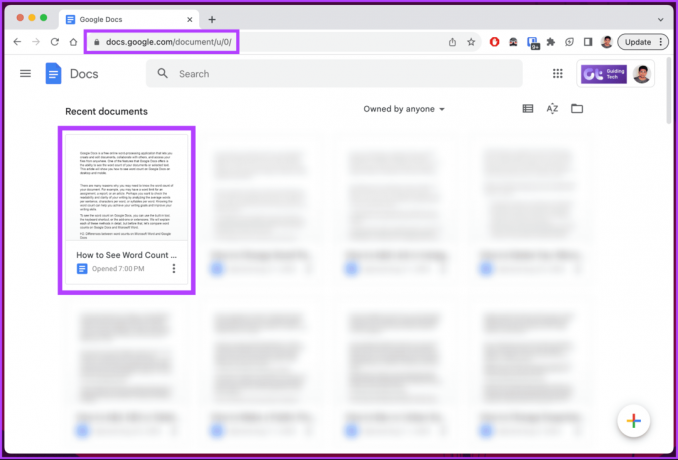
Korak 2: Kada dođete na dokument, pritisnite tipkovni prečac, Ctrl + Shift + C na Windowsima ili Command + Shift + C na Macu.
Izvoli. Omogućili ste brojanje riječi dokumenta na radnoj površini. Ako brojanje riječi nije dovoljno, možete koristiti dodatke ili proširenja za poboljšanje funkcionalnosti.
3. Korištenje dodataka
Mnogo je dodataka dostupnih na Google Workspace Marketplaceu; onaj koji preporučujemo je Word Counter Max. Ovaj vam dodatak omogućuje praćenje broja riječi u dokumentu i broj riječi koje ste zapisali u danu ili postavljanje ciljnog broja riječi za vaše pisanje.
Preuzmite Word Counter Max

Štoviše, možete ga prilagoditi i odrediti vrste riječi koje će biti isključene iz brojanja. Već imamo vodič koristeći dodatke u Google dokumentima; možete ga pogledati i koristiti ovaj dodatak.
Štoviše, pogledajte neke cool dodaci prilagođeni piscima u Google dokumentima ako ste pisac.
4. Korištenje proširenja za Chrome
Slično kao i dodaci, mnoga su proširenja dostupna za praćenje riječi u dokumentu, naime Reverse Word Count, Word Counter Plus, Counting Characters itd.
Jedno od proširenja koje preporučujemo je Reverse Word Count. Kao što naziv sugerira, ovo proširenje postavlja ciljni broj riječi prije nego počnete raditi na dokumentu i prikazuje broj riječi preostalih dok ne završite dokument, u osnovi obrnuto od onoga što je ugrađeno opcija radi.
Preuzmite Reverse Word Count

Osim toga, brojač riječi lijepo stoji umjesto ugrađenog Google brojača riječi radi jednostavnog pristupa i rukovanja. Ovo proširenje je zgodno ako ste pisac ili radite s ograničenim brojem riječi.
Kako pronaći broj riječi u Google dokumentima na Androidu ili iOS-u
Broj riječi dostupan je i na mobilnom uređaju, poput stolnog računala. Koraci su isti za Android i iOS. Za demonstraciju, idemo s Androidom. Prati dalje.
Korak 1: Pokrenite aplikaciju Google Docs i idite na dokument u kojem želite vidjeti brojač riječi.

Korak 2: Kada se dokument otvori, dodirnite lebdeću ikonu olovke (uređivanje).
3. korak: U načinu rada za uređivanje dodirnite ikonu s tri točke u gornjem desnom kutu.

Korak 4: Na padajućem izborniku odaberite Broj riječi.
Skočni prozor u gornjem desnom kutu prikazuje detalje kao što su riječi, znakovi i "Znakovi bez razmaka".

Izvoli. Sada znate broj znakova u svom dokumentu u Google dokumentima. Ako ne želite znati broj riječi za cijeli dokument, već za njegov dio, nastavite čitati.
Također pročitajte: 3 jednostavna načina za izradu QR koda za Google dokumente
Kako pronaći broj riječi za određeni tekst u Google dokumentima
Brojanje dijela riječi u Google dokumentima jednostavno je i spada (gotovo) na sličan način kao i provjera ukupnog broja. Počnimo s koracima.
Na radnoj površini
Korak 1: Otvorite Google dokumente i dođite do dokumenta u kojem želite provjeriti broj riječi.
Idite na Google dokumente
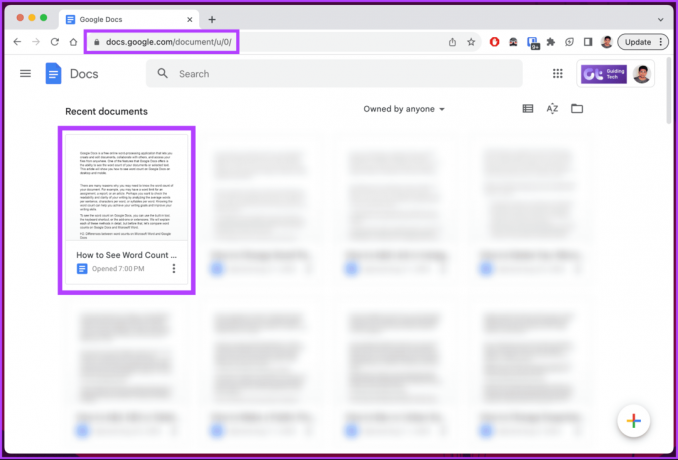
Korak 2: Odaberite tekst klikom i povlačenjem kursora.

Trebali biste vidjeti broj riječi odabranog dijela dokumenta u donjem lijevom kutu. Ako se broj riječi ne vidi, prođite kroz gore navedene korake i omogućite opciju brojanja riječi.
U mobilnoj aplikaciji Google dokumenti
Korak 1: Pokrenite aplikaciju Google Docs na svom pametnom telefonu i idite na dokument za koji želite provjeriti broj riječi.

Korak 2: Dodirnite lebdeću ikonu olovke i uđite u način rada za uređivanje.
3. korak: U načinu rada za uređivanje označite tekst za koji želite provjeriti broj riječi i dodirnite ikonu s tri točke.

Korak 4: Sada odaberite Broj riječi s padajućeg izbornika.
Vidjet ćete skočni prozor u gornjem desnom kutu koji prikazuje detalje kao što su riječi, znakovi i "Znakovi bez razmaka".

To je otprilike to. Znate broj riječi odabranog dijela dokumenta u Google dokumentima. Ako imate još pitanja, prijeđite na sljedeći odjeljak.
Često postavljana pitanja o provjeri broja riječi u Google dokumentima
Google tablice i Google slajdovi ne nude značajku brojanja riječi. Međutim, postoje neka zaobilazna rješenja. Jedan od najlakših načina je preuzimanje proširenja kao što je Word Count za Chrome da biste vidjeli broj riječi. Drugi način je preuzimanje prezentacije kao obične tekstualne datoteke, kopiranje i lijepljenje teksta i provjera broja riječi.
Da, značajka brojanja riječi radi izvan mreže u Google dokumentima. Možete slijediti korake ili metode navedene u članku kako biste omogućili opciju i pratili broj riječi.
Pazi na svoje riječi
Korisno je znati kako provjeriti broj riječi u Google dokumentima. Nadamo se da vam je ovaj vodič pomogao provjeriti broj riječi za vaše dokumente. Možete i čitati kako uređivati i ispunjavati PDF-ove u Google dokumentima.



