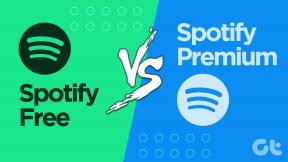Kako popraviti zaostajanje YouTubea na Chromeu, Firefoxu i drugim preglednicima
Miscelanea / / September 16, 2023
Bilo da želite pogledati nešto da biste naučili ili provesti vrijeme, YouTube je najbolje mjesto za provjeriti. Međutim, nije bez pogrešaka. Ako ste frustrirani zbog kašnjenja YouTubea na Chromeu, Firefoxu ili bilo kojem drugom pregledniku, ovaj je vodič za vas. Naveli smo više rješenja za rješavanje problema.

Budući da ne postoji službena YouTube aplikacija za PC, morate koristiti preglednik za strujanje YouTube videozapisa. I postaje frustrirajuće ako zaostaje. Međutim, postoji nekoliko čimbenika zašto se to događa. Raspravljali smo o njima i kako ih popraviti u sljedećim odjeljcima.
Brzi popravci za kašnjenje YouTubea na Chromeu i drugim preglednicima
Prije nego što prijeđemo na detaljni vodič za rješavanje kašnjenja YouTube videozapisa, evo nekoliko brzih rješenja za vas:
- Zatvorite neželjene kartice: Ako YouTube kasni s dobrim internetom, provjerite broj kartica koje ste otvorili. Najbolje je imati oko 6-8 kartica u pregledniku kako ne bi trošio mnogo resursa i usporavao vaš sustav.
- Isključite VPN ili punomoćnik: Iako YouTube može reproducirati videozapise bez ikakvih problema, čak i dok koristite VPN ili proxy, te aplikacije i dalje mogu koristiti resurse i internet, što rezultira međuspremnikom YouTube videa. Najbolje rješenje je isključiti neželjene usluge poput VPN-a ili proxyja.

- Obrišite podatke o pregledavanju, predmemoriju i kolačiće: predmemorija, kolačići i podaci o pregledavanju s vremenom se nakupljaju i uzrokuju probleme. Najbolje rješenje je povremeno brisanje predmemorije i kolačića. Možeš očistite predmemoriju YouTubea na Chromeu ili Firefox.
- Oslobodite RAM: RAM je uvijek neophodan za vaše svakodnevne performanse sustava. Kašnjenje YouTubea na Chromeu i Firefoxu možete izbjeći tako da čišćenje RAM-a na vašem sustavu.
Ako ti osnovni popravci nisu pomogli, prijeđite na donje metode rješavanja problema.
9 načina da popravite kašnjenje YouTubea na Chromeu i Firefoxu
Osim gore spomenutih brzih popravka, evo i drugih rješenja za popravljanje kašnjenja YouTubea u vašem pregledniku.
1. Omogući hardversko ubrzanje
Hardversko ubrzanje omogućuje aplikacijama na vašem sustavu korištenje GPU-a umjesto CPU-a, rješavajući sve zadatke sami. Time će smanjiti opterećenje sustava i povećati brzinu i učinkovitost zadataka koji su mu stavljeni na teret.
Provjerite naš vodič za omogućiti hardversko ubrzanje u sustavu Windows i Krom. Koraci su isti na svim popularnim preglednicima koji se temelje na Chromiumu kao što su Microsoft Edge, Opera i Brave. Što se tiče Firefoxa, evo koraka:
Korak 1: Otvorite Firefox > kliknite izbornik hamburgera u gornjem desnom kutu i odaberite Postavke.
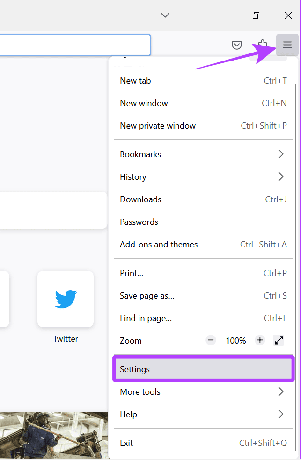
Korak 2: Odaberite Općenito i pomaknite se prema dolje do Performanse.
Korak 3: Poništite opciju "Upotrijebi preporučene postavke performansi".
Korak 4: Sada označite "Koristi hardversko ubrzanje kada je dostupno."
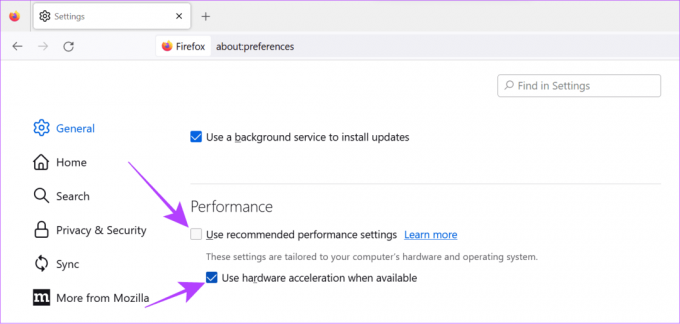
2. Smanjite kvalitetu videa
Dok vam viša kvaliteta videa može pružiti izvrstan vizualni doživljaj, ona također može potrošiti resurse na vašem računalu. Ako imate manje RAM-a ili stari ili slab procesor, hardversko ubrzanje možda neće puno pomoći. Najbolje rješenje je da promijeniti kvalitetu videa na nešto niže.
Korak 1: Tijekom reprodukcije videozapisa kliknite ikonu zupčanika u donjem desnom kutu zaslona za reprodukciju.
Korak 2: Odaberite kvalitetu.

Korak 3: Odaberite kvalitetu videa na donjem kraju.

Obično, reprodukcija videa u 1080p kvaliteti može povećati kašnjenja.
3. Provjerite internetsku vezu
Osim ostalih popravaka, vaša internetska brzina može uzrokovati kašnjenje YouTubea na Chromeu, Firefoxu ili bilo kojem od vaših omiljenih preglednika. Provjerite nema li ih Problemi s Wi-Fi vezom, a također i brzina.
Provjerite brzinu interneta
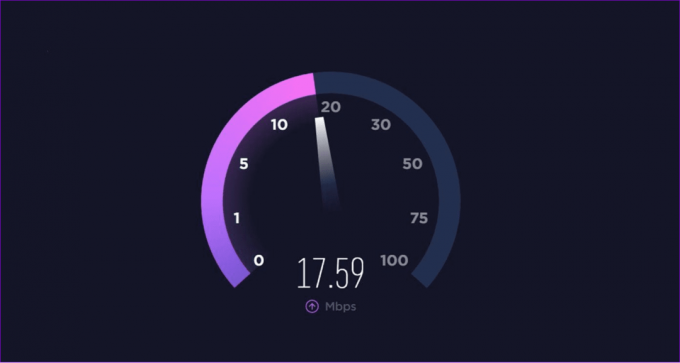
Osim toga, možete isključiti druge uređaje iz Wi-Fi veze, kontaktirati svog ISP-a za nadogradnju plana ili koristiti mobilni internet za pristup YouTubeu.
4. Ažurirajte svoj preglednik
Većina internetskih usluga najbolje radi s najnovijom verzijom preglednika jer su preglednici u skladu s tim optimizirani. Možete provjeriti naše vodič za ažuriranje Chromea, koji se također može koristiti za ažuriranje drugih popularnih preglednika temeljenih na Chromiumu. Što se tiče Firefoxa:
Korak 1: Otvorite Firefox i kliknite izbornik hamburgera u gornjem desnom kutu.
Korak 2: Odaberite Pomoć.
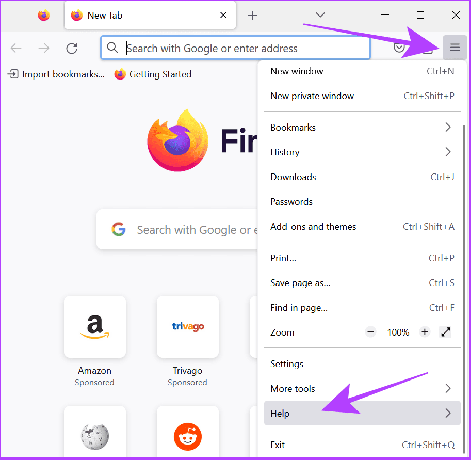
Korak 3: Odaberite O Firefoxu.

Ovim će Firefox provjeriti postoje li ažuriranja i automatski se ažurirati na najnoviju verziju, ako ih ima.
5. Ponovno pokrenite preglednik
Ako već duže vrijeme koristite preglednik, najbolje ga je zatvoriti na neko vrijeme. Osim zatvaranja aplikacije tipkom X, bolje je Prisilno zatvorite preglednik na Macu. Što se tiče Windowsa, evo kako možete potpuno zatvoriti aplikaciju:
Korak 1: Zatvorite preglednik pomoću gumba X.
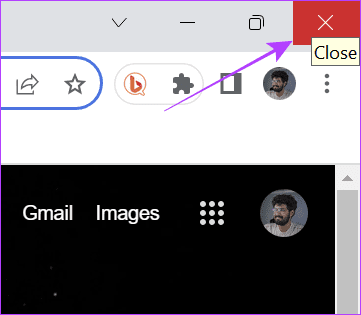
Korak 2: Otvorite Upravitelj zadataka (Ctrl + Alt + Del).
Korak 3: Odaberite Google Chrome (ili preglednik koji želite zatvoriti) i kliknite Završi zadatak.
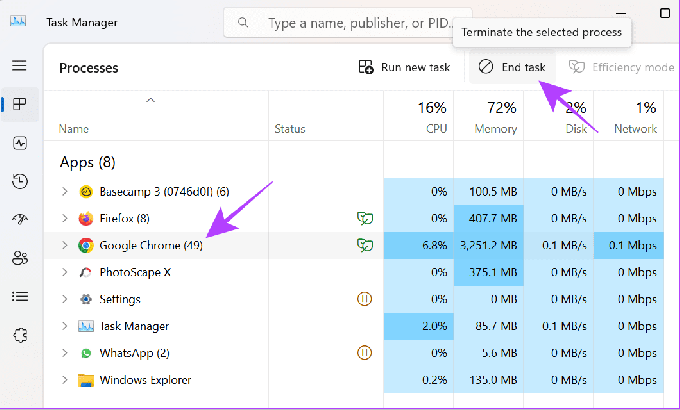
6. Ponovno pokrenite sustav
Osim toga, možete ponovno pokrenuti sustav. Evo koraka koje morate slijediti:
Na Macu
Korak 1: Pritisnite Apple logo i odaberite Restart.
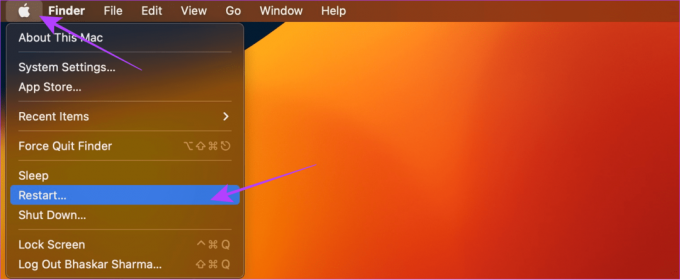
Korak 2: Odaberite Restart za potvrdu.

U sustavu Windows
Korak 1: Pritisnite Windows logotip i odaberite gumb za napajanje.
Korak 2: Odaberite Restart.
Korak 3: Odaberite Restart za potvrdu.

7. Onemogući proširenja
Proširenja mogu donijeti zanimljive značajke pregledniku i neke probleme s njim. Ako se YouTube videozapisi učitavaju sporo ili čak kasne s dobrim internetom, najbolje ih je ukloniti. Već imamo vodič kako uklonite proširenja na Chromeu. Isti se koraci mogu slijediti za druge preglednike temeljene na Chromiumu. ‘
Što se tiče Firefoxa, slijedite korake u nastavku:
Korak 1: Otvorite Firefox i kliknite izbornik hamburgera u gornjem desnom kutu.
Korak 2: Odaberite "Dodaci i teme".
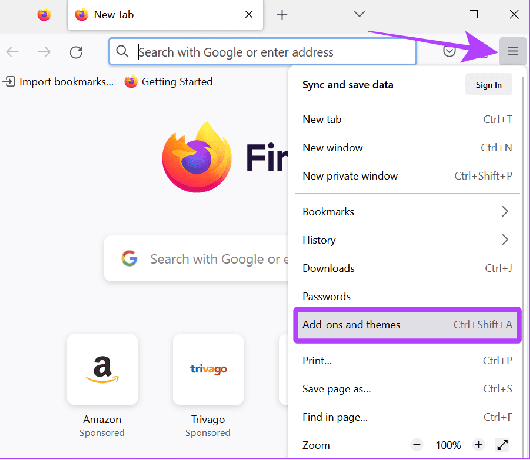
Korak 3: Zatim na bočnoj traci odaberite Proširenja.
Korak 4: Isključite sva proširenja.
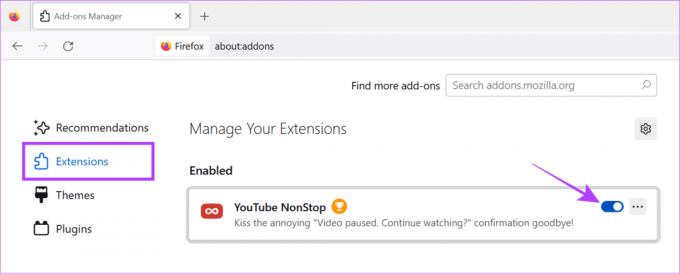
8. Poništi zastavice Chromea
Chrome zastavice su eksperimentalne značajke još uvijek u beta verziji i mogu uzrokovati probleme kada su omogućene. Značajke kao što su Chrome čuvar memorije može uzrokovati kašnjenje YouTubea. Stoga je bolje resetirati i vidjeti uzrokuje li to problem. Evo koraka:
Korak 1: Otvorite Chrome > tipkajte Chrome://flags i pritisnite Enter za učitavanje stranice Chromeovih zastavica.
Korak 2: Odaberite opciju Poništi sve na vrhu stranice.

Korak 3: Kliknite Relaunch za potvrdu promjena. Ovo će ponovno pokrenuti Chrome. Stoga svakako spremite svoje zadatke prije ponovnog pokretanja Chromea.

9. Ažurirajte Windows grafički upravljački program
Ažuriranje upravljačkog programa za grafiku osigurava održavanje performansi i također sprječava probleme kao što je zaostajanje YouTubea. Evo koraka koje treba slijediti:
Korak 1: Otvorite pretraživanje > upišite Upravitelj uređaja i pritisnite Enter ili Otvori za otvaranje aplikacije.

Korak 2: Kliknite strelicu pored Display adaptera.
Korak 3: Sada desnom tipkom miša kliknite upravljački program i odaberite Ažuriraj upravljački program.
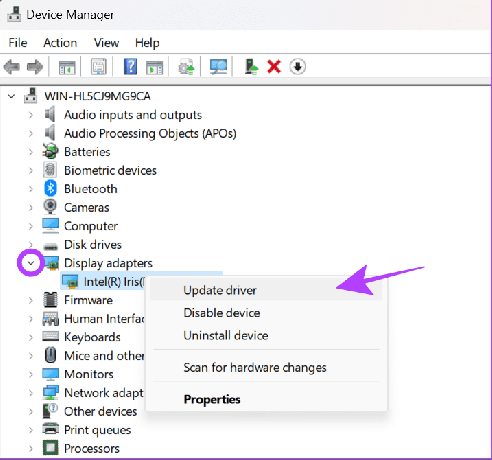
Korak 4: Možete birati između: (Idemo s 'Automatsko traženje vozača')
- Automatsko traženje upravljačkih programa: Time će Windows automatski pronaći i instalirati odgovarajuće upravljačke programe.
- Potraži upravljačke programe na mom računalu: Ako imate ručne upravljačke programe, možete odabrati ovu opciju.
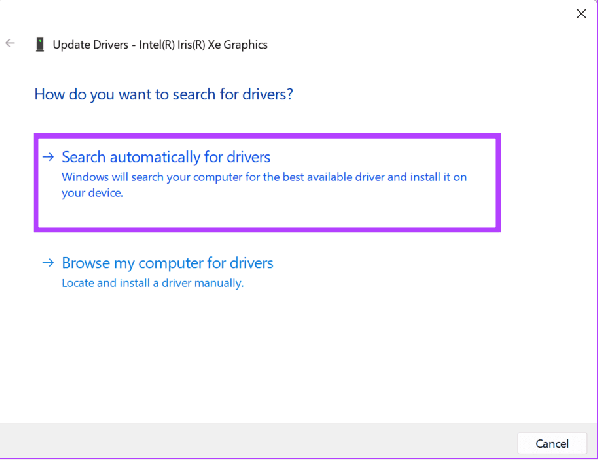
Korak 5: Odaberite "Traži ažurirane upravljačke programe na Windows Updateu".
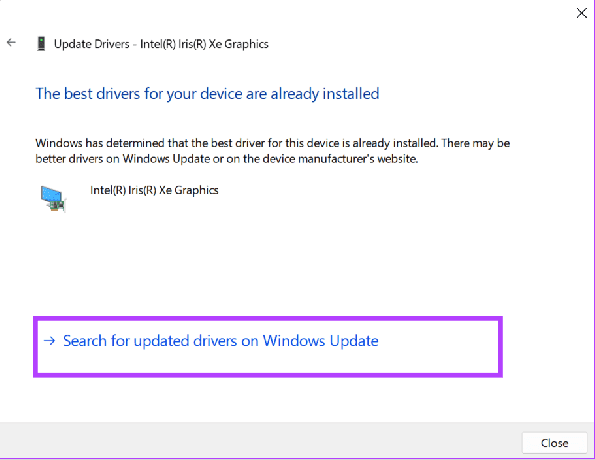
Korak 6: Pritisnite "Provjeri ažuriranja".
Korak 7: Kliknite Preuzmi i instaliraj sve ako su dostupna ažuriranja.
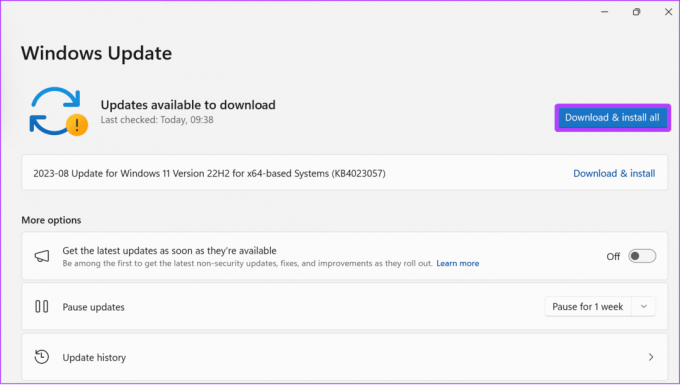
To je to! Jedan od više navedenih popravaka trebao bi umjesto vas riješiti probleme zaostajanja YouTubea.
FAQ na YouTubeu
Na pametnim telefonima otvorite video na YouTubeu > odaberite postavku zupčanika > Kvaliteta i odaberite "Viša kvaliteta slike". Što se tiče preglednika, ne postoji opcija za prisilnu reprodukciju videozapisa u visokoj kvaliteti. Međutim, možete ručno promijeniti kvalitetu.
Gledajte video bez prekida
Nadamo se da vam je naš vodič pomogao strujati YouTube bez zastoja u Chromeu, Firefoxu i drugim preglednicima. Ako se i dalje suočavate s problemom zaostajanja, predlažemo prelazak na brži preglednik ili kontaktiranje YouTube podrške za pomoć.
Zadnje ažuriranje 1. rujna 2023
Gornji članak može sadržavati pridružene veze koje pomažu u podršci Guiding Tech. Međutim, to ne utječe na naš urednički integritet. Sadržaj ostaje nepristran i autentičan.

Napisao
Anoop je pisac sadržaja s više od 3 godine iskustva. U GT-u pokriva Android, Windows, a također i Appleov ekosustav. Njegovi su radovi predstavljeni u mnogim publikacijama uključujući iGeeksBlog, TechPP i 91 mobile. Kad ne piše, može ga se vidjeti na Twitteru, gdje dijeli najnovija ažuriranja o tehnologiji, znanosti i mnogim drugim stvarima.