Popravite da mikrofon ne radi u sustavu Windows 10
Miscelanea / / November 28, 2021
Korisnici se žale na problem u kojem se čini da prilikom nadogradnje na Windows 10 mikrofon prijenosnog računala ne radi i ne mogu pristupiti skypeu ili bilo čemu što zahtijeva mikrofon. Problem je očito da Windows 10 nije kompatibilan sa starijim upravljačkim programima prethodnih Windowsa, ali čak i nakon preuzimanja upravljačkih programa s web-mjesta proizvođača, čini se da problem ne nestaje daleko.
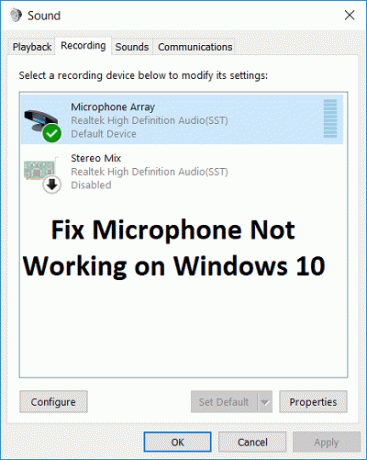
Također, postavljanje uređaja kao zadanog uređaja za snimanje nema nikakvog učinka i korisnici su još uvijek duboko u ovom problemu. Iako se čini da su neki korisnici riješili problem slijedeći potpuno isti pristup, ali svaki korisnik ima drugačiju konfiguraciju računala, pa morate isprobati svako rješenje koje će vam pomoći u popravljanju problem. Dakle, bez gubljenja vremena, pogledajmo kako popraviti mikrofon koji ne radi u sustavu Windows 10 uz pomoć dolje navedenog vodiča za rješavanje problema.
Sadržaj
- Popravite da mikrofon ne radi u sustavu Windows 10
- Metoda 1: Omogućite mikrofon
- Metoda 2: Postavite mikrofon kao zadani uređaj
- Metoda 3: Uključite mikrofon
- Metoda 4: Onemogućite sva poboljšanja
- Metoda 5: Pokrenite alat za rješavanje problema s reprodukcijom zvuka
- Metoda 6: Ponovno pokrenite Windows Audio Service
- Metoda 7: Ponovno instalirajte upravljačke programe za zvuk
- Metoda 8: Ažurirajte upravljačke programe za zvuk
Popravite da mikrofon ne radi u sustavu Windows 10
Biti siguran za stvoriti točku vraćanja za slučaj da nešto krene po zlu.
Metoda 1: Omogućite mikrofon
1. Desnom tipkom miša kliknite na ikonu Volume na traci sustava i odaberite Uređaji za snimanje.

2. Opet desnom tipkom miša kliknite na prazno područje unutar prozora Recording Devices i zatim odaberite Prikaži nepovezane uređaje i Prikaži onesposobljene uređaje.

3. Desnom tipkom miša kliknite na Mikrofon i odaberite Omogućiti.

4. Kliknite Primijeni, a zatim OK.
5. Pritisnite tipku Windows + I za otvaranje postavki, a zatim kliknite na Privatnost.

6. Na lijevom izborniku odaberite Mikrofon.
7.Upaliti prekidač za "Dopusti aplikacijama da koriste moj mikrofon” pod Mikrofon.

8. Ponovno pokrenite računalo i provjerite jeste li u mogućnosti Popravite da mikrofon ne radi u sustavu Windows 10.
Metoda 2: Postavite mikrofon kao zadani uređaj
1.Desnom tipkom miša kliknite na ikonu Volume u traci sustava i odaberite Uređaji za snimanje.

2. Sada desnom tipkom miša kliknite svoj uređaj (tj. Mikrofon) i odaberite Postavi kao zadani uređaj.

3. Kliknite Primijeni, a zatim OK.
4. Ponovno pokrenite računalo da biste spremili promjene.
Metoda 3: Uključite mikrofon
1. Desnom tipkom miša kliknite na ikonu Volume u traci sustava i odaberite Uređaji za snimanje.
2. Odaberite svoj zadani uređaj za snimanje (tj. mikrofon) a zatim kliknite na Svojstva gumb na dnu.

3. Sada prijeđite na Kartica Razine a zatim provjerite Mikrofon nije isključen, provjerite prikazuje li se ikona zvuka ovako:

4. Ako jest, onda morate kliknuti na njega da biste uključili mikrofon.

5. Sljedeće, povucite klizač mikrofona na iznad 50.
6. Kliknite Primijeni, a zatim OK.
7. Ponovo pokrenite računalo i provjerite jeste li u mogućnosti Popravite da mikrofon ne radi u sustavu Windows 10.
Metoda 4: Onemogućite sva poboljšanja
1. Desnom tipkom miša kliknite ikonu zvučnika na traci zadataka i odaberite Zvuk.

2. Dalje, na kartici Reprodukcija desnom tipkom miša kliknite Zvučnici i odaberite Svojstva.

3. Prebacite se na Kartica poboljšanja i označite opciju "Onemogući sva poboljšanja."

4. Kliknite Primijeni, a zatim OK, a zatim ponovno pokrenite računalo da biste spremili promjene.
Metoda 5: Pokrenite alat za rješavanje problema s reprodukcijom zvuka
1.Otvorite upravljačku ploču i u okvir za pretraživanje upišite “rješavanje problema.”

2. U rezultatima pretraživanja kliknite na “Rješavanje problema” i zatim odaberite Hardver i zvuk.

3. Sada u sljedećem prozoru kliknite na “Reprodukcija zvuka” unutar podkategorije Zvuk.

4.Konačno, kliknite Napredne opcije u prozoru Reprodukcija zvuka i označite "Automatski primijenite popravke” i kliknite Dalje.

5.Troubleshooter će automatski dijagnosticirati problem i pitati vas želite li primijeniti popravak ili ne.
6.Kliknite Primijeni ovaj popravak i ponovno pokreni da biste primijenili promjene i vidjeli jeste li u mogućnosti Popravite da mikrofon ne radi u sustavu Windows 10.
Metoda 6: Ponovno pokrenite Windows Audio Service
1.Pritisnite Windows tipka + R zatim upišite usluge.msc i pritisnite Enter da otvorite popis Windows usluga.

2. Sada pronađite sljedeće usluge:
Windows Audio Windows Audio Endpoint Builder Plug and Play

3.Provjerite njihovu Vrsta pokretanja je postavljeno na Automatski a usluge su Trčanje, u svakom slučaju, ponovno ih sve ponovno pokrenite.

4. Ako Vrsta pokretanja nije Automatska, dvaput kliknite usluge i unutar prozora svojstava postavite ih na Automatski.

5. Provjerite gore navedeno usluge se provjeravaju u msconfig.exe

6.Ponovno pokrenite svoje računalo da primijenite ove promjene.
Metoda 7: Ponovno instalirajte upravljačke programe za zvuk
1. Pritisnite tipku Windows + R, a zatim upišite devmgmt.msc i pritisnite enter za otvaranje Upravitelj uređaja.

2.Proširite Kontroleri zvuka, videa i igara i kliknite na zvučni uređaj, a zatim odaberite Deinstaliraj.

3.Sada potvrdite deinstalaciju klikom na OK.

4. Konačno, u prozoru Upravitelj uređaja, idite na Akcija i kliknite na Skenirajte promjene hardvera.

5. Ponovo pokrenite da biste primijenili promjene i provjerite jeste li u mogućnosti Popravite da mikrofon ne radi u sustavu Windows 10.
Metoda 8: Ažurirajte upravljačke programe za zvuk
1. Pritisnite tipku Windows + R, a zatim upišite 'Devmgmt.msc' i pritisnite enter da otvorite Upravitelj uređaja.

2.Proširite Kontroleri zvuka, videa i igara i kliknite desnom tipkom miša na svoj Audio uređaj zatim odaberite Omogućiti (Ako je već omogućeno, preskočite ovaj korak).

2. Ako je vaš audio uređaj već omogućen, kliknite desnom tipkom miša na vaš Audio uređaj zatim odaberite Ažurirajte softver upravljačkog programa.

3. Sada odaberite “Traži automatski ažurirani softver upravljačkog programa” i pustite da se proces završi.

4. Ako nije bilo moguće ažurirati vaše audio upravljačke programe, ponovno odaberite Ažuriraj softver upravljačkog programa.
5. Ovaj put odaberite “Pregledaj moje računalo za softver upravljačkog programa.”

6. Dalje, odaberite "Dopustite mi da odaberem s popisa upravljačkih programa uređaja na svom računalu.”

7. Odaberite odgovarajući upravljački program s popisa i kliknite Dalje.
8. Pustite da se proces dovrši i zatim ponovno pokrenite računalo.
Preporučeno:
- Popravi DISM izvorne datoteke nije moguće pronaći pogrešku
- Kako popraviti DISM pogrešku 0x800f081f u sustavu Windows 10
- Uklonite Candy Crush Soda Saga iz sustava Windows 10
- Kako mapirati mrežni pogon u sustavu Windows 10
To je to što ste uspješno imali Popravite da mikrofon ne radi u sustavu Windows 10 ali ako još uvijek imate pitanja u vezi s ovim vodičem, slobodno ih postavite u odjeljku za komentare.



