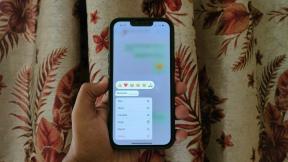6 najboljih rješenja za Spotify koji se ne sinkronizira između mobilnog i stolnog računala
Miscelanea / / September 28, 2023
Možete koristiti svoj Spotify račun na više uređaja. Možete izraditi popise za reprodukciju svojih omiljenih pjesama ili ih preuzeti za izvanmrežno slušanje na bilo kojem uređaju koji koristite. Osim toga, također možete dobiti opciju da kopirajte Spotify playlistu na svoj mobitel i stolno računalo.
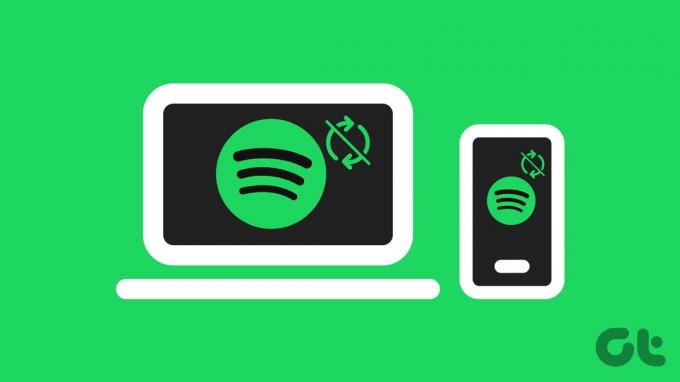
Cijela poanta prijave na više uređaja je mogućnost sinkronizacije vaše Spotify knjižnice. Ali neki se korisnici žale da se njihov Spotify račun i biblioteka ne sinkroniziraju između uređaja. Evo nekoliko trikova za rješavanje problema kako popraviti vaš Spotify račun koji se ne sinkronizira između mobilnog i stolnog računala.
1. Prebacite se na izvanmrežni način rada
Prvo rješenje koje predlažemo spomenuto je na službena stranica Spotify zajednice. Samo se trebate prebaciti na izvanmrežni način rada, a zatim se vratiti na mrežni način rada na svom Spotify računu. To je riješilo problem nesinkronizacije Spotify računa na mobilnom i stolnom računalu. Evo kako.
Na mobitelu
Korak 1: Otvorite aplikaciju Spotify na svom iPhone ili Android telefonu.

Korak 2: Dodirnite ikonu Postavke u gornjem desnom kutu i odaberite Reprodukcija s popisa opcija.


Korak 4: Dodirnite prekidač pored Izvan mreže da biste ga omogućili.

Korak 5: Pričekajte nekoliko sekundi i ponovno dodirnite prekidač da biste onemogućili izvanmrežni način rada.
Na Macu
Korak 1: Pritisnite tipkovni prečac Command + razmaknica da biste otvorili Spotlight Search, upišite Spotify, i pritisnite Return.

Korak 2: Kliknite na Spotify u gornjem desnom kutu i odaberite Offline Mode.
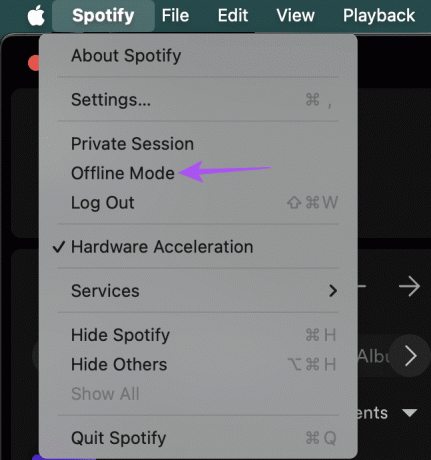
Korak 3: Pričekajte nekoliko sekundi i ponovite korake za onemogućavanje izvanmrežnog načina rada.
U sustavu Windows
Korak 1: Pritisnite ikonu Windows na programskoj traci da otvorite izbornik Start, upišite Spotify, i pritisnite Enter za otvaranje aplikacije Spotify.
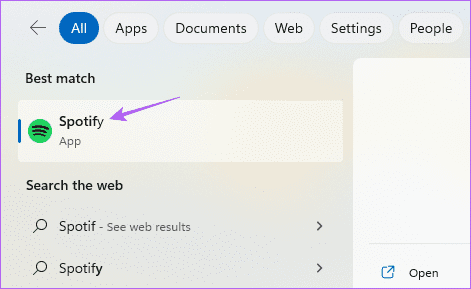
Korak 2: Kliknite tri vodoravne točke u gornjem lijevom kutu.
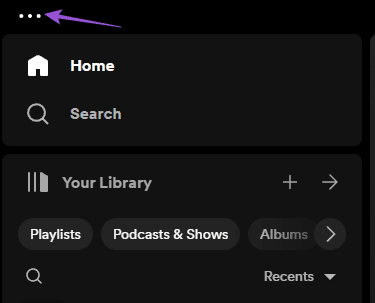
Korak 3: Odaberite Datoteka i kliknite na Izvanmrežni način rada.

Korak 4: Pričekajte nekoliko sekundi i ponovite iste korake da biste onemogućili izvanmrežni način rada.
Nakon toga provjerite sinkronizira li se vaš Spotify račun između uređaja.
2. Onemogući vidljivost lokalnog uređaja putem Wi-Fi mreže
Ovo je još jedno rješenje koje su predložili korisnici koji su se suočili s problemom da Spotify ne sinkronizira pjesme, osobito one koje im se sviđaju. Ova značajka vam omogućuje prebacivanje iste glazbene reprodukcije s jednog uređaja na drugi. Evo kako onemogućiti ovu značajku na svom mobilnom uređaju.
Korak 1: Otvorite Spotify na svom iPhone ili Android telefonu.
Korak 2: Dodirnite ikonu Postavke u gornjem desnom kutu i odaberite Uređaji.
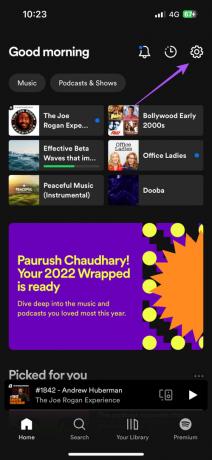

Korak 4: Dodirnite prekidač pored Prikaži samo lokalne uređaje da onemogućite značajku.

Korak 5: Vratite se na prethodni izbornik i provjerite sinkronizira li se vaš Spotify račun na različitim uređajima.
Pogledajte naš post na kako ukloniti uređaj sa svog Spotify računa.
3. Ponovno se prijavite na svoj Spotify račun
Jednostavno, ali učinkovito rješenje je da se odjavite i ponovo prijavite sa svojim Spotify računom na mobilnom i stolnom računalu.
Na mobitelu
Korak 1: Otvorite Spotify na svom iPhone ili Android telefonu.

Korak 2: Dodirnite ikonu Postavke u gornjem desnom kutu. Zatim se pomaknite do dna i odaberite Odjava.
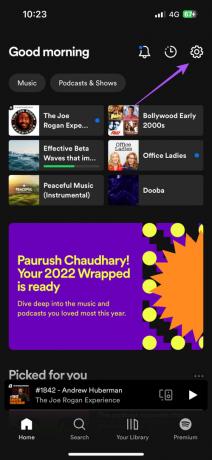
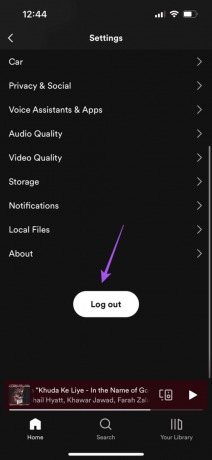
Korak 4: Ponovno se prijavite na svoj račun i provjerite je li problem riješen.
Na radnoj površini
Korak 1: Otvorite aplikaciju Spotify na svom Mac ili Windows računalu.

Korak 2: Kliknite ikonu profila u gornjem desnom kutu i odaberite Odjava.

Korak 3: Ponovno se prijavite na svoj račun i provjerite je li problem riješen.
4. Onemogući način rada s niskim podacima za Wi-Fi
Za brzu sinkronizaciju vaše Spotify knjižnice između više uređaja potrebna je dobra Wi-Fi veza. Ako se vaš Spotify račun još uvijek ne sinkronizira između mobilnog i stolnog računala, morate provjeriti i onemogućiti način rada s niskim podacima ili način uštede podataka za Wi-Fi. Evo kako.
Na iPhoneu
Korak 1: Otvorite aplikaciju Postavke na svom iPhoneu i dodirnite Wi-Fi.

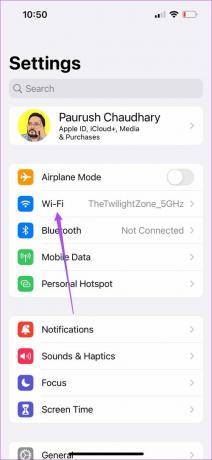
Korak 3: Dodirnite ikonu 'i' pored imena povezane Wi-Fi mreže.
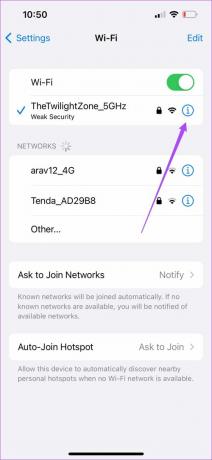
Korak 4: Dodirnite prekidač pored Low Data Mode da biste ga onemogućili.

Na Androidu
Korak 1: Otvorite Postavke na svom Android telefonu.
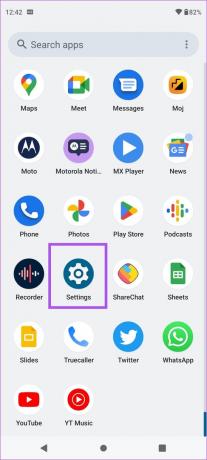
Korak 2: Dodirnite Mreža i internet i odaberite Internet.
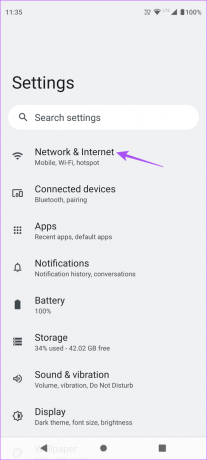

Korak 4: Dodirnite ikonu Postavke pored povezane Wi-Fi mreže.

Korak 5: Odaberite Upotreba mreže i uvjerite se da nije postavljena na vezu s mjerenjem.

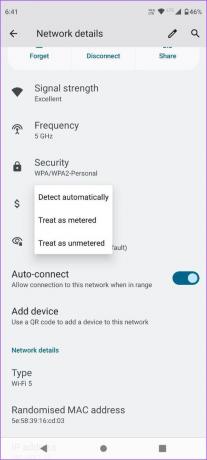
Na Macu
Korak 1: Pritisnite Command + razmaknicu da otvorite Spotlight Search, upišite Wi-Fi, i pritisnite Return.

Korak 2: Kliknite na Detalji pored naziva povezane Wi-Fi mreže.

Korak 3: Pritisnite prekidač pored Low Data Mode kako biste onemogućili značajku.

Korak 4: Kliknite OK za potvrdu.

U sustavu Windows
Korak 1: Kliknite ikonu Start na računalu sa sustavom Windows 11, upišite postavke, i pritisnite Enter.

Korak 2: Na lijevoj ploči odaberite Mreža i internet.
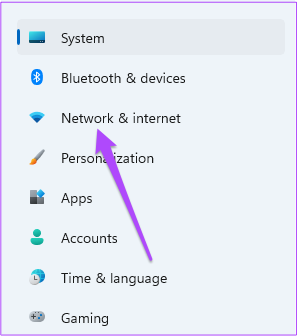
Korak 3: Kliknite na naziv vaše povezane Wi-Fi mreže.
Korak 4: Pomaknite se prema dolje i kliknite na prekidač pored Metered Connection da onemogućite značajku.
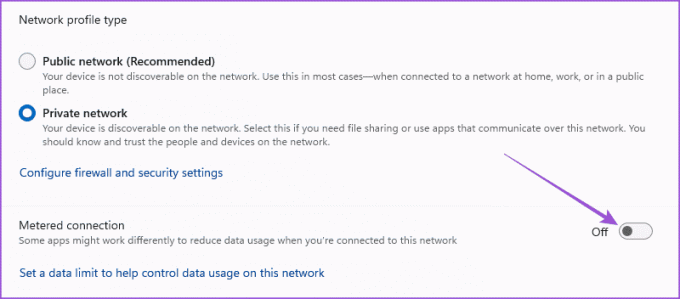
Nakon što ste onemogućili Low Data Mode/Metered Connection za Wi-Fi na svom uređaju, provjerite je li problem riješen.
5. Prisilno zatvorite i ponovno pokrenite Spotify
Još jedno osnovno rješenje je jednostavno prisilno zatvoriti i ponovno pokrenuti aplikaciju Spotify. To će aplikaciji dati novi početak na vašem mobitelu i stolnom računalu.
Na iPhoneu
Korak 1: Na početnom zaslonu prijeđite prstom prema gore i držite kako biste otkrili prozore aplikacija u pozadini.
Korak 2: Prijeđite prstom udesno da biste potražili Spotify, a zatim prijeđite prstom prema gore da biste uklonili aplikaciju.

Korak 3: Ponovno pokrenite Spotify i provjerite je li problem riješen.

Na Androidu
Korak 1: Dugo pritisnite ikonu aplikacije Spotify i dodirnite Informacije o aplikaciji.

Korak 2: Dodirnite Prisilno zaustavi i odaberite U redu za potvrdu.
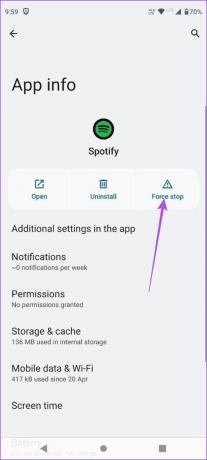
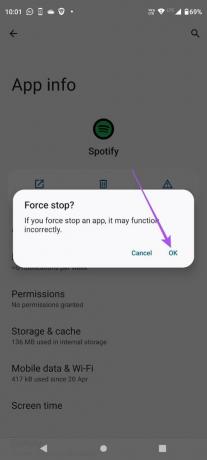
Korak 3: Zatvorite informacije o aplikaciji i ponovno pokrenite Spotify kako biste provjerili je li problem riješen.
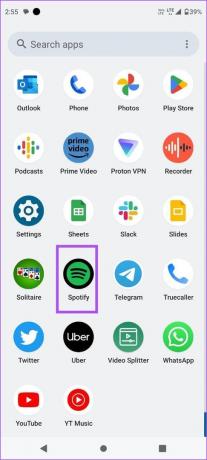
Na Macu
Korak 1: Kliknite Appleov logo u gornjem lijevom kutu i odaberite Prisilni izlaz.

Korak 2: Odaberite Spotify s popisa aplikacija i kliknite na Force Quit.
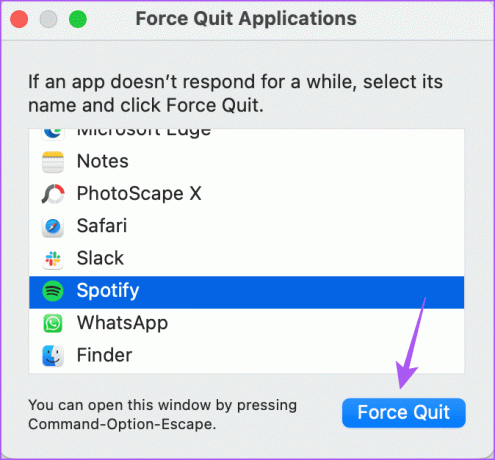
Korak 3: Ponovno otvorite Spotify i provjerite je li problem riješen.

U sustavu Windows
Korak 1: Kliknite ikonu Start na računalu sa sustavom Windows 11, upišite Upravitelj zadataka, i pritisnite Enter.

Korak 2: U odjeljku Procesi odaberite Spotify i kliknite Završi zadatak.
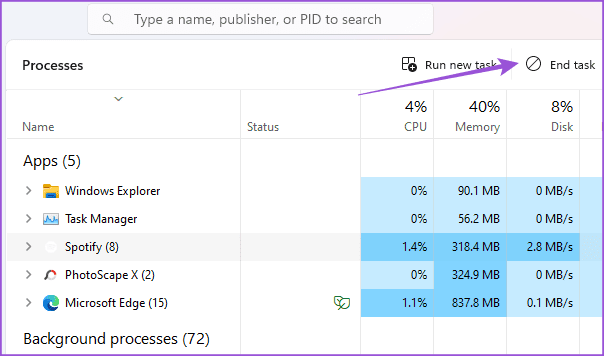
Korak 3: Zatvorite Upravitelj zadataka i ponovno pokrenite Spotify kako biste provjerili je li problem riješen.
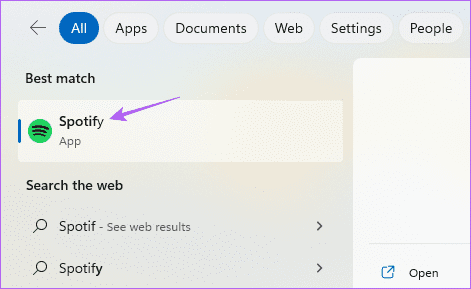
6. Ažurirajte Spotify
Posljednje rješenje je ažuriranje aplikacije Spotify na vašem mobilnom uređaju i radnoj površini. Ovo će ukloniti greške koje uzrokuju problem.
Ažuriraj na radnoj površini
Korak 1: Otvorite Spotify na svom Mac ili Windows računalu.

Korak 2: Za Mac kliknite na Spotify u gornjem lijevom kutu i odaberite About Spotify.
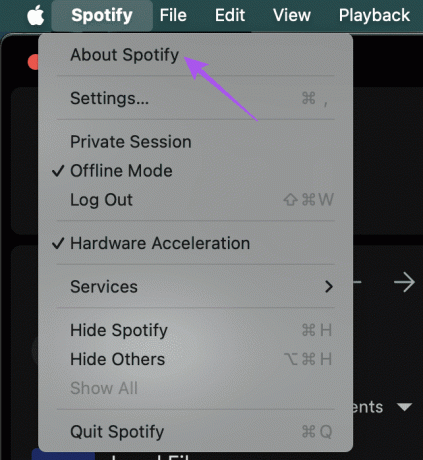
Za Windows PC kliknite tri vodoravne točke u gornjem lijevom kutu, odaberite Pomoć i kliknite O Spotifyju.
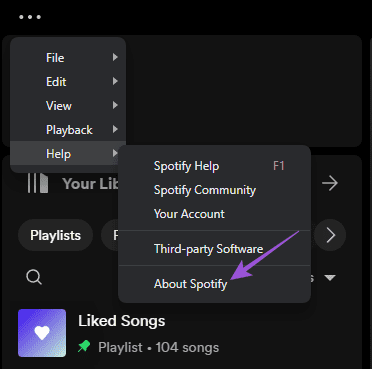
Ako je ažuriranje dostupno, vidjet ćete opciju "Kliknite ovdje za preuzimanje".
Ažuriranje na mobitelu
Možete koristiti sljedeće veze za ažuriranje Spotifyja na vašem iPhone ili Android telefonu.
Ažurirajte Spotify na iPhoneu
Ažurirajte Spotify na Androidu
Sinkronizirajte svoju glazbu
Ova će vam rješenja pomoći riješiti problem nesinkronizacije Spotifyja između mobilnog i stolnog računala. Također možete pročitati naš post da biste saznali što je Spotify AI DJ i kako ga koristiti.
Zadnje ažuriranje 24. kolovoza 2023
Gornji članak može sadržavati pridružene veze koje pomažu u podršci Guiding Tech. Međutim, to ne utječe na naš urednički integritet. Sadržaj ostaje nepristran i autentičan.