10 jednostavnih i provjerenih načina da popravite Steam kod pogreške 21 – TechCult
Miscelanea / / October 15, 2023
Postoji ta užasna smetnja koja se uvuče kada ste raspoloženi za svoju omiljenu bitku u igricama na Steamu, ali vas platforma zaustavi znakom Ne ulazi. Nedvojbeno je da se povremene pogreške na mrežnim platformama kao što je Steam ne mogu preskočiti. Srećom, možete se riješiti takvih smetnji. Razgovarat ćemo o jednom takvom problemu s kojim se suočavaju igrači na Steamu, kod pogreške 21, i uputit ćemo vas kako to popraviti. Započnimo!
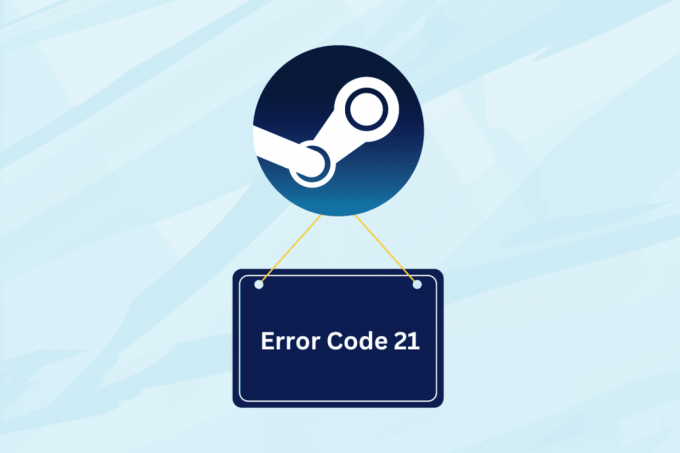
Što je Steam Error Code 21 i koji su njegovi uzroci
Steam Error Code 21 je pogreška tijekom izvođenja koja se pojavljuje kada igrači pokušaju pokrenuti ili igrati igru na platformi. Obično se manifestira kao skočni prozor s porukom – Pogreška 21: Steam je naišao na problem i mora se zatvoriti. Žao nam je zbog neugodnosti. Iako nije tako česta kao druge Steam pogreške, neki se igrači susreću s njom kada dovede do neočekivanog rušenja.
Evo nekoliko mogućih razloga koji pokreću pogrešku:
- Problemi s prekidom rada poslužitelja
- Slaba i nedosljedna internetska veza
- Zastarjeli upravljački programi za GPU
- Neispravna instalacija knjižnica za vrijeme izvođenja
Kako popraviti kod Steam greške 21
Sada kada znamo uzroke pogreške, popravimo je.
Metoda 1: Osnovne metode
Počet ćemo s nekim generičkim i jednostavnim rješenjima koja bi mogla popraviti pogrešku gotovo u tren oka.
Metoda 1.1: Ponovno pokrenite Steam, a zatim PC
Takve pogreške mogu biti rezultat privremenih grešaka ili nepravilnog učitavanja datoteka koje se lako mogu popraviti ponovnim pokretanjem klijentske aplikacije Steam. Međutim, ako to ne pomogne, jednom ponovno pokrenite računalo.
Metoda 1.2: Pričekajte vrijeme rada poslužitelja
Ako se Steam poslužitelji u vašoj regiji suočavaju s problemima zastoja zbog zagušenja uzrokovanog gustim prometom ili su na održavanju, mogli biste naići na takve pogreške. Provjerite status na službenoj stranici Steam stranica statusa i ako se prijave bilo kakva odstupanja, pričekajte dok se to ne popravi.

Metoda 1.3: Vratite internetsku vezu
Imati dobru i stabilnu internetsku vezu od iznimne je važnosti kada je riječ o pokretanju online aplikacija kao što je Steam. Loše veze mogu dovesti do problema s vezom klijenta na njegov poslužitelj. Da biste to riješili, pogledajte naš vodič na Spora internetska veza? 10 načina da ubrzate svoj internet! i poboljšajte povezivost na uređaju kako biste ispravili gore navedenu pogrešku.

Metoda 1.4: Zatvorite pozadinske zadatke
Budući da pozadinski zadaci troše resurse kao što su CPU, mreža i memorija, aplikacije visokog intenziteta poput Steama ne dobivaju dovoljno propusnosti za glatko učitavanje datoteka ili preuzimanje igara, što dovodi do koda pogreške 21. Uklonite sve pozadinske zadatke koji vam nisu potrebni:
1. Otvoren Upravitelj zadataka i desnom tipkom miša kliknite bilo koji program koji želite ubiti.
2. Izaberi Završi zadatak iz kontekstnog izbornika.

3. Sada pokrenite Steam i provjerite je li pogreška riješena.
Metoda 2: Promjena Steam regije za preuzimanje
Promjena Steam regije preuzimanja povezuje vas s drugim poslužiteljem, a time i neograničen globalni sadržaj za vas. Slijedite korake u nastavku:
1. Otvoren Steam, kliknite na Steam u gornjem lijevom kutu i odaberite postavke.
2. Premjesti na Preuzimanja karticu i proširite padajući izbornik za Preuzmite regiju opcija.
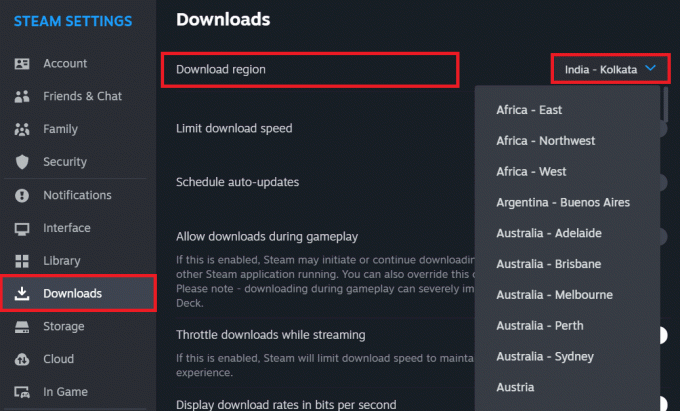
3. u Potrebno ponovno pokretanje skočni prozor, kliknite na Ponovno pokreni sada za spremanje promjena.
Metoda 3: Onemogućite Steam Beta klijent (ako je primjenjivo)
Beta programi nude korisnicima priliku da isprobaju nove značajke čak i prije pokretanja. Stoga su nestabilni i često nailaze na takve pogreške. Ako imate aktivan Steam Beta program, onemogućite ga i vratite se na stabilnu verziju klijenta kako biste riješili problem.
1. Pokrenite Steam klijent na računalu.
2. Kliknite na Steam u gornjem lijevom kutu i odaberite postavke iz izbornika.
3. u Sučelje kliknite padajuću strelicu pokraj Klijent BetaSudjelovanjei odaberite Nije odabrana beta verzija.

Također pročitajte: 18 najboljih besplatnih aplikacija za igranje u oblaku
Metoda 4: Očistite oštećenu predmemoriju na Steam klijentu
Oštećene Steam datoteke mogu dovesti do višestrukih pogrešaka s klijentskom uslugom, od kojih je jedna šifra pogreške 50. Međutim, možete ih izbrisati da biste ispravili pogreške.
Metoda 4.1: Brisanje podataka Steam web preglednika
Steamov ugrađeni web preglednik sprema privremene podatke u obliku datoteka predmemorije. Slijedite korake za njihovo uklanjanje:
1. Otvoren Steam, kliknite na Steam u gornjem lijevom kutu i odaberite postavke.
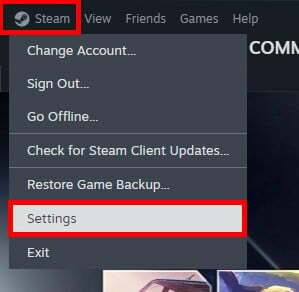
2. Idite do U igri jezičak i pored Brisanje podataka web preglednika, kliknite na Izbrisati.
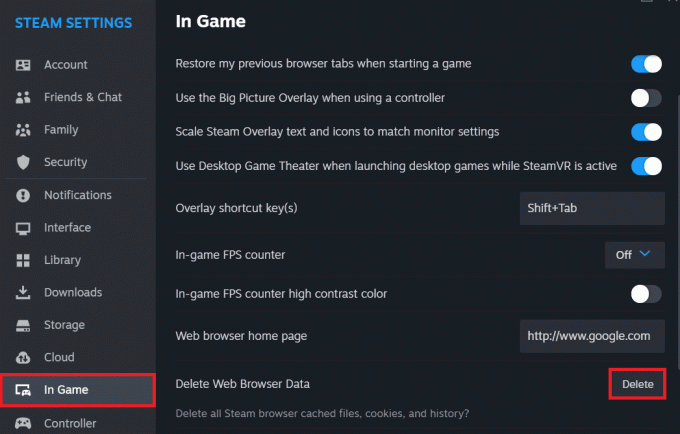
Metoda 4.2: Brisanje predmemorije Steam preuzimanja
Slijedite korake za brisanje datoteka predmemorije pohranjenih Steam preuzimanjima:
1. U Steam, kliknite na Steam u gornjem lijevom kutu i odaberite postavke.
2. Sada u Preuzimanja karticu, kliknite na Očisti predmemoriju pored Očisti predmemoriju preuzimanja.
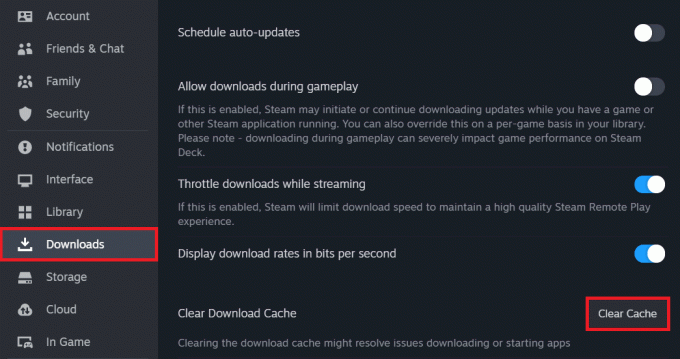
Metoda 5: Ponovno instaliranje biblioteka za vrijeme izvođenja
Steam se oslanja na specifične runtime biblioteke, posebno Microsoft Visual C++ Redistributable Packages, kako bi pravilno funkcionirao. Kada te biblioteke ili nedostaju, oštećene su ili su zastarjele, to može rezultirati raznim pogreškama tijekom izvođenja. Da biste ponovno instalirali runtime biblioteke u sustavu Windows, slijedite korake u nastavku:
1. Otvori Upravljačka ploča i kliknite na Deinstalirajte program pod, ispod Programi.
2. Kliknite desnom tipkom miša na Microsoft Visual C++ paketi koji se mogu ponovno distribuirati na popisu instaliranih programa i odaberite Deinstaliraj.

3. Slijedite upute na zaslonu da dovršite postupak deinstalacije za svaki paket.
4. Kada završite, pokrenite službenu verziju Microsoft Visual C++ paketi koji se mogu ponovno distribuirati web stranica.
5. Pomaknite se prema dolje do odjeljka pod naslovom Visual Studio 2015, 2017, 2019 i 2022.
6. Pronađite veze za preuzimanje za oboje x86 (32-bitni) i x64 (64-bitni) verzije. Preuzmite oba ako niste sigurni koja je verzija potrebna vašem sustavu.

7. Pronađite preuzete instalacijske datoteke (obično u mapi Preuzimanja) i instalirajte obje.
8. Nakon instaliranja, Ponovno pokretanje računalo, pokrenite Steam, i provjerite je li greška sada ispravljena.
Također pročitajte: 35 najboljih Sandbox igara na Steamu
Metoda 6: Ažurirajte Steam, a zatim Windows
Zastarjele aplikacije sklone su programskim greškama i greškama. Obično ih popravljaju programeri putem naknadnih ažuriranja.
1. Otvoren Steam a zatim kliknite na Steam u gornjem lijevom kutu.
2. Kliknite na Provjerite za SteamAžuriranja klijenta…

3. Pričekajte da Steam provjeri ima li ažuriranja. Preuzmite i instalirajte to.
4. Konačno Ažurirajte Windows na računalu i Ponovno pokretanje to.
Metoda 7: Metoda Ažuriranje grafičkih upravljačkih programa
Steam se uvelike oslanja na grafičku karticu vašeg računala za prikaz igara i sadržaja. Ako su upravljački programi vaše grafičke kartice zastarjeli ili nekompatibilni, to može dovesti do problema s funkcioniranjem Steama. Pogledajte naš vodič na Kako ažurirati grafičke upravljačke programe u sustavu Windows 11.

Metoda 8: Pokrenite čišćenje diska
Pokretanjem čišćenja diska i uklanjanjem ovih nepotrebnih datoteka oslobađate vrijedne resurse sustava, uključujući prostor na disku i memoriju. To može pomoći osigurati da računalo ima dovoljno dostupnih resursa za glatko pokretanje Steama i njegovih igara. Za to slijedite korake u nastavku:
1. Traziti Čišćenje diska u izborniku Start zatim otvorite uslužni program.
2. Odaberite C: voziti (obično Windows) i kliknite u redu.

3. Označite vrste datoteka koje želite izbrisati, a zatim kliknite u redu i potvrdite pomoću Obriši datoteke.
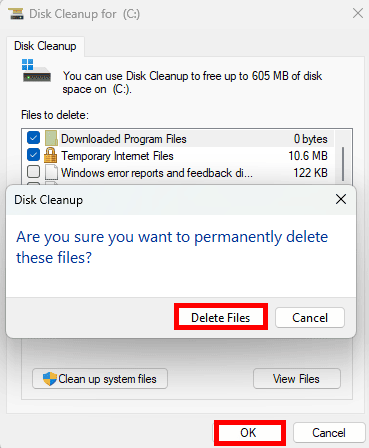
4. Zatim pričekajte da čišćenje završi Ponovno pokretanje računalo.
Također pročitajte: 22 najbolje igre poput Heardlea
Metoda 9: Onemogućite otklanjanje pogrešaka skripte
Steam nailazi na pogreške skripte kao što je kod pogreške 21 dok pokušava učitati sadržaj temeljen na webu ako je otklanjanje pogrešaka skripte omogućeno. Međutim, ako ga onemogućite, pogreške povezane sa skriptom mogu spriječiti da ometaju rad Steama. Slijedite dolje navedene korake:
1. Traziti Internet opcije u izborniku Start i otvorite uslužni program.
2. Klikni na Napredna u prozoru Internetske mogućnosti.
3. Pomaknite se prema dolje do Pregledavanje odjeljak i provjerite opciju za Onemogući otklanjanje pogrešaka skripte (Ostalo).

4. Klik primijeniti i u redu.
5. Sada pokrenite Steam i provjerite je li pogreška riješena.
Metoda 8: Ponovno instalirajte Steam
Na kraju, ako vam nijedno od gore navedenih rješenja ne pomogne, a pogreška i dalje postoji, možete pokušati ponovno instaliranje Steama jer će to osigurati svježu instalaciju klijenta, potencijalno rješavajući sve temeljna pitanja.
Najprije slijedite korake u našem vodiču Kako sigurnosno kopirati Steam igre za sigurnosno kopiranje vaših Steam podataka. Kada završite, slijedite korake:
1. Otvori Upravljačka ploča i pod Programi, Izaberi Deinstalirajte program.
2. Kliknite desnom tipkom miša na Steam i odaberite Deinstaliraj.

3. Izaberi Da u UAC upit za potvrdu.
4. Otvoren Službena stranica Steama u bilo kojem pregledniku i kliknite na INSTALIRAJTE STEAM.
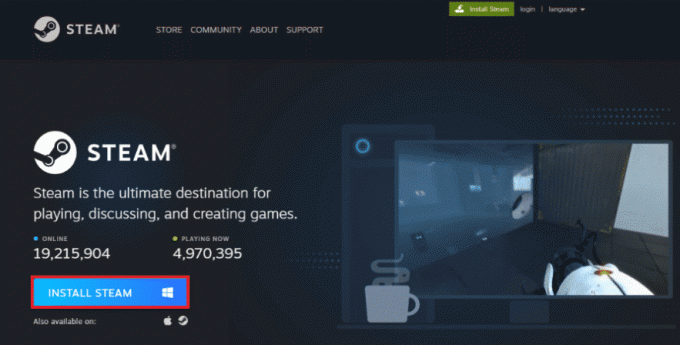
Preporučeno: Koji je redoslijed vremenske trake za igranje Assassin’s Creed igara?
Dakle, to je to! Nadamo se da vam je naš vodič pomogao popraviti Steam kod greške 21. Ako imate bilo kakvih pitanja ili prijedloga za nas, javite nam u polju za komentare ispod. Pratite TechCult za više takvih problema povezanih s aplikacijom.
Henry je iskusan pisac o tehnologiji sa strašću da složene tehnološke teme učini dostupnima svakodnevnim čitateljima. S više od desetljeća iskustva u tehnološkoj industriji, Henry je postao pouzdan izvor informacija za svoje čitatelje.



