5 načina za promjenu boja na Google kalendaru
Miscelanea / / October 15, 2023
Nema iznenađenja koje možete imati više kalendara unutar Google kalendara. Na primjer, jedan za posao, drugi za osobne potrebe i slično, više kalendara za organiziranje različitih događaja. Kako biste razlikovali ove pojedinačne kalendare ili čak događaje, možete promijeniti boje na Google kalendaru.

Svoj Google kalendar možete učiniti estetski upotrebom boja po vlastitom izboru. Možete istaknuti događaj promjenom njegove boje i prilagoditi pozadinu Google kalendara. Pokazat ćemo vam kako.
1. Promijenite boju pojedinačnih kalendara
Kada promijenite boju kalendara, promijenit će se boja svih događaja u tom kalendaru.
Na računalu
Korak 1: Otvorite web mjesto Google kalendara u pregledniku.
Otvorite web mjesto Google kalendara
Korak 2: Dostupni kalendari pojavit će se na lijevoj bočnoj traci. Prijeđite mišem iznad kalendara čiju boju želite promijeniti i kliknite na ikonu s tri točke.

Korak 3: Odaberite željenu boju s popisa. Nova boja će se odmah odraziti na sve događaje u tom kalendaru. Slično, možete promijeniti boju rođendanskih ili blagdanskih kalendara.

Savjet: Nauči kako dodajte rođendane u Google kalendar.
Na Androidu i iPhoneu
Korak 1: Otvorite aplikaciju Google kalendar na svom Androidu ili iPhoneu.
Korak 2: Dodirnite ikonu s tri trake i odaberite Postavke s izbornika.

Korak 3: Dodirnite Događaji ili bilo koju drugu vrstu kalendara pod svojim računom e-pošte čiju zadanu boju događaja želite promijeniti.
Korak 4: Dodirnite opciju Boja na vrhu i odaberite novu boju.

Bilješka: Kada promijenite zadanu boju kalendara, ta će se boja automatski odabrati za svaki novi događaj koji stvorite u tom kalendaru.
2. Promijenite boju jednog događaja
Osim što mijenjate boju svih događaja, možete također bojama kodirati pojedinačne događaje u Google kalendaru. Ako imate važan nadolazeći događaj i želite da izgleda drugačije od ostalih događaja tako da bude vidljiv, možete promijeniti boju tog događaja.
Na računalu
Korak 1: Na web stranici Google kalendara desnom tipkom miša kliknite događaj čiju boju želite promijeniti i odaberite boju po svom izboru.

Korak 2: Ako se popis boja ne pojavi, kliknite na događaj, a zatim kliknite na ikonu Olovka (Uredi).

Korak 3: Zatim kliknite na padajući okvir Boja i promijenite boju.

Bilješka: Ne možete promijeniti boju pojedinačnih događaja dodanih iz kalendara poput blagdanskih kalendara.
Na Androidu ili iPhoneu
Korak 1: U aplikaciji Google kalendar dodirnite događaj čiju boju želite promijeniti.
Korak 2: Dodirnite ikonu olovke (Uredi) na vrhu.
Korak 3: Pomaknite se prema dolje i dodirnite trenutno odabranu boju.

Korak 4: Odaberite novu boju za svoj događaj i pritisnite gumb Spremi.
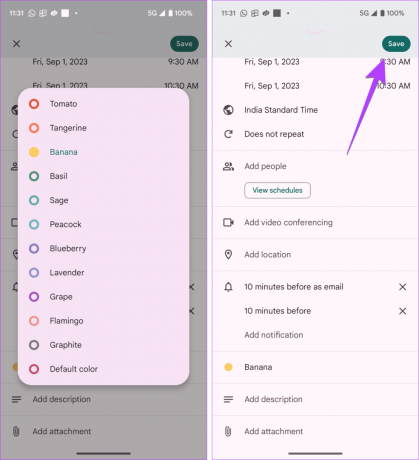
Stručni savjet: Promijenite boju novog događaja klikom na opciju boja dok kreirate događaj.
3. Promjena boje ponavljajućeg događaja
Također možete promijeniti boju ponavljajućih događaja. Evo kako to učiniti na računalu i pametnim telefonima.
Na računalu
Korak 1: Na web-mjestu Google kalendara kliknite na događaj koji se ponavlja čiju boju želite promijeniti.
Korak 2: Pritisnite ikonu olovke (Uredi).

Korak 3: Pritisnite okvir s bojom i odaberite novu boju. Zatim kliknite na gumb Spremi.
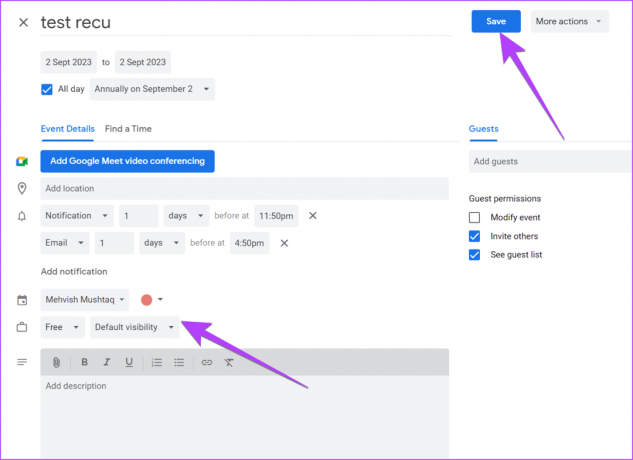
Korak 4: Sada, evo zanimljivog dijela. Dobit ćete skočni prozor s pitanjem želite li promijeniti boju ovog događaja ili svih događaja u nizu. Odaberite odgovarajuću opciju i pritisnite gumb OK.

Savjet: znati razlike između Apple kalendara i Google kalendara.
Na Androidu ili iPhoneu
Korak 1: Dodirnite događaj koji se ponavlja u aplikaciji Google kalendar.
Korak 2: Dodirnite ga ponovno da vidite više pojedinosti o njemu. Zatim dodirnite ikonu olovke (Uredi).
Korak 3: Dodirnite trenutnu boju i odaberite novu boju s popisa.

Korak 4: Dodirnite Spremi i u skočnom prozoru odaberite koje događaje želite urediti. Odaberite Spremi.

4. Dodajte više boja Google kalendaru
Zadani popis boja u Google kalendaru je ograničen. Međutim, srećom, možete dodati više boja u Google kalendar.
Bilješka: Ovo je moguće samo na web verziji Google kalendara. Ne možete dodati više boja u mobilne aplikacije Google kalendar. Međutim, svaka prilagođena boja koju postavite s računala također će se odraziti na mobitelu. Štoviše, možete dodati prilagođene boje samo za kalendare. Ne možete ih dodati pojedinačnim događajima.
Slijedite ove korake za dodavanje više boja Google kalendaru na webu:
Korak 1: Na web stranici Google kalendara, prijeđite mišem iznad kalendara na lijevoj bočnoj traci za koju želite dodati prilagođenu boju i kliknite na ikonu s tri točke.

Korak 2: Kliknite na ikonu (+) ispod popisa boja.

Korak 3: Odaberite prilagođenu boju u skočnom prozoru koji se pojavi. Također možete unijeti heksadecimalni kod boje. Na kraju kliknite na Spremi.

Savjet: Provjerite najbolja proširenja za Chrome za prepoznavanje boja na liniji.
5. Promijenite temu Google kalendara
Google kalendar ne nudi teme kao takve. Međutim, Google kalendar možete učiniti crnim ili promijeniti boju teksta, kao što je prikazano u nastavku.
Bilješka: Da biste Google kalendar učinili crnim na webu, morate koristiti a proširenje mračnog načina rada.
Učini Google kalendar crnim na Androidu
Korak 1: Dodirnite ikonu s tri trake u aplikaciji Google kalendar i dodirnite Postavke.

Korak 2: Idite na Općenito i dodirnite Tema.
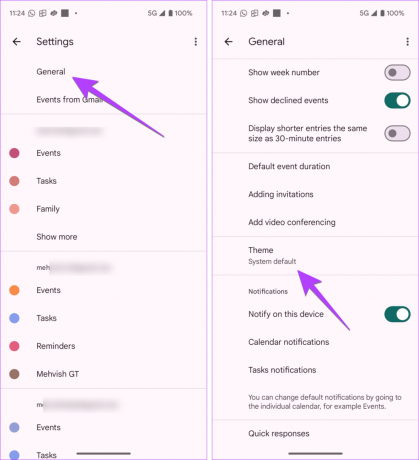
Korak 3: Odaberite Tamno. Google kalendar će odmah postati crn.
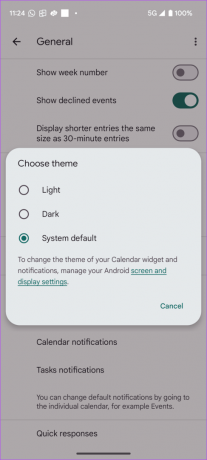
Učini Google kalendar crnim na iPhoneu
Da biste omogućili tamni način rada u Google Kalendaru na iPhoneu, morate uključiti tamni način rada za cijeli sustav, kao što je prikazano u nastavku.
Korak 1: Otvorite Postavke na svom iPhoneu.
Korak 2: Idite na Display & Brightness i odaberite Dark pod Appearance.

Promjena boje teksta u Google kalendaru (PC)
Na web stranici Google kalendara možete promijeniti boju nadolazećih događaja iz bijele u crnu. Evo kako:
Korak 1: Otvorite web mjesto Google kalendara, kliknite na ikonu Postavke i odaberite opciju Gustoća i boja.

Korak 2: Kliknite na padajući okvir Set boja, odaberite 'Moderno (s bijelim tekstom)' i pritisnite Gotovo.

Bonus: dodajte pozadinsku sliku u Google kalendar
Da biste prilagodili pozadinu Google kalendara, možete dodati prilagođenu sliku po vlastitom izboru. Za to će vam trebati pomoć proširenja Chrome Custom Calendar Background. Evo kako:
Korak 1: Instalirajte proširenje Custom Calendar Background u Chrome pomoću donje veze i klikom na gumb Dodaj u Chrome.
Otvorite Custom Calendar Background Extension

Korak 2: Nakon instaliranja, otvorite web mjesto Google kalendara i kliknite novu ikonu slike u gornjem desnom kutu.

3. korak: Odaberite svjetlo preklapanje i jednu sliku u dostupnim opcijama. Zatim zalijepite vezu na pozadinu u okvir URL slike i kliknite Spremi.

Savjet: Provjerite najbolje web stranice za besplatne fotografije.
Često postavljana pitanja o promjeni boja na Google kalendaru
Da, promjena boje na jednom uređaju također će je promijeniti na drugim uređajima.
Ne. Ne postoji tipkovnički prečac za promjenu boja na Google kalendaru.
Podijelite Google kalendar
Nakon što promijenite boju jednog ili više događaja u Google kalendaru, naučite kako to učiniti dijelite Google kalendar s drugima. Također, provjerite najbolji savjeti za korištenje Google kalendara.
Zadnji put ažurirano 5. rujna 2023
Gornji članak može sadržavati pridružene veze koje pomažu u podršci Guiding Tech. Međutim, to ne utječe na naš urednički integritet. Sadržaj ostaje nepristran i autentičan.
DALI SI ZNAO
U studenom 2017. uređaj Amazon Echo u Njemačkoj počeo je sam puštati glazbu u dva ujutro.

Napisao
Mehvish Mushtaq po diplomi je inženjer računarstva. Njezina ljubav prema Androidu i gadgetima natjerala ju je da razvije prvu Android aplikaciju za Kašmir. Poznata kao Dial Kashmir, za isto je osvojila prestižnu nagradu Nari Shakti od predsjednika Indije. Mnogo godina piše o tehnologiji, a njezine omiljene teme uključuju vodiče s uputama, objašnjenja, savjete i trikove za Android, iOS/iPadOS, društvene medije i web-aplikacije.



