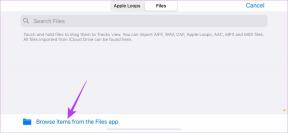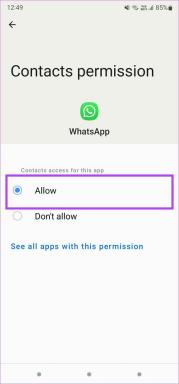Top 6 načina da se riješite poruke Chrome se nije pravilno isključio
Miscelanea / / October 16, 2023
Kada se Google Chrome neočekivano zatvori, zbog gašenja sustava ili nekog drugog razloga, gubite sve otvorene kartice. U takvim slučajevima Google Chrome vam obično daje opciju da vratiti kartice iz prethodne sesije, zajedno s porukom "Chrome se nije pravilno isključio". Međutim, može biti neugodno ako Chrome stalno prikazuje ovaj skočni prozor svaki put kada ga otvorite na računalu sa sustavom Windows.
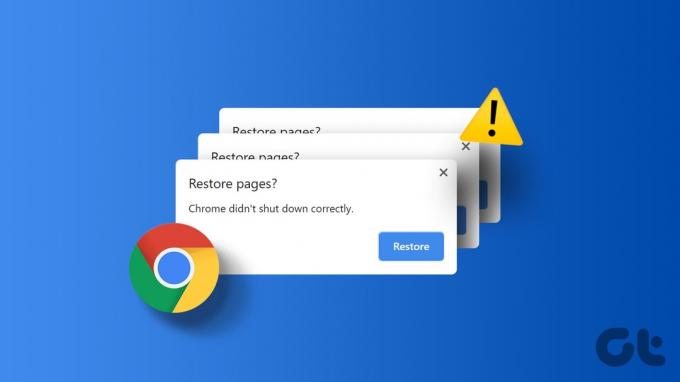
Naravno, možete lako zanemariti ovu poruku i nastaviti svojim poslom. Međutim, ako ste umorni od gledanja stalnog skočnog prozora "Chrome se nije pravilno isključio" na računalu sa sustavom Windows 10 ili 11, ovaj će vodič pokazati kako ga se zauvijek riješiti.
1. Koristite opciju vraćanja
Jedan od najjednostavnijih načina da spriječite Google Chrome da prikazuje ovaj skočni prozor je da vratite svoje kartice. Kliknite gumb Vrati kako biste dopustili Chromeu da ponovno otvori kartice iz vaše prethodne sesije. Nakon toga, preglednik ne bi trebao prikazati ovaj skočni prozor osim ako se ponovno naglo zatvori.
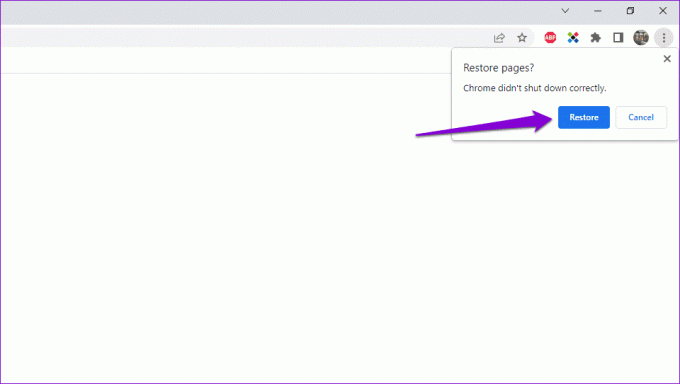
2. Dopustite Chromeu da radi u pozadini
Još jedan razlog zašto Google Chrome može stalno tražiti da vratite kartice je ako ste spriječili preglednik da radi u pozadini. Evo kako to možete promijeniti.
Korak 1: Otvorite Google Chrome, kliknite ikonu izbornika s tri okomite točke u gornjem desnom kutu i odaberite Postavke.

Korak 2: Odaberite Sustav u lijevom oknu. Zatim omogućite prekidač pored "Nastavi s pokretanjem pozadinskih aplikacija kada se Google Chrome zatvori."
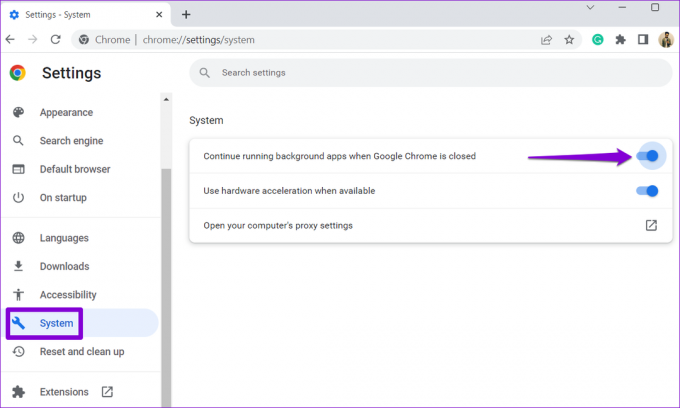
Nakon toga ponovno pokrenite preglednik i provjerite traži li i dalje vraćanje kartica.
3. Obriši podatke pregledavanja
Brisanje stare Chrome predmemorije i kolačića je učinkovit način za rješavanje većine problema vezanih uz preglednik, uključujući i ovaj. Zajedno pritisnite Ctrl + Shift + Delete na tipkovnici za pristup ploči Brisanje podataka o pregledavanju. Odaberite Sve vrijeme u izborniku Vremenski raspon. Zatim označite potvrdne okvire koji glase "Kolačići i drugi podaci o web-mjestu" i "Predmemorirane slike i datoteke".
Na kraju kliknite gumb Obriši podatke.

Nakon toga ponovno pokrenite preglednik i provjerite pojavljuje li se poruka "Chrome se nije pravilno isključio".
4. Preimenujte zadanu mapu
Chromeova zadana mapa u sustavu Windows pohranjuje podatke vašeg profila, uključujući povijest pregledavanja, oznake, spremljene lozinke i druge postavke. Ako postoji problem s ovim podacima, Google Chrome može prikazati ove dosadne skočne prozore.
Da biste to izbjegli, možete pokušati preimenovati Chromeovu zadanu mapu u nešto drugo. Ovo će natjerati preglednik da ponovo stvori mapu ispočetka, rješavajući sve probleme.
Korak 1: Zatvorite Google Chrome na računalu. Kliknite ikonu pretraživanja na programskoj traci, upišite preglednik datoteka i pritisnite Enter.

Korak 2: Dođite do sljedeće mape.
C:\Users\[YourUsername]\AppData\Local\Google\Chrome\User Data
Bilješka: Zamijenite [YourUsername] u gornjoj naredbi svojim korisničkim imenom.
Korak 3: Pronađite i odaberite mapu Default. Pritisnite F2 na tipkovnici i zatim preimenujte mapu u Default.old ili nešto drugo.

Nakon dovršetka gornjih koraka, otvorite Google Chrome i provjerite javlja li se problem i nakon toga.
5. Izmijenite Chromeovu datoteku postavki
Ako se preimenovanje mape Default pokaže neučinkovitim, možete izmijeniti datoteku postavki preglednika kako biste onemogućili skočni prozor "Chrome se nije pravilno isključio". Evo koraka koje možete slijediti.
Korak 1: Pritisnite tipku Windows + tipkovnički prečac E za otvaranje File Explorera i dođite do sljedeće mape.
C:\Users\[YourUsername]\AppData\Local\Google\Chrome\User Data\Default
Bilješka: Zamijenite [YourUsername] u gornjoj naredbi svojim stvarnim korisničkim imenom.
Korak 2: Desnom tipkom miša kliknite datoteku s postavkama i odaberite Otvori s.
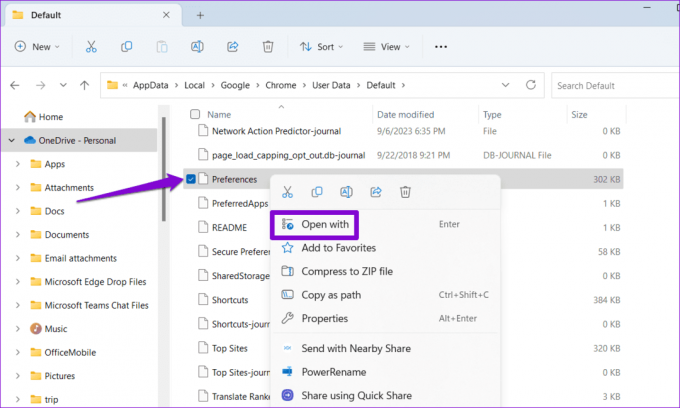
Korak 3: Odaberite Notepad, a zatim kliknite Samo jednom.

Korak 4: U prozoru Notepad pritisnite Control + F tipkovnički prečac za pristup alatu Traži. Zatim upišite vrsta_izlaska u tekstualni okvir i pritisnite Enter.

Korak 5: Promijenite vrijednost exit_type iz Crashed u Normal.

Korak 6: Kliknite izbornik Datoteka na vrhu i odaberite Spremi.

6. Resetirajte Google Chrome
Ako nijedno od rješenja ne radi, razmislite resetiranje Google Chromea na vašem računalu. Ovo će ukloniti vaše prilagođene postavke, oznake i proširenja preglednika, rješavajući sve probleme.
Evo koraka za resetiranje Google Chromea:
Korak 1: Otvorite Google Chrome na računalu. Kliknite ikonu izbornika s tri točke u gornjem desnom kutu i odaberite Postavke.

Korak 2: Koristite lijevo okno za navigaciju do kartice Poništi postavke. Zatim kliknite opciju "Vrati postavke na izvorne zadane vrijednosti".
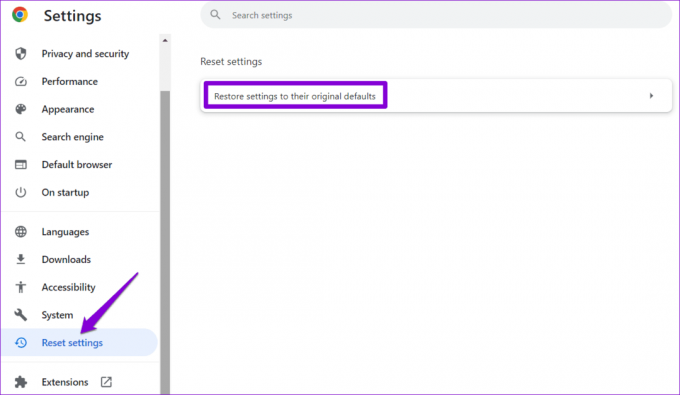
Korak 3: Pritisnite gumb Poništi postavke za potvrdu.
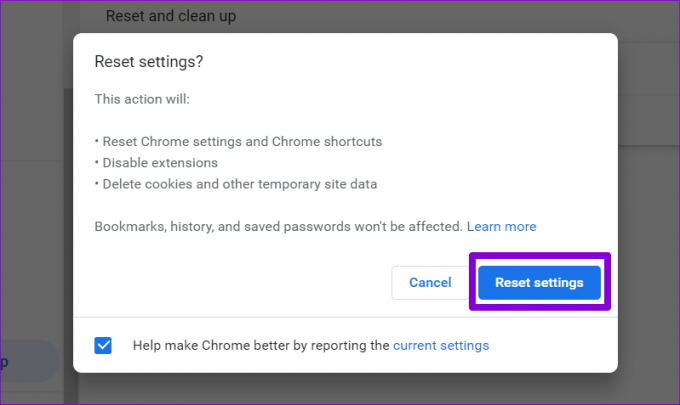
Pogreške pri isključivanju su nestale
Mogućnost Google Chromea da vrati prethodnu sesiju može biti od velike pomoći nakon nepravilno gašenje preglednika. Međutim, ne biste željeli više puta vidjeti poruku "Chrome se nije pravilno isključio" na računalu sa sustavom Windows 10 ili 11. Slijedeći gore navedene savjete riješit ćete temeljni problem i ukloniti poruku.
Zadnji put ažurirano 8. rujna 2023
Gornji članak može sadržavati pridružene veze koje pomažu u podršci Guiding Tech. Međutim, to ne utječe na naš urednički integritet. Sadržaj ostaje nepristran i autentičan.

Napisao
Pankil je po struci građevinski inženjer koji je svoje putovanje započeo kao pisac na EOTO.tech. Nedavno se pridružio Guiding Techu kao slobodni pisac kako bi objavio upute, objašnjenja, vodiče za kupnju, savjete i trikove za Android, iOS, Windows i Web.