3 načina za obrnuti odabir u Photoshopu sa i bez prečaca – TechCult
Miscelanea / / November 06, 2023
Adobe Photoshop nije ostavio kamen neprevrnut kada govorimo o značajkama softvera za uređivanje fotografija. Mnogo ste puta tijekom rada na projektu možda željeli promijeniti pozadinu ili pomaknuti položaj glavnog elementa, a s ovim alatom možete učiniti sve. Ali ovdje je kvaka - odabir pravog elementa. Mislimo, ne biste htjeli slučajno ukloniti svog prijatelja s fotografije umjesto gomile u pozadini, zar ne? Ako ste već pogrešno odabrali i ponovno ponavljate cijeli postupak, stanite tu. U današnjem članku pokazat ćemo vam obrnuti odabir u Photoshopu pomoću tipke prečaca.

Kako obrnuti odabir u Photoshopu pomoću prečaca
Kada napravite odabir u Photoshopu, on određuje područje koje želite urediti. Međutim, može doći do trenutaka kada želite raditi na pozadinskom području, a ne onom koje ste prvobitno odabrali. Ovdje dolazi do izražaja inverzija odabira, gdje se samo okreću odabrana i neodabrana područja u instanci. Dakle, ne morate ponovno pažljivo iscrtavati rubove glavnog elementa i odvajati pozadinu od njega. Praktično postaje korisno kada radite s oznakama slojeva jer možete precizno kontrolirati na koje dijelove slike utječu izvršene prilagodbe ili promjene.
Adobe Photoshop svojim korisnicima nudi praktičan i učinkovit način okretanja odabira u Photoshopu. Sve što trebate je koristiti kombinaciju tipki prečaca Ctrl+Shift+I (Windows) ili Command + Shift + I (Mac) i vaš će odabir biti obrnut, bez napora.
Kako ručno obrnuti odabir u Photoshopu bez prečaca
Invertiranjem odabira odaberite suprotno od onoga što je prvobitno odabrano. Stoga možete istaknuti područje na koje se želite usredotočiti. Ako imate problema s korištenjem tipki prečaca, učinimo to na druge načine.
Metoda 1: Koristite Izbornik desnom tipkom miša
Photoshop nudi više alata za odabir kao što su Marquee tool, Lasso tool ili Magic Wand tool. Međutim, alati za odabir objekta, odabir predmeta ili druge alate za brzi odabir jednostavno su jednostavniji za korištenje. Možete odabrati bilo koji od njih prema potrebi. Ako su pozadinska područja uključena u područje odabira boja subjekta stapaju se s pozadinom, bolji je odabir ručnog alata za odabir.
Bilješka: Za demonstraciju smo koristili alat Marquee.
Slijedite korake u nastavku:
1. Otvoren Adobe Photoshop i odaberite sliku s uređaja na kojem želite raditi.
2. Odaberite Alat za odabir okvira s alatne trake koja se nalazi na desnoj strani zaslona.

Ovaj alat pomoći će vam da stvorite obrube oko dijela slike.
3. Napravite obrub oko željenog područja vaše slike i kada završite, desnom tipkom miša kliknite odabir.
4. Odaberi Odaberite Inverzno opciju iz kontekstnog izbornika za preokret odabira.
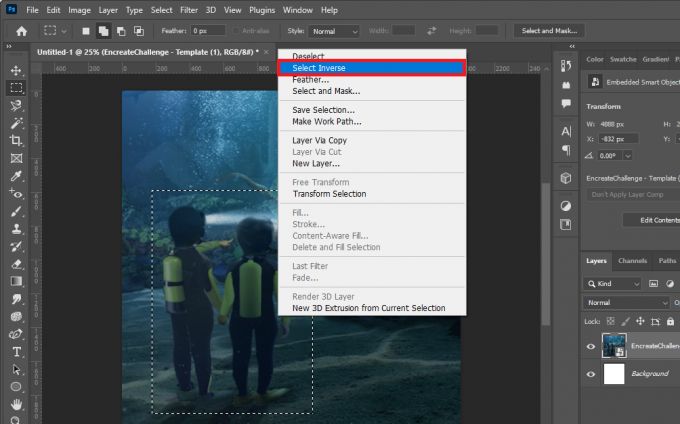
Metoda 2: Koristite traku izbornika
Alternativno, također možete koristiti traku izbornika na vrhu zaslona.
1. Slijedite iste korake kao ranije za odabir područja za inverziju.
2. Klikni na Izaberi na traci izbornika i odaberite Inverzan iz kontekstnog izbornika.
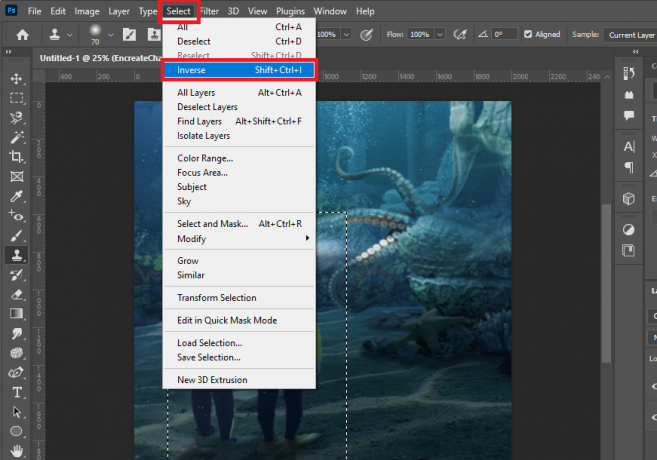
Možete potvrditi da je odabir uspješno obrnut kada vidite marširajuće mrave oko ruba slike.
Također pročitajte:Kako dodati teksturu u Photoshop
Kako obrnuti odabir maske sloja u Photoshopu
Sada, ako želite stvoriti masku sloja s odabirom, dodavanje maske sloja i okretanje odabira u isto vrijeme olakšava proces. Slijedite korake u nastavku:
1. S istim koracima kao što je gore navedeno, stvorite područje odabira.
2. Sada pritisnite i držite Tipka Alt (Windows) ili Opcijska tipka (Mac) i kliknite na Dodajte ikonu maske sloja na dnu.

Neodabrano područje na slici sada bi bilo skriveno maskom sloja. Nakon okretanja, odabrano područje bit će skriveno, dok će neodabrano područje postati vidljivo.
3. Odaberite masku sloja u Slojevi odjeljak.
4. Kliknite na Slika na traci izbornika, nakon čega slijedi Prilagodbei odaberite Preokrenuti iz kontekstnog izbornika.

Kada završite, maska sloja će biti obrnuta. Alternativno, također možete koristiti tipke prečaca: Ctrl + I (Windows) ili Command + I (Mac).
Također pročitajte: Kako dodati nekoga na sliku bez Photoshopa
Kako izbrisati obrnuti odabir u Photoshopu
U gornjem naslovu smo vam pokazali kako obrnuti odabir u Photoshopu. Međutim, ako ste pogriješili i želite stvoriti novi obrnuti odabir brisanjem područja odabranog u Photoshopu, to možete jednostavno učiniti tako da poništite odabir obrnutog. Evo kako to učiniti:
1. Kad ste odabrali, idite na vrh zaslona i kliknite na Izaberi Jelovnik.
2. Pojavit će se popis opcija. S ovog popisa odaberite Poništi odabir opcija.

Vaš trenutni odabir bit će izbrisan, vraćajući vas na početak.
Alternativno, također možete koristiti tipku prečaca na tipkovnici za brisanje obrnutog odabira. Jednostavno pritisnite Ctrl+D (Windows) ili Cmd + D (Mac) tipke na vašoj tipkovnici. Ovo će ukloniti obrnuti odabir u Photoshopu.
Također pogledajte: GIMP vs Krita: Koja je bolja alternativa Photoshopu?
Zašto biste trebali obrnuti odabir u Photoshopu?
Obrnuti odabir u Photoshopu pruža korisnicima fleksibilnost u uređivanju njihovih slika i olakšava proces jer mijenja neodabrana područja u odabrana. Korisno je kada želite izolirati subjekt od njegove pozadine ili pozadinu od glavnog subjekta.
- Obrnuti odabir je koristan kada želite dodati odabir maski sloja.
- U scenarijima u kojima slika ima više kombiniranih elemenata iz različitih fotografija, to vam pomaže da radite na dodanim elementima uz očuvanje izvorne pozadine.
Nadamo se da vam je naš vodič pomogao obrnuti odabir u Photoshopu sa i bez prečaca. Ako imate bilo kakvih pitanja ili prijedloga za nas, javite nam u odjeljku za komentare u nastavku. Ostanite povezani s TechCultom za više takvih savjeta i trikova
Henry je iskusan pisac o tehnologiji sa strašću da složene tehnološke teme učini dostupnima svakodnevnim čitateljima. S više od desetljeća iskustva u tehnološkoj industriji, Henry je postao pouzdan izvor informacija za svoje čitatelje.



