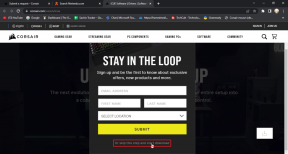4 načina za dijeljenje odgovora Google obrazaca s drugima
Miscelanea / / November 09, 2023
Želite dati pristup Odgovori Google obrasca nekom drugom? Google obrasci nude mnogo načina za dijeljenje odgovora s drugima. Možete ih dodati kao suradnike, podijeliti povezanu Google tablicu ili podijeliti PDF ili CSV datoteku koja sadrži odgovore. Provjerimo različite načine dijeljenja odgovora Google obrasca s drugima.
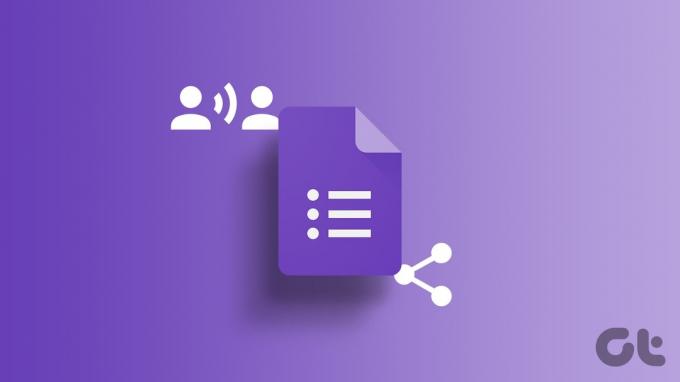
Dijeljenje Google obrasca Rezultati su zgodni kada želite da i netko drugi vidi rezultate, poput suradnika, prijatelja itd. Ne morate s njima dijeliti podatke o svom Google računu. Možete koristiti metode navedene u ovom postu.
Odgovori Google obrasca mogu se spremiti u Google tablice. Morate podijeliti Google tablicu koja sadrži odgovore na obrazac s drugima. Za to prvo trebate povezati Google Forms s Google Sheets.
Ova vam metoda omogućuje slanje odgovora Google obrasca na više adresa e-pošte i dijeljenje odgovora bez uređivanja vaših dopuštenja Google obrasca. Ovdje su upute korak po korak:
Korak 1: U svom Google obrascu kliknite na karticu Odgovori.

Korak 2: Kliknite na opciju Link to Sheets s ikonom Google Sheets u gornjem desnom kutu.
Bilješka: Ako ste već povezali list, vidjet ćete gumb Prikaži u listovima. Kliknite na to i idite na korak 4.
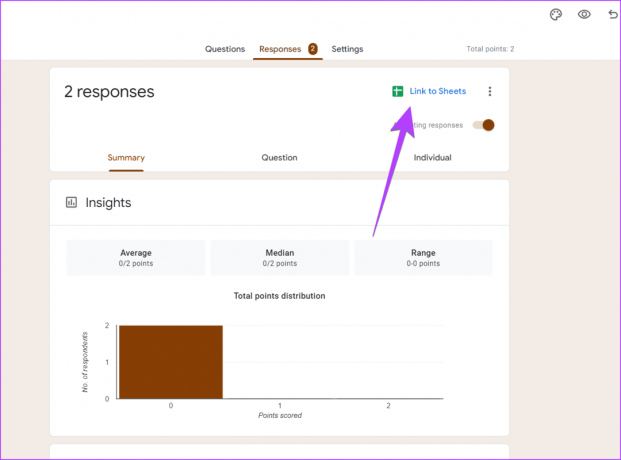
Korak 3: Pojavit će se skočni prozor. Odaberite "Izradi novu proračunsku tablicu" ako želite pohraniti odgovore u novu proračunsku tablicu i kliknite na Izradi.
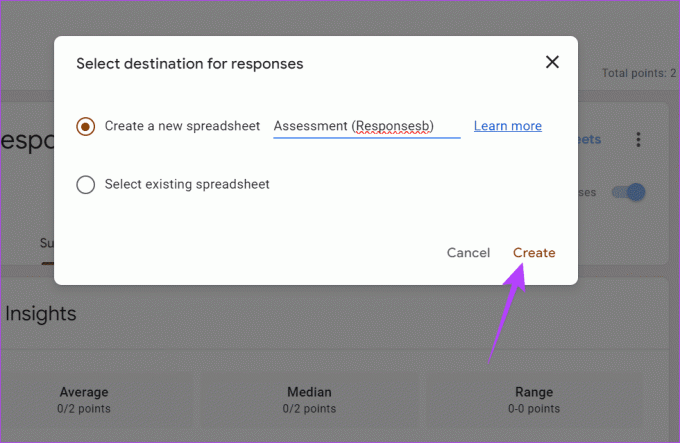
Korak 4: Otvorit će se povezana Google tablica s odgovorima na vaš obrazac. Kliknite na gumb Dijeli na vrhu.

Korak 5: Unesite ID e-pošte s kojim želite podijeliti odgovore Google obrasca i pritisnite gumb Pošalji.
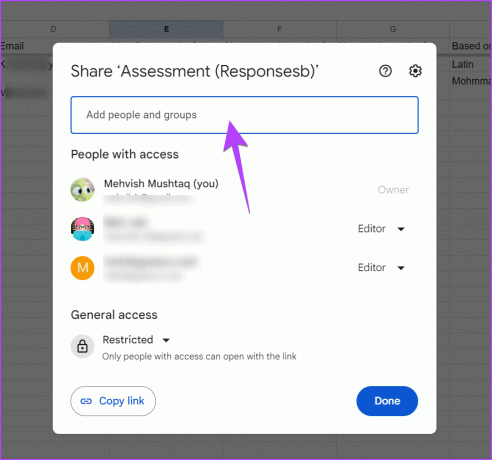
Bilješka: Prema zadanim postavkama korisnici će imati dopuštenja za uređivanje listova. To znači da mogu uređivati odgovore. Ali to možete promijeniti tako da kliknete okvir Uređivač > odaberete Preglednik (može samo pregledavati) ili Komentator (može komentirati). Ove dozvole možete promijeniti i kasnije.

Savjet: Nauči kako spremite odgovore Google obrasca na različite listove
Prednost korištenja ove metode je da će se novi odgovori automatski prikazati u povezanoj proračunskoj tablici. A korisnik također neće imati dozvolu za uređivanje vašeg stvarnog obrasca.
Savjet: Nauči kako uređujte Google obrasce kao profesionalac
2. Dodavanjem kao suradnika
Još jedan jednostavan način dijeljenja odgovora na Google obrascu s nekim drugim je putem dodajući ih kao suradnike na vašem obrascu. Međutim, imajte na umu da oni ne samo da mogu vidjeti odgovore kao i vi, već i urediti vaš obrazac. Ako se slažete s tim, slijedite ove korake:
Korak 1: Otvorite svoj Google obrazac na računalu.
Korak 2: Kliknite na ikonu s tri točke na vrhu i odaberite Dodaj suradnike iz izbornika.

Korak 3: Unesite adresu e-pošte korisnika u tekstualni okvir "Dodaj osobe i grupe" i kliknite Gotovo.
Primatelj će primiti e-poruku koja mu daje pristup za pregled odgovora Google obrasca.
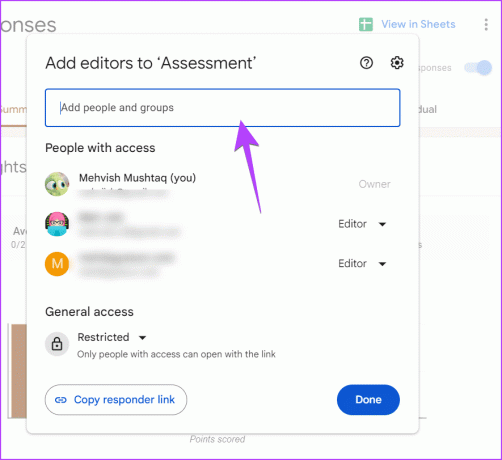
Prednost ove metode je u tome što primatelj može vidjeti sažetak odgovora poput izvornog kreatora. Međutim, nedostatak je to što primatelj također može uređivati obrazac.
3. Dijeljenjem CSV datoteke
Drugi način dijeljenja odgovora Google obrasca s nekim drugim jest slanje CSV datoteke koja sadrži odgovore na vaš obrazac. Google Forms nudi izvornu značajku za stvaranje izvanmrežne CSV datoteke odgovora, kao što je prikazano u nastavku:
Korak 1: Otvorite svoj Google obrazac i idite na karticu Odgovori.

Korak 2: Kliknite na ikonu s tri točke na ploči Odgovori.
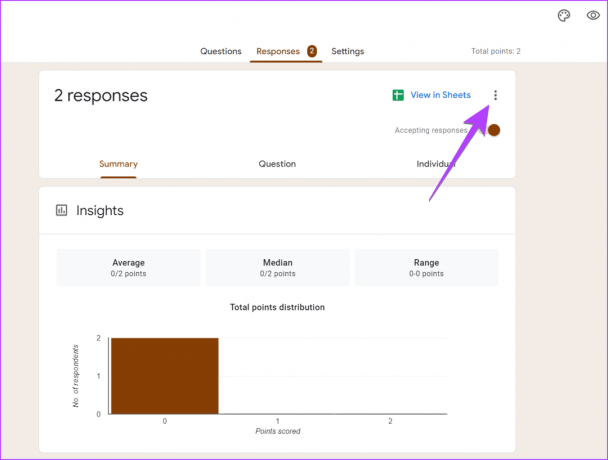
3. korak: Odaberite Preuzmi odgovore (.csv) s izbornika.
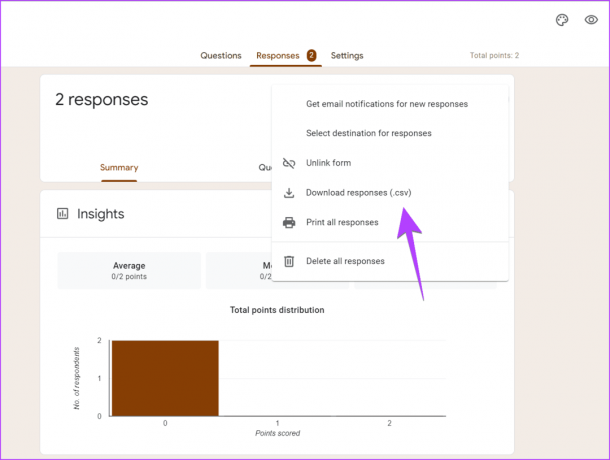
Korak 4: Odaberite mjesto za preuzimanje CSV datoteke. Može se preuzeti u ZIP formatu.
Korak 5: Nakon preuzimanja pošaljite ZIP ili izdvojenu CSV datoteku primatelju putem e-pošte ili bilo koje druge metode dijeljenja.
Prednost ove metode je što radi izvan mreže. A najbolji slučaj upotrebe je oblik odgovori su zatvoreni. S druge strane, nedostatak je što se odgovori neće automatski ažurirati. Morate ponovno preuzeti i podijeliti CSV datoteku ako se pojavi novi odgovor.
4. Dijeljenjem kao PDF
Također možete dijeliti odgovore Google obrasca s drugima u PDF formatu. Najprije morate izraditi i preuzeti PDF datoteku s odgovorima. Zatim ga možete poslati nekom drugom.
Evo detaljnih uputa za izradu i dijeljenje PDF datoteke s odgovorima Google obrasca:
Korak 1: Idite na svoj Google obrazac i kliknite na karticu Odgovori.

Korak 2: Kliknite na ikonu s tri točke pokraj gumba Pošalji i odaberite Ispis.
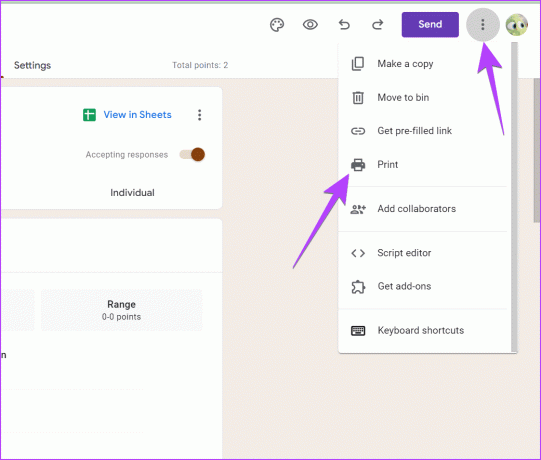
3. korak: odgovori će se otvoriti u novoj kartici. Upotrijebite tipkovnički prečac Ctrl + P za otvaranje prozora za pretpregled ispisa.
Korak 4: Kliknite na padajući okvir pored Odredište i odaberite Spremi kao PDF. Zatim kliknite na gumb Spremi za preuzimanje PDF-a.
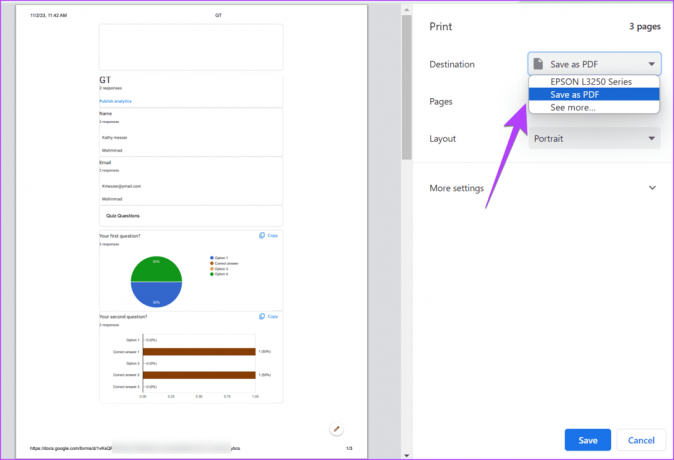
Korak 5: Pošaljite PDF datoteku s odgovorima e-poštom ili je podijelite u aplikacijama za razmjenu izravnih poruka kao što su WhatsApp, Slack itd.
Kao i gornja metoda, ova metoda također radi izvan mreže. Dakle, odgovori se neće ažurirati automatski.
Savjet: Nauči kako pretvorite Google obrasce u PDF, Dokumente ili Word.
Dodatni savjet: Podijelite odgovore Google obrazaca s više adresa e-pošte
Prema zadanim postavkama, Google će samo obavijestiti i poslati obavijest e-poštom kreatoru Google obrasca kad god se doda novi odgovor. Za slanje obavijesti na više adresa e-pošte morate koristiti dodatak treće strane poznat kao Obavijesti putem e-pošte za Google obrasce.
Imamo detaljan vodič koji pokriva kako koristiti ovaj dodatak za slanje obavijesti o odgovoru Google obrasca na drugu e-poštu.
Savjet: Nauči kako slanje e-pošte na temelju odgovora u Google obrascima.
Stvorite nevjerojatne Google obrasce
To su bile najbolje metode za dijeljenje odgovora Google obrasca s drugima. Prije nego što odete, naučite kako izraditi RSVP i online anketa u Google obrascima.
Zadnji put ažurirano 7. studenog 2023
Gornji članak može sadržavati pridružene veze koje pomažu u podršci Guiding Tech. Međutim, to ne utječe na naš urednički integritet. Sadržaj ostaje nepristran i autentičan.

Napisao
Mehvish Mushtaq po diplomi je inženjer računarstva. Njezina ljubav prema Androidu i gadgetima natjerala ju je da razvije prvu Android aplikaciju za Kašmir. Poznata kao Dial Kashmir, za isto je osvojila prestižnu nagradu Nari Shakti od predsjednika Indije. Piše o tehnologiji više od 6 godina, a njezine omiljene rubrike uključuju vodiče s uputama, objašnjenja, savjete i trikove za Android, iOS/iPadOS, društvene medije i web-aplikacije. Također možete pronaći njezine objave na MakeTechEasier, TechWiser i NerdsChalk.