10 popravaka za pogrešku 'Unutarnje upravljanje video memorijom' u sustavu Windows
Miscelanea / / November 13, 2023
Interno upravljanje video memorijom je pogreška Blue Screen of Death (BSOD) koja pokazuje da video memorija upravitelj, odgovoran za upravljanje memorijom koju koristi grafička kartica, naišao je na ozbiljan problem. U ovom ćemo postu provjeriti kako popraviti internu pogrešku upravljanja video memorijom na Windows 10 i 11.
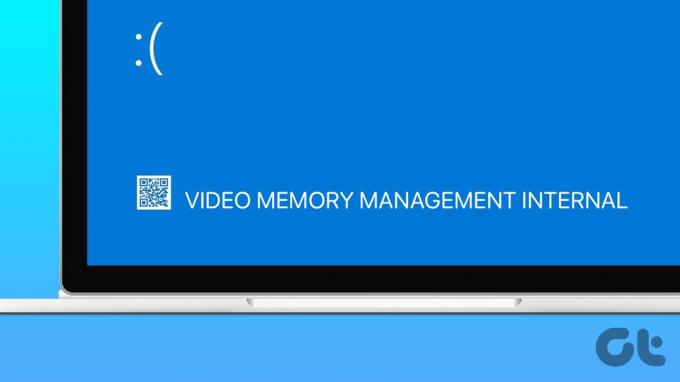
Iako dobivanje plavog ekrana jednom ili dvaput nije problem, česta BSOD pogreška znači da je računalo u kvaru i korisnici moraju poduzeti potrebne mjere za rješavanje problema jer to može dovesti do nestabilnosti sustava i lošeg videa izvođenje.
Što uzrokuje unutarnju BSOD pogrešku upravljanja video memorijom
Pogreška VIDEO_MEMORY_MANAGEMENT_INTERNAL može se dogoditi iz različitih razloga. Neki od njih su sljedeći:
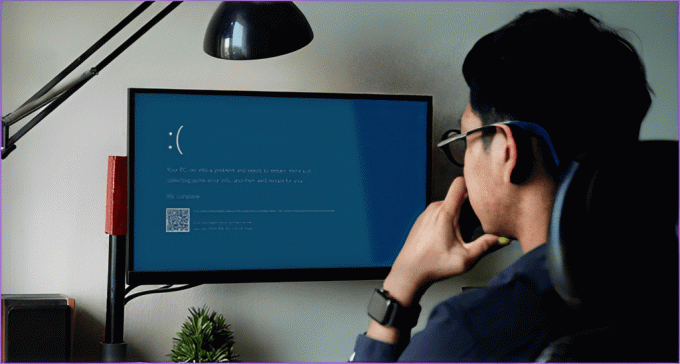
- Grafički upravljački program vašeg računala je oštećen ili zastario.
- Dio memorije vašeg računala (RAM) je neispravan ili pokvaren.
- Imate nestabilne i povećane brzine takta.
- Virusi i štetni softver također mogu uzrokovati probleme.
- GPU memorija na vašem sustavu je mala.
Ipak, ne brinite! Sljedeći odjeljak pomoći će vam da riješite problem s deset isprobanih i testiranih rješenja. Započnimo.
Kako popraviti pogrešku 'Interno upravljanje video memorijom' u sustavu Windows
Sada jasno razumijemo potencijalne uzroke koji mogu riješiti problem upravljanja video memorijom. Brzo shvatimo kako to popraviti.
Stručni savjet: Zapamtite kako i kada se problem pojavio jer vam to može uštedjeti vrijeme i trud dok ga popravljate.
1. Onemogući overclocking
Overclocking koristi se za poboljšanje performansi računala podizanjem takta ključnih komponenti, kao što su CPU ili GPU. Ovo je osobito korisno za zahtjevne aktivnosti poput igranja ili zadataka koji zahtijevaju velike resurse.
Iako overclocking može poboljšati performanse vašeg računala, također može rezultirati nedostacima, kao što su nestabilnost i pregrijavanje, što na kraju može dovesti do internog upravljanja video memorijom greška. Slijedite donje upute za resetiranje postavki BIOS-a.
Korak 1: Pritisnite Windows + S na tipkovnici za pokretanje izbornika pretraživanja. Sada upišite Mogućnosti oporavka i pritisnite Enter.

Korak 2: Kliknite Ponovno pokreni odmah pored Napredno pokretanje.
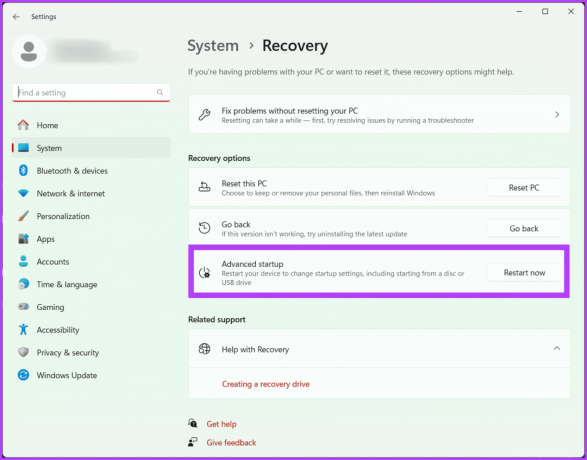
Korak 3: Potvrdite odabir ponovnim klikom na Restart now.
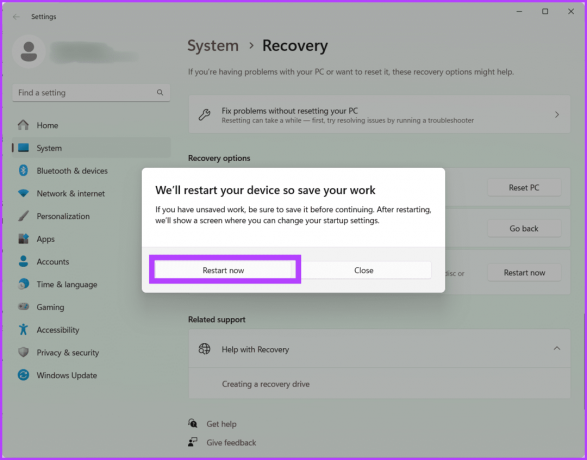
Korak 4: Vaše računalo će se sada ponovno pokrenuti. Kada završite, odaberite Rješavanje problema.
Korak 5: Idite na Napredne opcije.
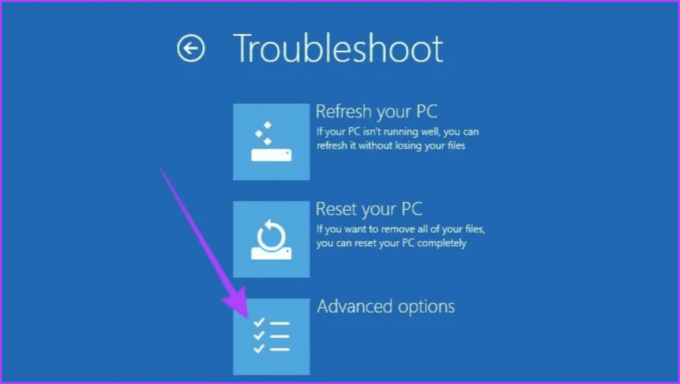
Korak 6: Odaberite Postavke firmvera UEFI.

Korak 7: Sada pritisnite tipku Restart za ponovno pokretanje računala i pristup BIOS ekranu.
Bilješka: Ovisno o vašoj matičnoj ploči, zaslon BIOS-a može izgledati drugačije na vašem računalu.
Korak 8: Na zaslonu BIOS-a pritisnite F9 da odaberete Zadane postavke i odaberite Da.
Korak 9: Pritisnite tipku F10 na tipkovnici za izlaz iz BIOS ekrana i spremanje promjena.
Na kraju, ponovno pokrenite računalo da provjerite je li pogreška ispravljena.
2. Ažurirajte svoj grafički upravljački program
Grafički upravljački program odgovoran je za prevođenje naredbi vašeg softvera u vizualne elemente na vašem zaslonu. Međutim, ako je zastario ili ima pogreške, može dovesti do raznih problema, uključujući onu dosadnu video_memory_management_internal grešku.
Ažuriranje upravljačkog programa za grafiku pomaže vašem sustavu da koristi najnoviji softver, potencijalno popravljajući probleme s kompatibilnošću i greške. Iako ažuriranja sustava Windows to ponekad mogu učiniti automatski, ručna provjera još uvijek je dobra ideja, osobito ako imate problema. Evo kako.
Korak 1: Pritisnite tipku Windows + X i odaberite Upravitelj uređaja. Kliknite Da da biste aplikaciji dali dopuštenje za izmjene na vašem uređaju.

Korak 2: Dvaput kliknite Display adapters. Odaberite svoj grafički upravljački program, desnom tipkom miša kliknite na njega i odaberite Ažuriraj upravljački program.
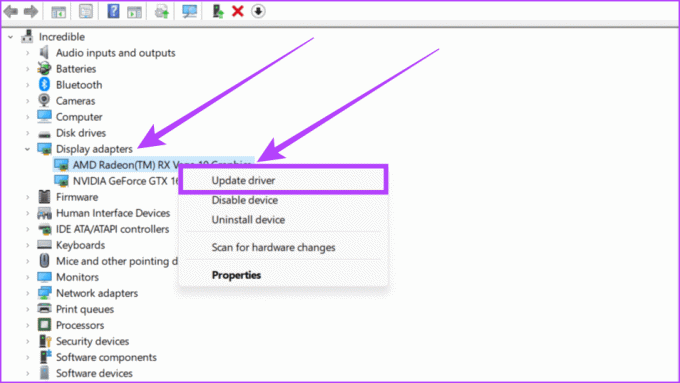
Korak 3: Odaberite Automatski traži upravljačke programe iz opcija.
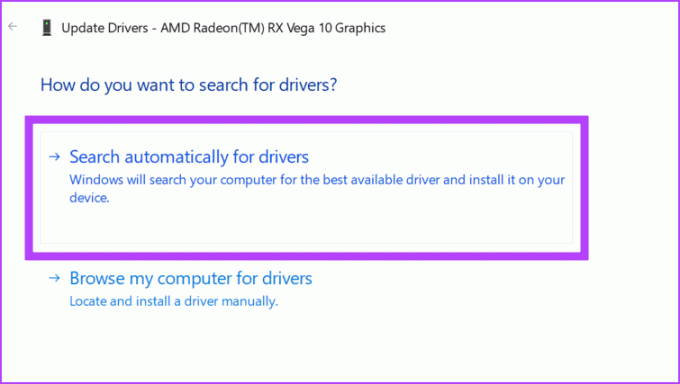
Korak 4: Sada će vam Windows pokazati pojedinosti o upravljačkom programu. Ako je ažuriranje dostupno, instalirajte ga i ponovno pokrenite sustav.
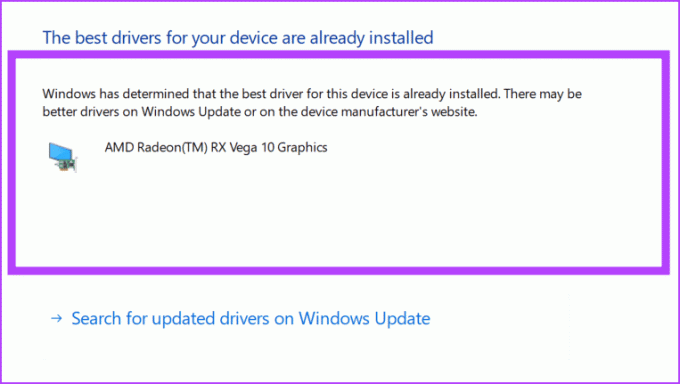
3. Vraćanje upravljačkog programa zaslona
Ako ste se nedavno suočili s ovim problemom i ažuriranje upravljačkog programa za grafiku je bilo beskorisno, pokušajte vratiti upravljački program na njegovo stabilno staro stanje. Ovo će vratiti prethodno instaliranu verziju upravljačkog programa za zaslon i potencijalno eliminirati probleme zbog nekompatibilnosti ili grešaka s novoinstaliranim ili ažuriranim upravljačkim programom za grafiku.
Korak 1: Idite na ikonu Start i kliknite je desnom tipkom miša. Odaberite Upravitelj uređaja s izbornika.

Korak 2: Pronađite Adaptere zaslona i kliknite strelicu pokraj njih. Dvaput kliknite na upravljački program koji tamo vidite.
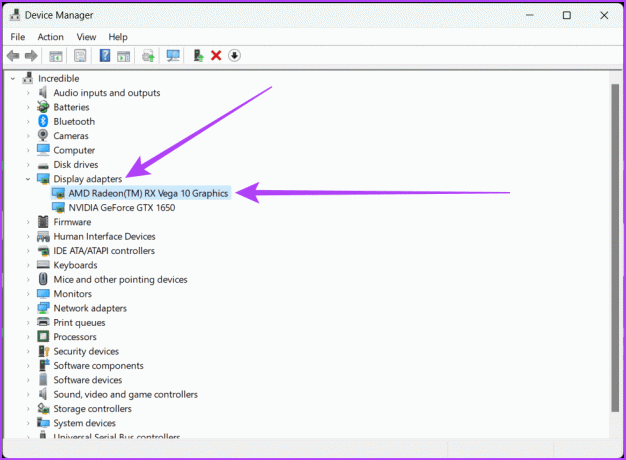
Korak 3: Idite na karticu Driver na vrhu. Pritisnite gumb Vrati upravljački program. Slijedite upute na zaslonu i pritisnite OK.
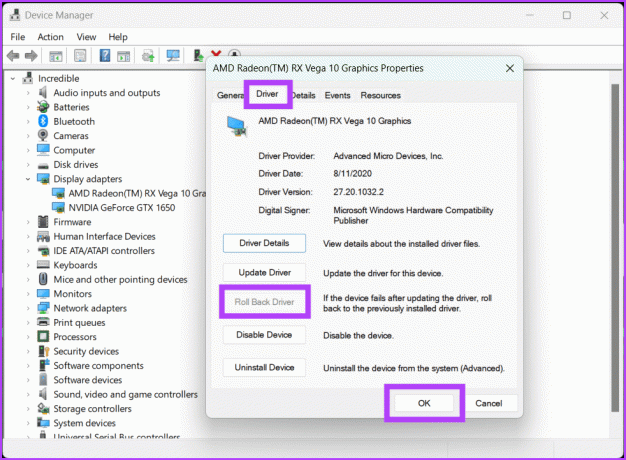
Savjet: Ako je gumb Vraćanje upravljačkog programa zasivljen, to znači da nije dostupna prethodna verzija upravljačkog programa.
4. Pokretanje aplikacija u načinu kompatibilnosti
Kada vidite internu pogrešku video memorije, program često ima problema s najnovijim ažuriranjima. Dakle, pokretanjem programa u načinu rada kompatibilnosti, svom računalu dajete način da komunicira sa starijim softverom.
Drugim riječima, tražite od Windowsa da ga tretira kao svoju stariju verziju, koristeći postavke i prilagodbe koje program može lako razumjeti. Za pokretanje aplikacije u kompatibilnom načinu rada slijedite dolje navedene korake:
Korak 1: Idite na ovo računalo, pronađite program i desnom tipkom miša kliknite te odaberite Svojstva.

Korak 2: Provjerite je li na kartici Kompatibilnost označen okvir pored "Pokreni ovaj program u načinu kompatibilnosti za".
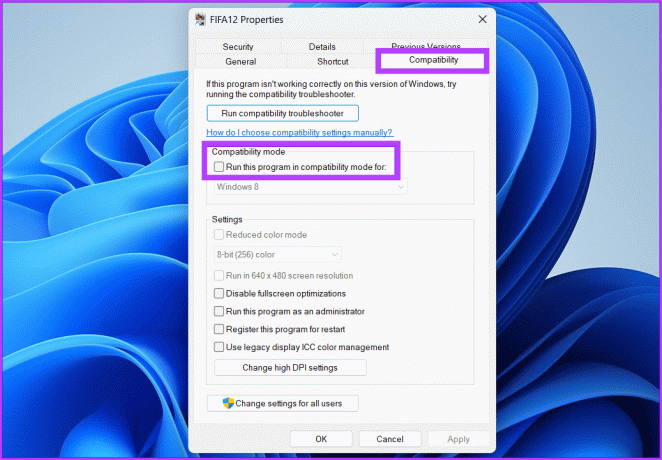
Korak 3: Odaberite OS iz padajućeg okvira i pritisnite U redu, a zatim Primijeni.
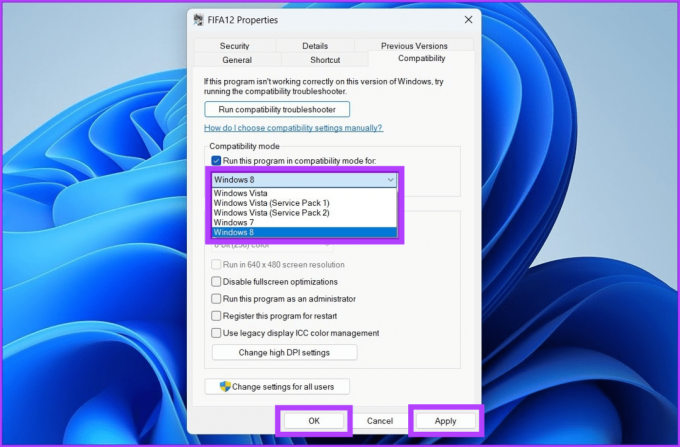
5. Popravak sistemskih datoteka
Rješavanje problema video memorije može se učiniti popravkom bitnih sistemskih datoteka. Možete koristiti dva korisna alata: SFC (System File Checker) i DISM (Deployment Image Service and Management Alat). SFC pronalazi i popravlja probleme sa sistemskim datotekama, dok DISM osigurava da vaš Windows dobro radi. Evo kako napraviti DISM skeniranje da biste pronašli i riješili probleme:
Korak 1: Pokrenite naredbeni redak kao administrator.
Savjet: Pogledajte naš vodič za otvorite naredbeni redak.

Korak 2: Upišite naredbu ispod i pritisnite Enter:
DISM /Online /Cleanup-Image /RestoreHealth
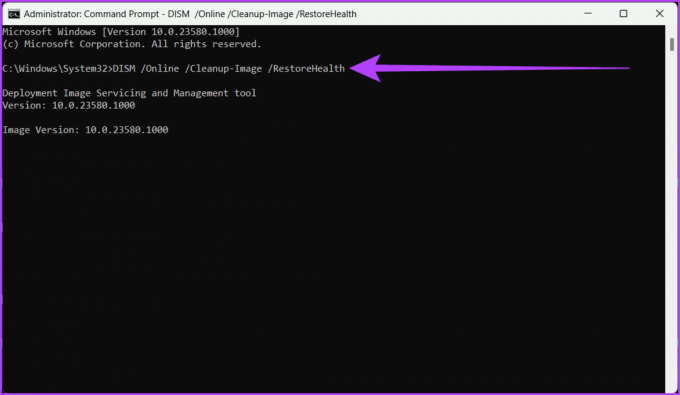
6. Testirajte svoj RAM
Još jedno jednostavno rješenje za problem video_memory_management_internal na plavom ekranu (BSOD) je provjera ispravnosti vašeg RAM-a. To možete jednostavno učiniti korištenjem ugrađenog alata za dijagnostiku memorije sustava Windows.
Korak 1: Pritisnite ikonu Start. Potražite Windows Memory Diagnostic i otvorite ga. Odaberite Da da biste dali dopuštenje.
Alternativno, pritisnite Win + R, upišite mdsched.exe, i pritisnite Enter.

Korak 2: Odaberite opcije "Ponovo pokreni sada i provjeri ima li problema (preporučeno)". Odabirom ove opcije ponovno se pokreće vaše računalo i pokreće test.
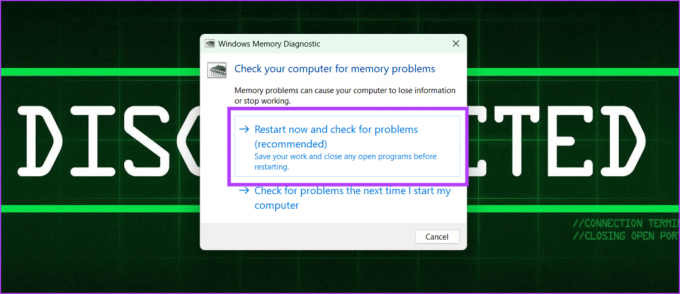
Korak 3: Nakon završetka testa, vidjet ćete rezultate na zaslonu. Ako vam se prikažu bilo kakve upute, svakako ih slijedite.
7. Provjerite ima li na tvrdom disku pogrešaka
Tvrdi disk (HDD) je primarna komponenta za pohranu vašeg računala i odgovoran je za pohranu vašeg operativnog sustava, aplikacija i podataka. Ako sustav ne može pristupiti ili pisati podatke na tvrdi disk, to može uzrokovati nestabilnost u upravljanju video memorijom, što dovodi do padova, zamrzavanja i drugih problema.
Možete pokrenuti skeniranje cijelog diska pomoću naredbenog retka da to popravite. Međutim, svi podaci u lošim ili neispravnim sektorima tvrdog diska bit će izgubljeni tijekom skeniranja. Stoga, sigurnosno kopiranje podataka vašeg pogona prije pokretanja skeniranja cijelog diska bitno je. Također možete koristiti alat treće strane za oporaviti podatke s tvrdog diska.
Savjet: Pokrenite skeniranje cijelog diska kada imate vremena pustiti ga da radi bez prekida jer može potrajati dok se ne završi, posebno na velikim pogonima.
Korak 1: Otvorite izbornik Start na računalu. Potražite naredbeni redak i odaberite "Pokreni ga kao administrator". Kliknite Da da biste dali dozvolu ako se to od vas zatraži.

Korak 2: Upišite sljedeću naredbu i pritisnite Enter.
chkdsk /f /r D:
Objašnjenje naredbe:
- chkdsk je naredba koja govori računalu da provjeri disk.
- /f je parametar koji upućuje chkdsk da popravi sve pogreške koje pronađe.
- /r je parametar koji govori chkdsk-u da locira loše sektore na disku i pokuša oporaviti sve čitljive podatke.

Korak 4: Sada imajte strpljenja dok proces ne završi. Kada završite, možete zatvoriti prozor naredbenog retka i ponovno pokrenuti računalo da biste spremili promjene.
8. Ažurirajte BIOS
BIOS (Basic Input/Output System) je firmware pohranjen na čipu na matičnoj ploči računala. Odgovoran je za postavljanje inicijalizacije hardvera i pokretanje OS-a. Jednostavnim riječima, to je mozak vašeg računala, jer je odgovoran za rukovanje bitnim hardverskim operacijama.
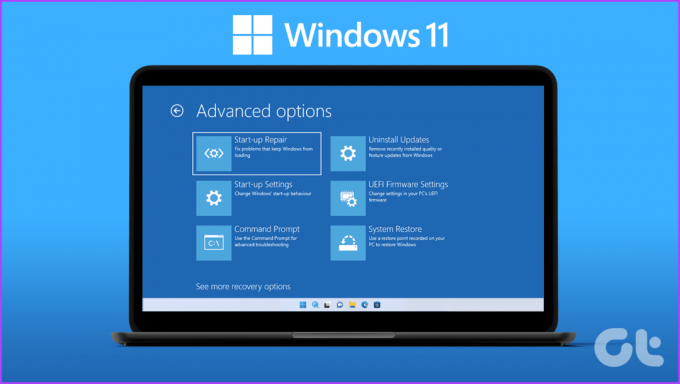
Zastarjela verzija BIOS-a može dovesti do problema s kompatibilnošću vašeg sustava, uključujući pogrešku "Interno upravljanje video memorijom". Međutim, to možete popraviti ažuriranjem na najnoviju verziju BIOS-a na web-mjestu proizvođača vaše matične ploče i slijedeći upute na zaslonu. Također preporučujemo da pogledate naš vodič kako ući u BIOS na računalima sa sustavom Windows 10 i 11 bez ponovnog pokretanja.
9. Ponovno pokrenite računalo
Ponekad, greške u upravljanju memorijom vašeg sustava mogu izazvati glavobolju video_memory_management_internal. Međutim, jednostavno ponovno pokretanje može vam pomoći da riješite sve privremene probleme i vratite svoje računalo na pravi put. Možete izvršiti ponovno pokretanje slijedeći sljedeće korake:
Korak 1: Pritisnite tipku Windows na tipkovnici.
Korak 2: Pritisnite ikonu napajanja i odaberite Restart.

10. Resetirajte Windows
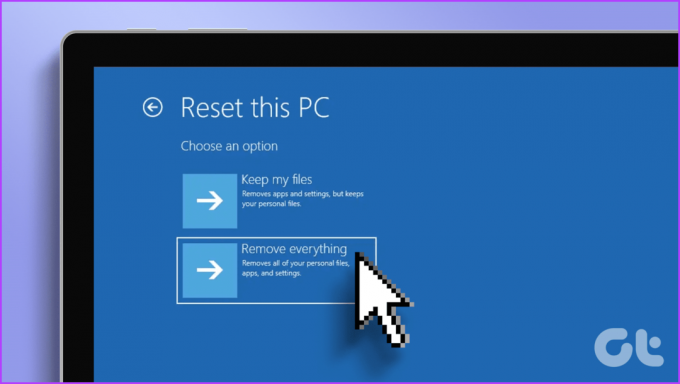
Ako i dalje imate problema s video memorijom računala i ništa što smo spomenuli nije pomoglo, razmislite o resetiranju Windows uređaja. Time će se vaš uređaj vratiti na tvorničke postavke. Možete saznati kako to učiniti u našem članku o resetiranje Windows 11.
Uklonite štucanje plavog ekrana
Ne brinite ako vaš Windows povremeno prikazuje plavi ekran smrti, ali ako se to često događa, to je problem. Nadamo se da su vam naša dijeljena rješenja pomogla popraviti pogrešku upravljanja video memorijom.



