Popravite Windows 10 da se ne pokreće s USB-a
Miscelanea / / November 28, 2021
Dizanje sustava Windows 10 s USB pogona za pokretanje je dobra opcija, pogotovo kada vaše prijenosno računalo ne podržava CD ili DVD pogone. Također je korisno ako se Windows OS ruši i morate ponovno instalirati Windows 10 na svoje računalo. Međutim, mnogi korisnici su se žalili Windows 10 se neće pokrenuti s USB-a.
Čitajte dalje kako biste saznali više o tome kako se pokrenuti s USB-a Windows 10 i provjerite metode koje možete koristiti ako se ne možete pokrenuti s USB-a Windows 10.

Sadržaj
- Kako popraviti Windows 10 se ne pokreće s USB-a
- Metoda 1: Promijenite USB datotečni sustav u FAT32
- Metoda 2: Provjerite je li USB pokretan
- Metoda 3: Provjerite je li podržano pokretanje s USB-a
- Metoda 4: Promijenite prioritet pokretanja u postavkama pokretanja
- Metoda 5: Omogućite naslijeđeno pokretanje i onemogućite sigurno pokretanje
Kako popraviti Windows 10 se ne pokreće s USB-a
U ovom vodiču objasnili smo kako pokrenuti Windows 10 s USB-a na pet jednostavnih metoda za vašu udobnost.
Metoda 1: Promijenite USB datotečni sustav u FAT32
Jedan od razloga vaš Računalo se neće pokrenuti s USB-a je sukob između formata datoteka. Ako vaše računalo koristi a UEFI sustav i USB koristi an NTFS datotečni sustav, vrlo je vjerojatno da se računalo neće pokrenuti s USB problema. Da biste izbjegli takav sukob, morat ćete promijeniti datotečni sustav USB-a iz NFTS u FAT32. Da biste to učinili, slijedite dolje navedene korake:
1. Utikač USB u Windows računalo nakon što se uključi.
2. Zatim pokrenite File Explorer.
3. Zatim desnom tipkom miša kliknite na USB vozite i zatim odaberite Format kao što je prikazano.

4. Sada odaberite FAT32 s popisa.

5. Označite okvir pored Brzi format.
5. Na kraju, kliknite na Početak za početak procesa formatiranja USB-a.
Nakon što je USB formatiran u FAT32, trebate implementirati sljedeću metodu za stvaranje instalacijskog medija na formatiranom USB-u.
Metoda 2: Provjerite je li USB pokretan
Windows 10 se neće pokrenuti s USB-a ako ste pogrešno kreirali USB flash pogon. Umjesto toga, trebate koristiti ispravne alate za stvaranje instalacijskog medija na USB-u da biste instalirali Windows 10.
Bilješka: USB koji koristite trebao bi biti prazan s najmanje 8 GB slobodnog prostora.
Slijedite korake u nastavku ako još niste stvorili instalacijski medij:
1. Preuzmite alat za stvaranje medija sa službena Microsoftova web stranica klikom na Preuzmite alat sada, kao što je prikazano niže. 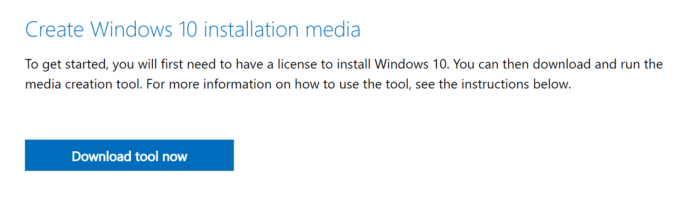
2. Nakon što se datoteka preuzme, kliknite na preuzetu datoteku.
3. Zatim kliknite na Trčanje za pokretanje alata za stvaranje medija. Zapamti slažem se na uvjete licence.
4. Zatim odaberite da Napravite instalacijski medij za drugo računalo. Zatim kliknite na Sljedeći.

5. Sada, odaberite verzijasustava Windows 10 želite preuzeti.

6. Odaberite a USB flash pogon kao medij koji želite preuzeti i kliknite na njega Sljedeći.

7. Morat ćete ručno odabrati USB pogon koji želite koristiti na uređaju 'Odaberite USB flash pogon' zaslon.

8. Alat za stvaranje medija počet će preuzimati Windows 10 i ovisno o vašoj brzini interneta; alat može potrajati do sat vremena da završi preuzimanje.

Kada završite, vaš USB Flash Drive za pokretanje bit će spreman. Za detaljnije korake pročitajte ovaj vodič: Kako stvoriti medij za instalaciju sustava Windows 10 pomoću alata za kreiranje medija
Metoda 3: Provjerite je li podržano pokretanje s USB-a
Većina modernih računala nudi značajku koja podržava podizanje sustava s USB pogona. Da biste provjerili podržava li vaše računalo pokretanje s USB-a, morate provjeriti računalo BIOS postavke.
1.Uključite računalo.
2. Dok se vaše računalo pokreće, pritisnite i držite BIOS ključ sve dok računalo ne uđe u BIOS izbornik.
Bilješka: Standardne tipke za ulazak u BIOS su F2 i Izbrisati, ali mogu se razlikovati ovisno o proizvođaču robne marke i modelu uređaja. Obavezno provjerite priručnik koji ste dobili s vašim računalom ili posjetite web-mjesto proizvođača. Evo popisa nekih marki računala i BIOS ključeva za njih:
- Asus - F2
- Dell – F2 ili F12
- HP – F10
- Lenovo stolna računala – F1
- Lenovo prijenosna računala – F2/Fn + F2
- Samsung – F2
3. Ići Opcije pokretanja i pritisnite Unesi.
4. Zatim idite na Prioritet pokretanja i pritisnite Unesi.
5. Provjerite je li pokretanje s USB opcije navedeno ovdje.

Ako ne, onda vaše računalo ne podržava pokretanje s USB pogona. Trebat će vam CD/DVD da biste instalirali Windows 10 na svoje računalo.
Metoda 4: Promijenite prioritet pokretanja u postavkama pokretanja
Alternativa da se popravi Windows 10 ne može pokrenuti s USB-a je promjena prioriteta pokretanja na USB pogon u postavkama BIOS-a.
1. Uključite računalo i zatim uđite BIOS kako je objašnjeno u Metoda 3.
2. Ići Opcije pokretanja ili sličan naslov, a zatim pritisnite Unesi.
3. Sada, idite na Prioritet pokretanja.
4. Odaberite USB voziti kao Prvi uređaj za podizanje sustava.

5. Spremite promjene i ponovno pokrenite računalo kako biste se pokrenuli s USB-a.
Također pročitajte:RIJEŠENO: Pogreška nema dostupnog uređaja za pokretanje u sustavu Windows 7/8/10
Metoda 5: Omogućite naslijeđeno pokretanje i onemogućite sigurno pokretanje
Ako imate računalo koje koristi EFI/UEFI, morat ćete omogućiti Legacy Boot, a zatim ponovno pokušati pokrenuti s USB-a. Slijedite korake u nastavku da omogućite naslijeđeno pokretanje i onemogućite Secure Boot:
1. Upaliti vaše računalo. Zatim slijedite korake Metoda 3 ući BIOS.
2. Ovisno o modelu vašeg računala, BIOS će navesti različite naslove opcija za postavke naslijeđenog pokretanja.
Bilješka: Neki poznati nazivi koji označavaju naslijeđene postavke pokretanja su Naslijeđena podrška, Boot Device Control, Legacy CSM, Boot Mode, Boot Option, Boot Option Filter i CSM.
3. Nakon što pronađete Naslijeđene postavke pokretanja opciju, omogućite je.

4. Sada potražite opciju pod naslovom Sigurno pokretanje pod, ispod Opcije pokretanja.
5. Onemogućite ga pomoću (plus) + ili (minus) – tipke.

6. Na kraju pritisnite F10 do uštedjeti postavke.
Zapamtite, ovaj ključ također može varirati ovisno o modelu i proizvođaču vašeg prijenosnog računala/stolnog računala.
Preporučeno:
- Kako omogućiti naslijeđenu naprednu opciju pokretanja u sustavu Windows 10
- Ispravite pogrešku Nema instaliranog audio izlaznog uređaja
- Popravak mape se stalno vraća na samo čitanje u sustavu Windows 10
- Kako omogućiti ili onemogućiti administratorski račun u sustavu Windows 10
Nadamo se da je ovaj vodič bio od pomoći i da ste mogli popravite Windows 10 se neće pokrenuti s USB-a problem. Također, ako imate bilo kakvih pitanja ili prijedloga u vezi s ovim člankom, slobodno ih ostavite u odjeljku za komentare.



