Kako instalirati Windows na Mac M1 bez paralela – TechCult
Miscelanea / / November 14, 2023
Bootcamp je već neko vrijeme idealno rješenje za korisnike Macbooka koji žele pokrenuti Windows OS na svojim prijenosnim računalima. Međutim, sada postoji novi problem kompatibilnosti. Apple je zamijenio Intelov čip u Mac računalima vlastitom M-serijom silikonskih procesora. I ovom promjenom Apple više ne dopušta instalaciju Windowsa na isti način kao prije. Sada se morate osloniti na plaćeni softver za virtualizaciju kao što su Parallels, CrossOver ili VMware Fusion, koji su bez sumnje prilično skupi. Bez brige, jer ćemo vam u ovom vodiču objasniti kako besplatno instalirati Windows na Mac M1 i M2 bez Paralela.

Kako instalirati Windows 11 na Mac M1 bez paralela
Windows je vrlo poznat po svojoj funkcionalnosti i jednostavnosti za korištenje, dok je MacOS elegantna snaga. Od uvođenja M1 i M2 procesora na Macbookove, jedini način instaliranja Windows OS-a na njih bila je instalacija softvera za virtualni stroj. Iako je ovaj softver korisnicima omogućio pokretanje oba OS-a na jednom fizičkom računalu istovremeno, jedini nedostatak je cijena i složenost procesa. Povrh toga, samo je Parallels ažuriran za rad na Macu s M1 ili M2 procesorom.
Ovdje smo s nekim lakšim načinima koji vam mogu pomoći da pokrenete Windows na vašem Mac PC-u.
Metoda 1: Koristite VHDX sliku
Pa, ako mislite da je Parallels skup, zašto jednostavno ne odaberemo alternativu? Možete odabrati brzi emulator pod nazivom UTM.
Preduvjeti: Prije nego počnete s koracima, provjerite imate li sljedeće:
- Mac M1, M2 ili M1 Pro/Max/Ultra.
- Najmanje 100 GB besplatnog prostora za pohranu.
- Pouzdana internetska veza.
Korak 1: Preuzmite i instalirajte UTM
Aplikaciju UTM možete preuzeti izravno s UTM web mjesto besplatno ili ga kupite od Trgovina aplikacijama. za 9,99 dolara. Pa, jedina razlika je u tome što vam verzija trgovine pruža redovita ažuriranja. Možda ćete morati ručno preuzeti ažuriranja za besplatnu verziju.
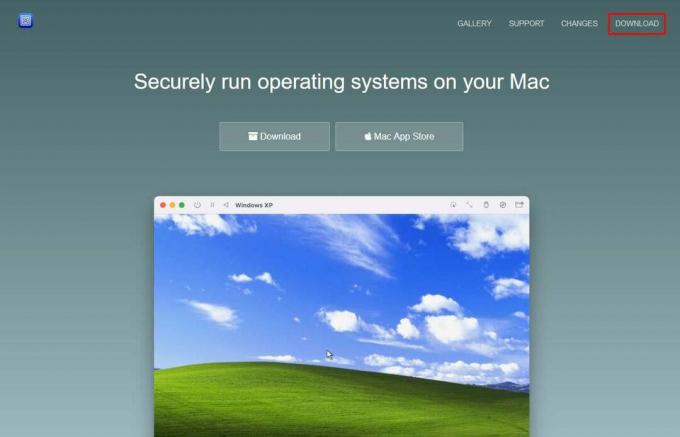
Kada preuzmete datoteku s UTM web stranice, dobit ćete sliku diska. Otvorite sliku diska i povucite UTM aplikaciju u mapu Applications. Budući da se slika diska preuzima u komprimiranoj verziji, može zauzeti oko 1 GB prostora nakon što je prebacite u mapu Applications.
2. korak: preuzmite inačicu Windows 11 ARM
Kao što možda već znate Microsoft razvija Windows samo za računala s Intel procesorima. Da biste pokrenuli OS na M1 procesorima, trebali biste instalirati verziju sustava Windows temeljenu na ARM procesorima.
Međutim, Microsoft nudi samo ovu verziju kao dio Windows Insider program u koji se registrirate da biste ga dobili. Nakon što je registracija završena, možete preuzeti besplatnu verziju Windows Insider pregled 64-bitnog ARM-a.
Bilješka: Provjerite jeste li odabrali dev kanal, a ne beta kanal dok preuzimate ARM verziju.
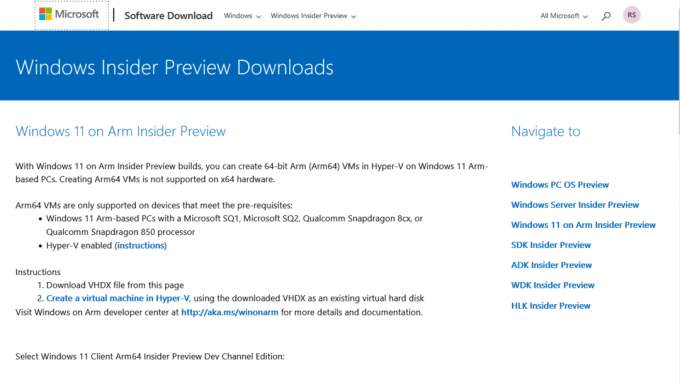
Preuzeta Windows slika bit će u VHDX formatu koji je kompatibilan s najnovijom verzijom UTM-a.
Korak 3: Stvorite novi virtualni stroj
Sada kada imamo i UTM aplikaciju i Windows slikovnu datoteku, počnimo proces instalacije. Slijedite korake u nastavku:
1. Pokrenite UTM aplikaciju i kliknite na Stvorite novi virtualni stroj ili koristite + ikonu na alatnoj traci.

2. Izaberi Virtualizirati budući da imate ARM verziju Windowsa.
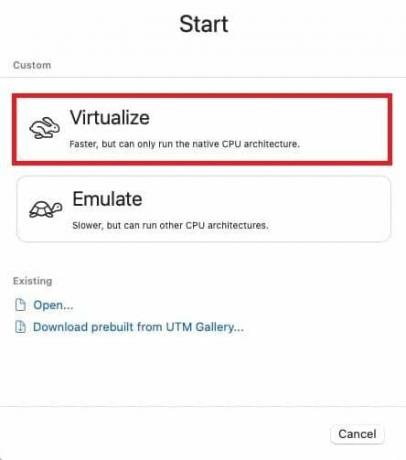
3. Odaberite Windows kao vaš operativni sustav iz izbornika.
4. Provjerite sljedeće:
- Instalirajte Windows 10 ili noviji
- Uvezi VHDX sliku
- Instalirajte upravljačke programe i SPICE alate
5. Kliknite na pretraživati za odabir slike diska Windows 11 ARM koju ste preuzeli.
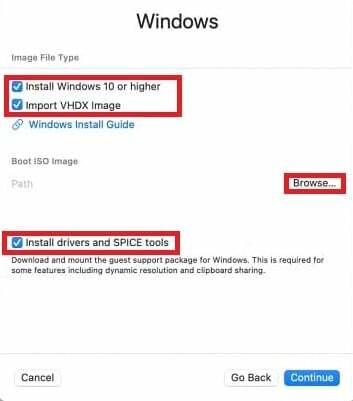
6. Na kraju kliknite Nastaviti.
Također pročitajte: 26 najboljih LaTeX uređivača za Windows i Mac uređaje
Korak 4: Konfigurirajte postavke virtualnog stroja
Ovaj korak uključuje dodjelu memorije i pohrane novom virtualnom stroju, kao i stvaranje zajedničkog direktorija koji mogu koristiti i MacOS i Windows za prijenos datoteka.
1. Konfigurirati Memorija i CPU jezgre. Možete započeti sa zadanim vrijednostima i prilagoditi ih kasnije ako je potrebno ili samo ovdje postaviti RAM.
Provjerite jeste li odabrali minimalno 8 GB prostora za glatku funkcionalnost.
2. Odaberite količinu diskovnog prostora za virtualno računalo, za što je obično dovoljno zadanih 64 GB.
3. Kliknite na pretraživati za odabir ili stvaranje mape i postavljanje zajedničkog imenika. To vam omogućuje prijenos datoteka između macOS-a i Windowsa. Nakon postavljanja kliknite na Nastaviti.

4. u Sažetak prozor, postavite a Ime za vaš virtualni stroj, pregledajte postavke i kliknite Uštedjeti.
Također pročitajte: Koliko memorije koristi Windows 10?
Korak 5: Pokrenite Windows 11 na vašem Macu
Nakon spremanja, započet će osnovni postupak instalacije sustava Windows, što bi moglo biti prilično jednostavno ako ste već prije instalirali Windows. Međutim, slijedite korake u nastavku ako u bilo kojem trenutku zapnete.
1. Kliknite na igra dugme u sredini za pokretanje virtualnog stroja.
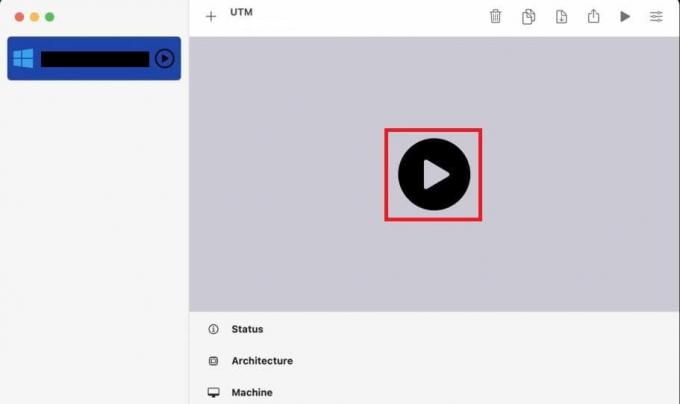
Vidjet ćete zaslon za postavljanje sustava Windows.
2. Ako se tijekom postupka suočite s problemima s pristupom mreži, ponovno pokrenite VM i pritisnite Shift + F10 kada se pojavi zaslon za odabir zemlje.
3. Jednom Windows naredbeni redak otvara, tip oobe\bypassnro u terminal i pritisnite Unesi. Time se privremeno preskače postavljanje mreže.
4. Kada se VM ponovno pokrene, na zaslonu spojimo vas na internet odaberite nemam internet.
5. Kliknite na Prihvatiti za Microsoftov licencni ugovor i pričekajte nekoliko minuta dok Windows ne pripremi stvari.
Korak 6: Dovršite postavljanje sustava Windows
Nakon dovršetka postupka instalacije možete postaviti korisnički račun sa željenim korisničkim imenom i lozinkom. Osigurajte sigurne odgovore na sigurnosna pitanja. Nastavite kroz postupak postavljanja i nakon nekoliko koraka moći ćete vidjeti radnu površinu sustava Windows.
Korak 7: Instalirajte SPICE Guest Tools
Kako ste ranije onemogućili mrežni pristup, važno je preuzeti softver koji ga ponovno omogućuje, uključujući i druge dodatne značajke. Spice alati već su preuzeti u vašem Windows direktoriju i samo im morate pristupiti i instalirati ih.
1. Ići File Explorer u sustavu Windows (žuta mapa datoteka).
2. Pronađite CD pogon i pokrenite ga spice-guest-tools-xxx.exe, gdje je xxx broj verzije.
3. Slijedite upute za instalaciju koje ste dobili od programa za instalaciju sustava Windows.
Nakon instalacije, virtualni stroj će se ponovno pokrenuti, nakon čega ćete moći prilagoditi rezoluciju i promijeniti željene postavke.
Kako koristiti UTM
Nakon što uspješno instalirate Windows na svoj Mac M1 bez programa Parallels, evo kako ga možete koristiti. Izlazak i korištenje pokazivača dvije su najvažnije radnje za korisnika stoga možete upotrijebiti upute u nastavku da to učinite.
- Tipke za bijeg: Za izlaz iz virtualnog stroja pritisnite Kontrola + opcija.
- Snimi tipku pokazivača miša: UTM uključuje gumb za hvatanje pokazivača. Kada se pritisne, pokazivač u glavnom OS-u pomaknut će se na odgovarajuću poziciju u virtualnom stroju, značajno poboljšavajući upotrebljivost.
Također pročitajte: Kako instalirati macOS na PC bez Maca
Metoda 2: Pretvorite VHDX sliku u qcow2
U slučaju da UTM uzrokuje pogrešku pri instaliranju VHDX slike, alternativa je korištenje slike qcow2. Jedna takva opcija je QEMU i UTM (GUI verzija QEMU-a). Mogli biste se zapitati zašto nam trebaju oboje kada imamo sam UTM. Pa, razlog je taj što Windows koji ćemo ovdje instalirati neće biti dostupan kao jednostavna ISO slika, već VHDX sliku koju je potrebno pretvoriti u qcow2 format kako bi bila kompatibilna s UTM-om i uklonila pogrešku s kojom smo se suočili ranije.
Korak 1: Instalirajte QEMU koristeći Homebrew
Kao što smo spomenuli na početku, morat ćemo pretvoriti Windows format slikovne datoteke. Pa ćemo za to instalirati QEMU. Ali za ovo vam je potreban Homebrew. Za one koji ne znaju, to je upravitelj paketa za MacOS koji može instalirati softver na vaš Mac koji Apple ne može. Ako nemate Homebrew, trebate napisati tri naredbe da biste ga dobili.
Instalirajte Homebrew (izbjegavajte ako je već instaliran)
Ako već nemate Homebrew, možete ga instalirati izvršavanjem ovih naredbi u terminalu:
1. Otvori Tražilica aplikaciju na vašem Macu.
2. Klikni na Prijave mapa, nakon čega slijedi Komunalijei odaberite Terminal.
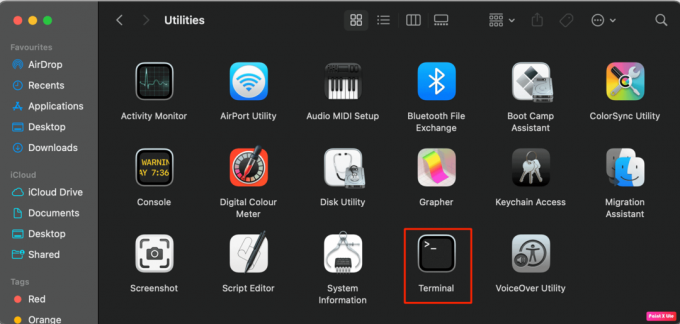
Unesite ovu naredbu.
/bin/bash -c "$(curl -fsSL https://raw.githubusercontent.com/Homebrew/install/HEAD/install.sh)"
Ovo će instalirati Homebrew. Sada unesite još dvije dodatne naredbe da biste postavili Homebrew putanju i izbjegli pogreške u budućnosti.
echo 'eval $(/opt/homebrew/bin/brew shellenv)' >> ~/.zprofile
eval $(/opt/homebrew/bin/brew shellenv)
4. Nakon što je Homebrew instaliran, možete nastaviti s instalacijom QEMU pomoću ove naredbe u terminalu: kuhati instalirati qemu
Sada kada smo spremni s našim instalacijskim alatima, preuzmimo Windows sliku.
Korak 2: Pretvorite VHDX sliku u qcow2
U ovom koraku ponovno ćemo koristiti terminal za pokretanje nekih naredbi za pretvaranje slikovne datoteke.
Otvoren Terminal kao što smo učinili ranije i napišite sljedeću naredbu s potrebnim promjenama.
qemu-img convert -p -O qcow2 /Users//Virtual\ Machines/Windows11_InsiderPreview_Client_ARM64_en-us_22598.VHDX /users/ /Virtual\ Machines/Windows11_22598.qcow2
Ovdje:
-
Put izvorne lokacije: Korisnici/
/Virtualni\ strojevi/Windows11_InsiderPreview_Client_ARM64_en-us_22598.VHDX -
Novi put lokacije: korisnici/
/Virtualni\ strojevi/Windows11_22598.qcow2
Napomena 1: Zamijenite obje staze s
Napomena 2: Navedene staze specifične su za primjer slike (22598), pa ih svakako prilagodite verziji sustava Windows koju ste preuzeli.
Nakon što ste pretvorili datoteku, svi daljnji koraci ostaju isti kao i 1. metoda. Jedina promjena je u koraku 3 gdje ćemo poništiti odabir: Uvezi VHDX sliku.
To je to! Nadamo se da vam je naš vodič pomogao instalirajte Windows na M1 Mac besplatno bez Paralela. Iako bi moglo biti malo teško za korisnike koji se ne bave tehnologijom, uzevši u obzir nultu cijenu, isplati se. Ako imate pitanja ili prijedloga, javite nam u polju za komentare u nastavku. Pratite TechCult za više takvih blogova vezanih uz tehnologiju.
Henry je iskusan pisac o tehnologiji sa strašću da složene tehnološke teme učini dostupnima svakodnevnim čitateljima. S više od desetljeća iskustva u tehnološkoj industriji, Henry je postao pouzdan izvor informacija za svoje čitatelje.



