Kako uključiti sliku u slici na Microsoft Edgeu
Miscelanea / / November 15, 2023
Svi volimo obavljati više zadataka istovremeno – posebno uz zabavu kako bi zadaci izgledali manje monotono. S Microsoft Edge, možete reproducirati videozapis s druge kartice u prozoru koji lebdi oko kartice koju trenutno koristite. U ovom članku, pogledajmo kako koristiti način rada slika u slici na Microsoft Edgeu.
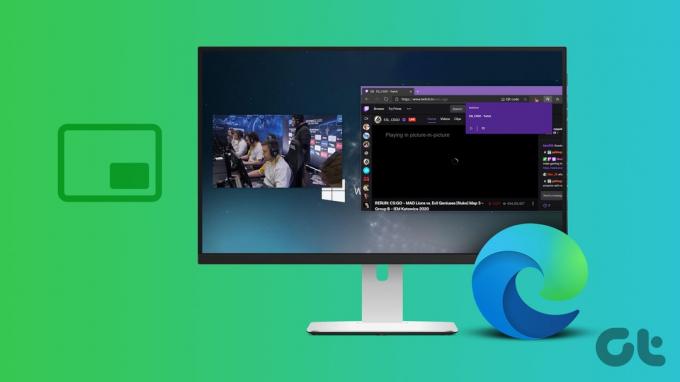
PiP način vam omogućuje da odvojite video od njegovog izvora i premjestite ga na mjesto po vašem izboru na drugoj kartici. Po potrebi možete promijeniti veličinu i položaj PiP prozora, što olakšava nastavak gledanja videa dok radite na drugim zadacima.
Značajka nije ograničena samo na popularne web stranice kao što su YouTube i Twitch – možete omogućiti način rada slika u slici za videozapise koji se reproduciraju sa svih web stranica. Postoje dva načina za to: upotrijebite ugrađenu opciju na Microsoft Edgeu ili upotrijebite proširenje treće strane. Dopustite da vam pokažemo oboje.
1. Koristite ugrađenu opciju PiP u Microsoft Edgeu
Način rada Slika u slici (PiP) službeno je objavljen u Microsoft Edgeu s
stabilno izdanje Microsoft Edge verzija 78. Možete ga jednostavno omogućiti u izborniku postavki i koristiti za reprodukciju videozapisa u plutajućem prozoru. Evo kako.Korak 1: Otvorite preglednik Microsoft Edge i kliknite gumb izbornika s tri točke u gornjem desnom kutu.
Korak 2: Odaberite Postavke.

3. korak: Kliknite na "Kolačići i dopuštenja web-mjesta" na bočnoj traci.
Korak 4: Dodirnite 'Kontrole slike u slici'.

Korak 5: Uključite prekidač za "Prikaži upravljanje slikom u slici unutar okvira videozapisa" za trenutačnu upotrebu slike u slici na videozapisima.

Korak 6: Otvorite karticu koja reproducira video. Dodirnite ikonu slike u slici.

Videoplayer će se pojaviti kao plutajući prozor, koji će također biti prikazan u drugim karticama na Microsoft Edgeu.

Plutajući prozor također možete prilagoditi svojim potrebama. Kliknite na plutajući prozor, pomičite ga i povucite iz uglova da biste mu promijenili veličinu.

Za izlaz prijeđite mišem oko prozora. Kliknite na ikonu 'x' da biste zatvorili video ili kliknite na 'Povratak na karticu' da biste vratili video na izvornu karticu i zatvorili sliku u načinu slike.

Kliknite desnom tipkom da biste omogućili sliku u slici
Alternativno, možete desnom tipkom miša kliknuti karticu na alatnoj traci koja reproducira video na Microsoft Edgeu kako biste omogućili PiP i aktivirali plutajući prozor. Ovo se čini intuitivnijim jer je gumb PiP možda teško locirati.

2. Upotrijebite proširenja za omogućavanje i korištenje slike u slici za YouTube i druga mjesta
Ako imate problema s pristupom ugrađenoj značajci slika u slici na Microsoft Edgeu, pokušajte koristiti a proširenje treće strane. Evo pouzdanog proširenja pod nazivom "Floating Player".
Korak 1: Idite na stranicu za preuzimanje proširenja Floating Player koristeći donju vezu.
Posjetite Floating Player Extension u Chrome web-trgovini
Korak 2: Dodirnite Nabavi > Dodaj proširenje.

Korak 3: Nakon dodavanja proširenja otvorite karticu s koje želite aktivirati sliku u slici.
Korak 4: Kliknite na ikonu Extensions i odaberite proširenje Floating Player.

Sada je aktiviran prozor slika u slici. Možete prijeći mišem iznad prozora da biste pristupili kontrolama reprodukcije ili zatvorili prozor.

Bonus: Koristite Snap Layouts na računalu
Ako mislite da plutajući prozor zauzima znatan prostor unutar kartice čak i nakon što mu promijenite veličinu na najmanju razinu, evo alternativne metode. Na svom računalu sa sustavom Windows koristite Snap Windows – značajku koja vam omogućuje istovremeno gledanje i korištenje dvije kartice aplikacije.
Korak 1: Otvorite aplikaciju Postavke na računalu. Dodirnite Sustav na bočnoj traci.
Korak 2: Odaberite Multitasking.

Korak 3: Provjerite jeste li uključili prekidač za Snap Windows.

Korak 4: Sada otvorite dvije web stranice koje želite pogledati istovremeno u zasebnim prozorima.
Korak 5: Otvori jedan prozor. Zadržite pokazivač miša na gumbu za povećanje.
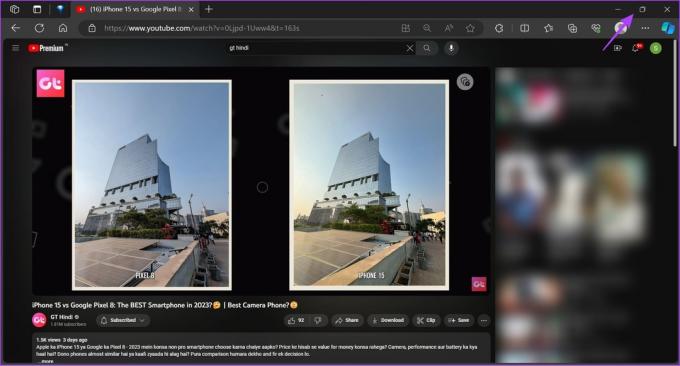
Korak 6: Odaberite broj prozora koje želite u izgledu. Pritisnite gdje želite postaviti otvoreni prozor.

Korak 7: Odaberite druge prozore za pričvršćivanje na izgled.

Sada možete gledati video na jednoj kartici i istovremeno obavljati drugi zadatak.

Također pročitajte: Najbolji savjeti i trikovi za multitasking u sustavu Windows 11
Često postavljana pitanja o slici u slici (PiP) na Microsoft Edgeu
Pokušajte ponovno pokrenuti aplikaciju i provjerite jeste li ažurirali Microsoft Edge na najnoviju verziju.
Da. Slika u slici radi na svim web stranicama koje reprodukuju videosadržaj na Microsoft Edgeu.
Ne. Na Microsoft Edgeu možete omogućiti samo jednu karticu slika u slici.
Koristite način rada slika u slici
Nadamo se da će vam ovaj članak pomoći da jednostavno koristite sliku u slici na Microsoft Edgeu. Ova je značajka korisna u scenarijima poput gledanja videokonferencije dok hvatate bilješke, držite na oku sportski događaj dok radite ili pratite poduku dok radite na projektu.
Zadnje ažuriranje 10. studenog 2023
Gornji članak može sadržavati pridružene veze koje pomažu u podršci Guiding Tech. Međutim, to ne utječe na naš urednički integritet. Sadržaj ostaje nepristran i autentičan.

Napisao
Supreeth je strastven prema tehnologiji i posvećuje se pomaganju ljudima da je shvate. Inženjer po obrazovanju, njegovo razumijevanje unutarnjeg rada svakog uređaja je ono što osigurava vrhunsku pomoć, savjete i preporuke. Kad je daleko od stola, naći ćete ga kako putuje, igra FIFA-u ili traži dobar film.



