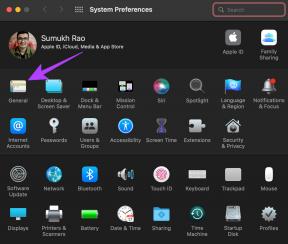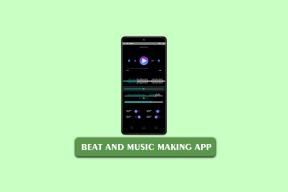4 najbolja načina za isključivanje zvuka u videu na Macu
Miscelanea / / November 19, 2023
Postoje trenuci kada završite s snimanjem videozapisa s greškama u zvuku. Ako želite isključiti zvuk ili ga zamijeniti drugim zanimljivim zvučnim zapisom, koristite nekoliko softverskih rješenja na Macu. Korisnici Maca mogu isključiti zvuk u videu pomoću zadanog QuickTime playera i iMoviea ili dovršiti posao s aplikacijama trećih strana.

Vaš je video bez zvuka bez duše. Međutim, nepotrebna ili oštećena buka također može uništiti vaš idealan video. Prije nego što ih objavite na društvenim medijima ili ih podijelite s prijateljima i obitelji, upotrijebite donje korake za uklanjanje zvuka iz videozapisa na Macu. Počet ćemo sa zadanim aplikacijama i prijeći na plaćene i besplatne aplikacije za isključivanje zvuka u videozapisu.
1. Uklonite zvuk iz videa pomoću programa QuickTime
QuickTime je zadani video player na Macu. Međutim, nije ograničeno na reprodukciju video datoteka. QuickTime je također prepun nekoliko osnovnih značajki za uređivanje videozapisa. Za uklanjanje zvuka iz videozapisa možete slijediti korake u nastavku.
Korak 1: Pokrenite Finder na svom Macu, potražite video datoteku i reproducirajte je u QuickTimeu.
Korak 2: Pritisnite Uredi na vrhu. Odaberite Ukloni zvuk.

Korak 3: QuickTime uklanja zvučni zapis iz vašeg videa. Kliknite Datoteka na vrhu i odaberite Spremi.

Korak 4: Preimenujte svoju video datoteku i spremite je na relevantno mjesto na vašem Macu.

Savjet: Također možete ići na Uredi i odabrati Ukloni video da biste spremili datoteku samo sa zvukom na Mac.
Kao što se i očekivalo, mogućnosti uređivanja videa ograničene su na QuickTimeu za Mac. Ako želite zamijeniti zvučni zapis drugim ili samo želite ukloniti pozadinsku buku, morate koristiti aplikacije trećih strana.
2. Isključite zvuk u videu pomoću iMoviea
iMovie je besplatna aplikacija za uređivanje videozapisa na Macu. Ako ste početnik i ne želite plaćati skupe aplikacije kao što je Final Cut Pro, odaberite iMovie. Prođite korake u nastavku da biste unijeli promjene.
Korak 1: Pokrenite iMovie na Macu. Pritisnite Uvezi medije kako biste dodali video datoteku s Maca.
Korak 2: iMovie može tražiti dopuštenje za pristup datotekama uređaja. Kliknite OK.
Korak 3: Desnom tipkom miša kliknite video i odaberite Odvoji zvuk.

Korak 4: Također možete istražiti druge značajke za uređivanje videozapisa kao što su korekcija boja, stabilizacija videozapisa, primjena filtara, povećanje brzine videozapisa i dodavanje više okvira s naslovima i pozadinama.
Korak 5: Pritisnite Dijeli i odaberite Izvezi datoteku.

Korak 6: Provjerite rezoluciju, kvalitetu videa i kliknite Dalje.

Ako ste tek počeli uređivati videozapise, preporučujemo da provedete neko vrijeme u iMovieu kako biste izradili moderne isječke. Također možete dodati zvuk videu koristeći iMovie.
3. Koristite Adobe Express za isključivanje zvuka videa na Macu
Adobe Express je alat za grafički dizajn softverskog diva za izradu modernih videozapisa. Možete ga koristiti za isključivanje zvuka videozapisa na Macu.
Korak 1: Posjetite Adobe Express na webu i prijavite se sa svojim podacima o Adobe računu.
Posjetite Adobe Express
Korak 2: Odaberite Mediji na bočnoj traci i kliknite Video na vrhu. Odaberite "Učitaj s uređaja".

Korak 3: Odaberite video s Mac računala i prenesite ga na Adobe Express.

Korak 4: Pritisnite Isključi zvuk ispod klizača za glasnoću. Pritisnite Preuzmi.

Korak 5: Podesite razlučivost videozapisa i preuzmite videozapis s isključenim zvukom na svoj uređaj.

Posjetite Adobe Express
Također se možete pomaknuti na karticu Audio i svom videozapisu dodati pozadinsku pjesmu. Adobe Express je besplatan za korištenje na webu. Međutim, neke premium značajke zahtijevaju aktivnu pretplatu. Ako vam se sviđa Adobeova ponuda, svakako započnite pretplatu.
4. VLC Player za isključivanje zvuka u videu
VLC je sposoban video player na Macu. Dostupan je na svim većim stolnim i mobilnim platformama. Iako se VLC uglavnom koristi za reprodukciju videa, možete ga koristiti i za isključivanje zvuka. Prođite korake u nastavku.
Korak 1: Idite na odgovarajuću mapu u Finderu. Desnom tipkom miša kliknite video i otvorite ga u VLC-u.
Korak 2: Odaberite File na vrhu i kliknite Convert / Stream.

Korak 3: Odaberite Prilagodi.

Korak 4: Prijeđite na izbornik audio kodeka.
Korak 5: Odznačite zvuk. Pritisnite Primijeni.
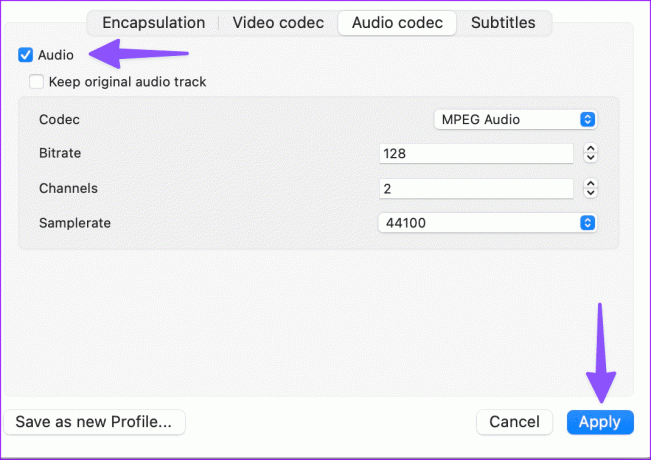
Korak 6: Odaberite Spremi kao datoteku.
Korak 7: Odaberite izlaznu lokaciju. Pritisnite Pregledaj.
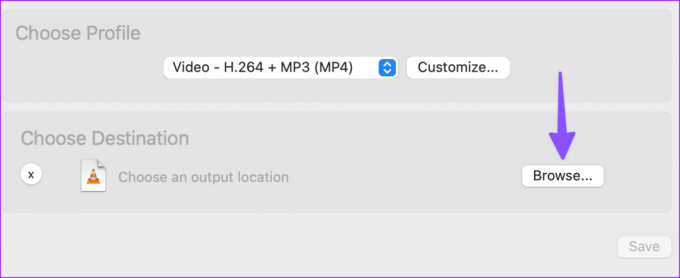
Korak 8: Preimenujte datoteku i odaberite Spremi.
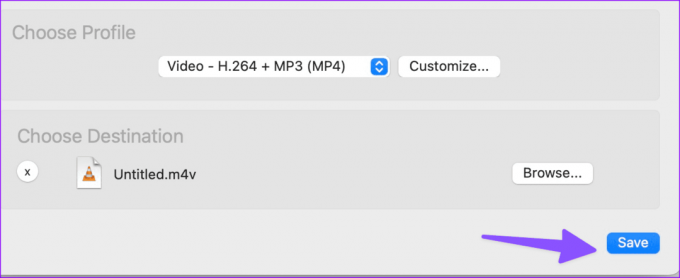
VLC je potpuno besplatan za preuzimanje i korištenje.
Riješite se audio kvarova u videu
Većina korisnika trebala bi se držati zadanih aplikacija za uklanjanje zvuka u videozapisu. Ako želite više opcija uređivanja poput mogućnosti dodavanja zvučnog zapisa, koristite aplikacije trećih strana na Macu. Koji je vaš preferirani softver na Macu za isključivanje video zapisa? Podijelite to u komentarima ispod.
Zadnje ažuriranje 31. listopada 2023
Gornji članak može sadržavati pridružene veze koje pomažu u podršci Guiding Tech. Međutim, to ne utječe na naš urednički integritet. Sadržaj ostaje nepristran i autentičan.

Napisao
Parth Shah je zimzeleni slobodni pisac koji pokriva upute, vodiče za aplikacije, usporedbe, popise i vodiče za rješavanje problema na platformama Android, iOS, Windows, Mac i smart TV. Ima preko pet godina iskustva i obradio je više od 1500 članaka o GuidingTechu i Android Police. U slobodno vrijeme vidjet ćete ga kako pretirano gleda Netflixove emisije, čita knjige i putuje.