Kako izvesti naredbeni redak i PowerShell izlaz u datoteku
Miscelanea / / November 19, 2023
Naredbeni redak i PowerShell moćni su alati u sustavima Windows 11 i Windows 10 koji nude niz funkcija za administraciju sustava, rješavanje problema i tako dalje. Jedna korisna mogućnost je mogućnost izvoza njihovog izlaza u datoteku. Ovaj članak će istražiti izvoz naredbenog retka i PowerShell izlaza u datoteku. Ali prije nego što se udubimo u korake, shvatimo zašto biste to mogli učiniti.
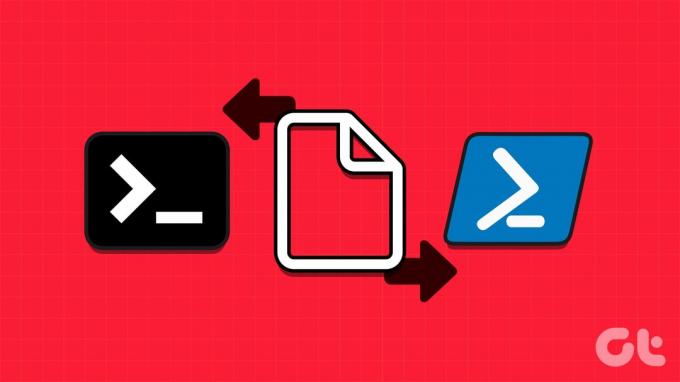
Izvoz izlaza naredbenog retka i PowerShell-a u datoteku je koristan iz nekoliko razloga. Omogućuje dokumentiranje rezultata i olakšava praćenje i pregled informacija. Štoviše, preusmjeravanje izlaza u datoteku uključuje skriptiranje i automatiziranje zadataka, što rezultira daljnjom obradom ili analizom.
S ovim razumijevanjem, započnimo s člankom i naučimo kako učinkovito izvesti ovu radnju.
Kako spremiti izlaz naredbe u datoteku pomoću naredbenog retka
Spremanje izlaza naredbe u datoteku pomoću naredbenog retka jednostavno je. Postoji više formata u koje se izlaz naredbe može spremiti. U ovom ćemo dijelu govoriti o ispisu datoteke u tekstualnom i CSV formatu. Započnimo.
Izlaz u tekstualnu datoteku
Korak 1: Pritisnite tipku Windows na tipkovnici, upišite Naredbeni redaki kliknite na "Pokreni kao administrator".

Korak 2: Upišite donju naredbu i pritisnite Enter.
Your-Command > C:\Path\To\Folder\Filename.txt
Bilješka: U naredbi promijenite 'Your-Command' svojom naredbom i 'C:\Path\To\Folder\Filename.txt' s putanjom i nazivom datoteke za pohranu izlaza iz naredbenog retka.

Izvoli. Uspješno ste spremili izlaz iz naredbe u tekstualnu datoteku. Alternativno, ako želite spremiti i pogledati izlaz, nastavite s koracima u nastavku.
3. korak: Upišite naredbu ispod i pritisnite Enter.
Your-Command > C:\Path\To\Folder\Filename.txt | type C:\Path\To\Folder\Filename.txt
Bilješka: U naredbi promijenite 'Your-Command' svojom naredbom i 'C:\Path\To\Folder\Filename.txt' s putanjom i nazivom datoteke da biste pohranili izlaz iz naredbenog retka i pregledali ga.
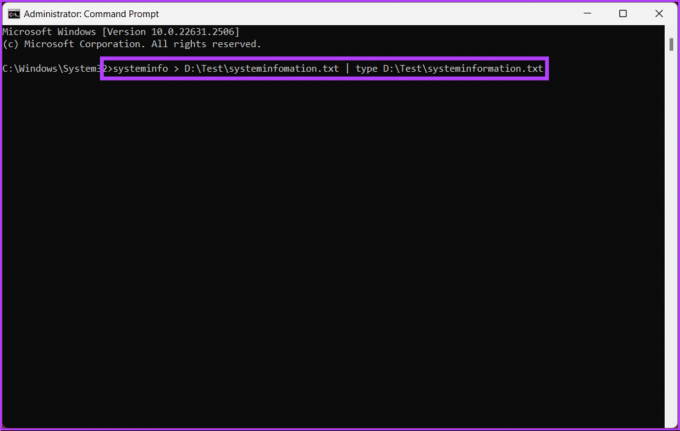
Eto ga. Možete spremiti i pregledati izlaz iz naredbenog retka u jednom potezu. Ako ne želite ispisati datoteku u tekstualnom formatu već kao CSV, provjerite sljedeću metodu.
Također pročitajte: Kako stvoriti mapu ili datoteku iz Windows naredbenog retka
Izlaz u CSV datoteku
Da biste spremili izlaz naredbe u CSV datoteku pomoću naredbenog retka u sustavu Windows, koristite operator '>' (preusmjeravanje izlaza). Slijedite korake u nastavku.
Korak 1: Pritisnite tipku Windows na tipkovnici, upišite Naredbeni redaki kliknite na "Pokreni kao administrator".

Korak 2: Upišite donju naredbu i pritisnite Enter.
Command > C:\Path\To\Folder\Filename.csv
Bilješka: Zamijenite Command naredbom koju želite pokrenuti i 'C:\Path\To\Folder\Filename.csv' željenom stazom i nazivom vaše CSV datoteke.
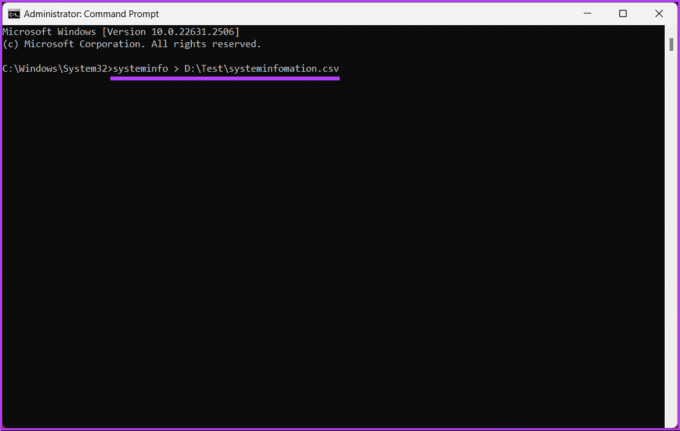
To je to. Vaš rezultat bit će spremljen na mjestu koje ste naveli na računalu. Međutim, ako želite dodati izlaz postojećoj CSV datoteci umjesto da je prebrišete, upišite sljedeću naredbu:
Command >> C:\Path\To\Folder\Filename.csv
Bilješka: Ponovno zamijenite Command i C:\Path\To\Folder\Filename.csv svojom specifičnom naredbom i željenim nazivom datoteke.
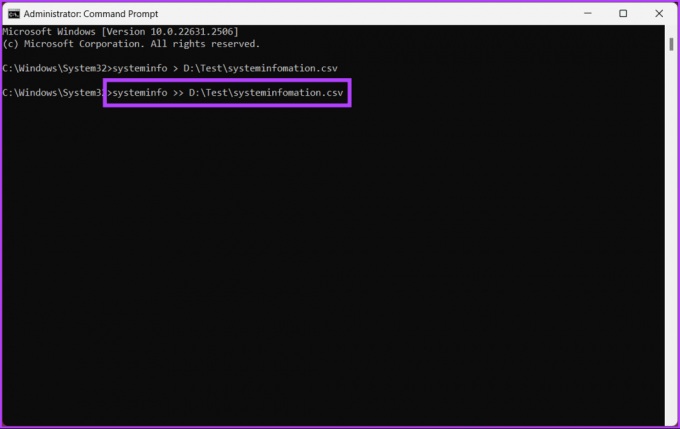
Ova naredba neće prebrisati prethodne podatke, ali će dodati postojeće podatke datoteke. To je bio slučaj s naredbenim redkom, a ako ste netko tko želi napisati PowerShell izlaz u datoteku, stvari su malo drugačije; nastavi čitati.
Kako spremiti izlaz naredbe u datoteku koristeći PowerShell
Slično kao i naredbeni redak, ovdje u PowerShell možete spremiti izlaz naredbe u tekstualnom i CSV formatu. Počet ćemo s tekstom i prijeći na CSV. Započnimo.
Izlaz u tekstualnu datoteku
Korak 1: Pritisnite tipku Windows na tipkovnici, upišite PowerShelli kliknite na "Pokreni kao administrator".

Korak 2: Upišite donju naredbu i pritisnite Enter.
Your-Command | Out-File -Filepath C:\Path\To\Folder\Filename.txt
Bilješka: U naredbi promijenite 'Your-Command' svojom naredbom i 'C:\Path\To\Folder\Filename.txt' s putanjom i nazivom datoteke za pohranu izlaza iz PowerShell-a.
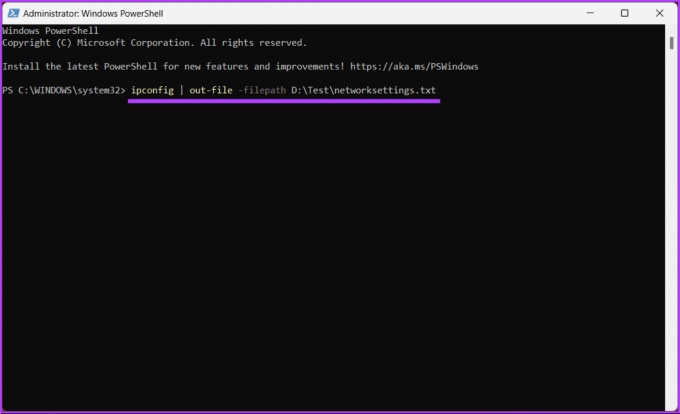
To je to. Uspješno ste spremili izlazni sadržaj iz PowerShell-a. Alternativno, ako želite vidjeti spremljeni izlaz na zaslonu, nastavite s dolje navedenim koracima.
3. korak: Upišite donju naredbu i pritisnite Enter.
Get-Content -Path C:\Path\To\Folder\Filename.txt
Bilješka: Zamijenite 'C:\Path\To\Folder\Filename.txt' s putanjom i nazivom datoteke s izlaznim sadržajem.
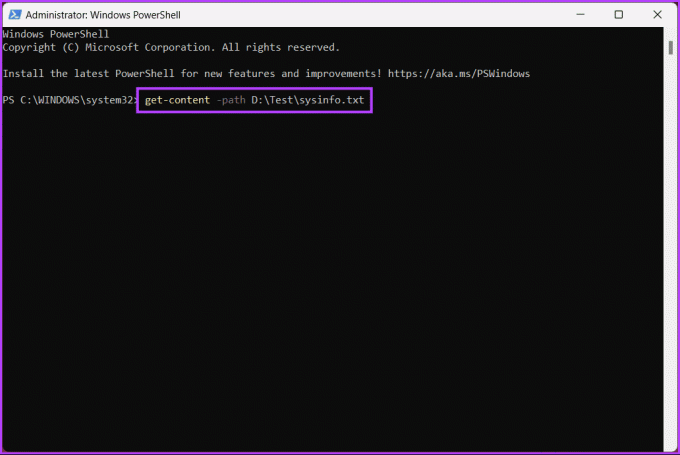
Time se datoteka sprema u odredišnu mapu. Možete otvoriti File Explorer, otići do datoteke i otvoriti je. Ako ne želite ispisati podatke kao tekst, već ih želite izvesti kao CSV datoteku, pogledajte sljedeću metodu.
Također pročitajte: Kako ažurirati PowerShell u sustavu Windows 11 i 10
Izlaz u CSV datoteku
Za izvoz datoteke u CSV, morat ćete malo promijeniti naredbu i upotrijebiti cmdlet alata 'Export-CSV'. Slijedite upute u nastavku.
Korak 1: Pritisnite tipku Windows na tipkovnici, upišite PowerShelli kliknite na "Pokreni kao administrator".

Korak 2: Upišite donju naredbu i pritisnite Enter.
Bilješka: Zamijenite 'C:\Path\To\Folder\Filename.csv' putanjom i nazivom datoteke s izlaznim sadržajem.
Get-ChildItem | Export-CSV C:\Path\To\Folder\Filename.csv -NoTypeInformation
Bilješka: Važno je napomenuti da parametar 'NoTypeInformation' ovdje govori naredbi da ne uključi zaglavlje informacija #TYPE u vašu CSV datoteku.
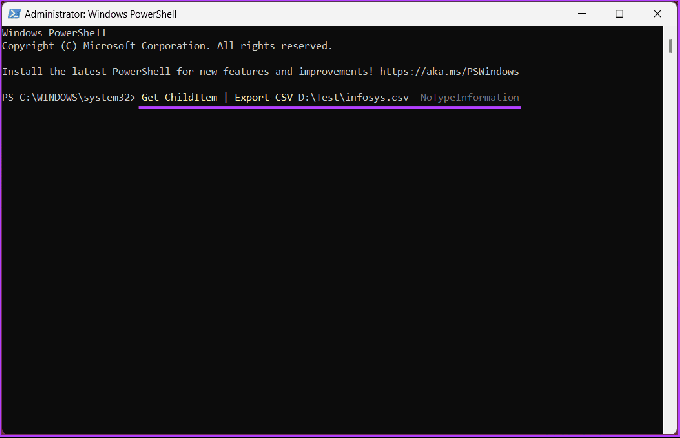
Nakon što ste završili s izvođenjem naredbe, imat ćete datoteku pod nazivom 'filename.csv' na radnoj površini.
Često postavljana pitanja o izvozu izlaza u datoteku
Da, možete izvesti samo određena svojstva objekata u datoteku pomoću cmdleta Select-Object odaberite svojstva koja želite, a zatim upotrijebite cmdlet Export-Csv ili Export-Clixml da ih spremite u datoteka.
Da, možete odrediti kodiranje prilikom izvoza izlaza PowerShell-a u tekstualnu datoteku pomoću parametra Encoding s cmdletima Out-File ili Set-Content. Neka standardna kodiranja uključuju UTF-8, UTF-16 i ASCII.
Možete koristiti PowerShell cmdlete kao što je Test-Path da provjerite postoji li datoteka prije izvoza izlaza. To vam omogućuje da izbjegnete slučajno prepisivanje postojećih datoteka.
Ispišite svoje naredbe
Sada kada znate kako izvesti Windows 11 i 10 Command Prompt i PowerShell izlaz, možete dokumentirati konfiguracije sustava, rješavanje problema, automatiziranje zadataka ili dijeljenje informacija s kolegama bez poteškoća. Osim toga, svladavanjem tehnike izvoza poboljšavate svoje vještine upravljanja Windows sustavom. Možda ćete također htjeti pročitati kako pokrenuti PowerShell kao administrator u sustavu Windows 11.
Zadnje ažuriranje 16. studenoga 2023
Gornji članak može sadržavati pridružene veze koje pomažu u podršci Guiding Tech. Međutim, to ne utječe na naš urednički integritet. Sadržaj ostaje nepristran i autentičan.

Napisao
Atish je iskusni tehnološki entuzijast, bloger i kreator sadržaja s diplomom inženjera računalnih znanosti. Blogom se počeo baviti 2015. S više od 2000+ članaka koji pokrivaju tehnološke vijesti, tehnološke kvarove i opsežne recenzije pametnih telefona i osobnih računala, njegov je rad krasio stranice renomiranih stranica kao što su Gizbot, Firstpost, PhoneArena, GSMArena i IBTimes. Atish pokriva širok raspon tema u GT-u, uključujući upute, neprocjenjive savjete i vodiče za rješavanje problema. Posjeduje certifikate za digitalni marketing i strategije sadržaja, osiguravajući da ostane u tijeku s tehnološkim trendovima uz istovremeno održavanje najviših etičkih standarda.



