Kako umetnuti i urediti tablicu u Canvi: Vodič korak po korak – TechCult
Miscelanea / / November 28, 2023
Dizajn i detalji čine razliku pri izradi prezentacije ili infografike. Ne biste li željeli da vaš projekt izgleda čistije, strukturiranije i informativnije? Pa, sve što trebate je koristiti tablice, gdje možete pravilno organizirati i prikazati statističke podatke. Canva se koristi u profesionalnim sektorima, gdje se korisnici oslanjaju na predloške tablica za svoje prezentacijske slajdove. U današnjem blogu pokazat ćemo vam kako umetnuti i urediti tablicu u Canvi. Počnimo s njim.
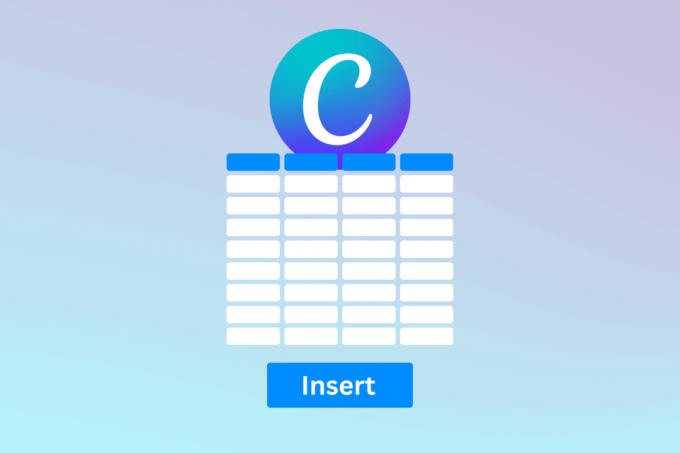
Kako umetnuti tablicu u Canvu
Canva nije novo ime među popularni online alati za grafički dizajn. To je sveobuhvatno odredište za grafike društvenih medija, postere, letke, brošure i štošta ne. Osim korisničkog sučelja, širok izbor predložaka i elemenata pomaže pojedincima i tvrtkama da dizajniraju svoje vizualne materijale, čak i ako su novi u tom području. Među ostalim je stvaranje tablice koja čini da vaš sadržaj odražava profesionalnost i jasnoću. Slijedite korake za dodavanje:
1. Otvoren Canva, kliknite na Stvorite dizajn u gornjem desnom kutu i odaberite vrstu projekta iz padajućeg izbornika.
2. Na lijevoj bočnoj traci kliknite na Elementi i tražiti Stolovi u traci za pretraživanje.

3. Odaberite željeni element tablice iz rezultata pretraživanja. Bit će dodan vašem projektu.
Kako stvoriti prilagođene tablice u Canvi
Pa, ako u biblioteci Canva ne pronađete odgovarajući unaprijed izrađeni element tablice, zašto jednostavno ne izradite i umetnete vlastiti? To možete jednostavno učiniti na Canvi. Prođimo kroz metode.
Metoda 1: Koristite element kvadrata ili pravokutnika
Stolovi su obično izrađeni od ćelija kvadratnog ili pravokutnog oblika. Možete ih koristiti za izradu jednog prema potrebi. Izgleda privlačnije i možete uređivati svaku ćeliju zasebno.
1. Otvorite Canva projekt, kliknite Elementi, i tražiti Kvadrat ili Pravokutnik elementi.
2. Dodajte željeni element kvadrata ili pravokutnika svom dizajnu.
3. Nakon dodavanja, kliknite na element unutar dizajna, a zatim na Duplikat ikona. To će stvoriti duplikat tog elementa.
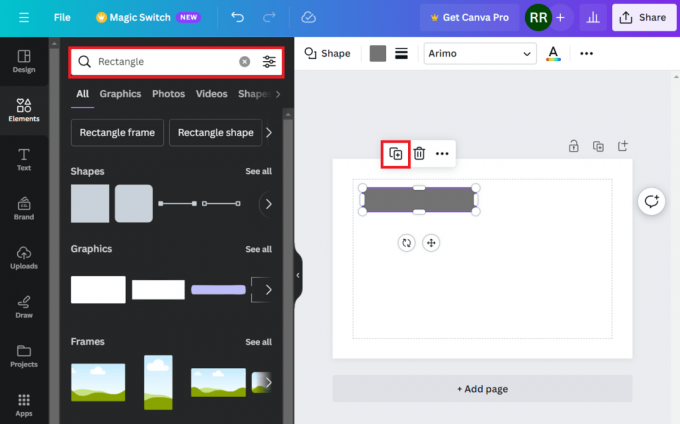
4. Povucite i rasporedite duplicirani element unutar dizajna i ponovite korake za izradu tablice.
Metoda 2: Koristite element linija
Linije vam daju priliku za stvaranje tablica koje izgledaju cool jer možete koristiti isprekidane linije ili strelice, debele ili tanke po želji. Prati korake
1. Potražite Crta element u Elementi traku za pretraživanje i među rezultatima odaberite željenu.
2. Pomaknite liniju na željeni položaj i povucite je s jedne strane da biste je proširili po želji.

3. Klikni na Duplicirana ikona da biste ga stvorili, promijenite mu veličinu i uredite njegov položaj.
4. Klikni na Ikona zakretanja za okretanje linija vodoravno ili okomito. Ponavljajte sve dok konačno ne napravite tablicu.
Bilješka: Canva također pokazuje stupanj rotacije, stoga pazite da zakrenete linije na točno 90 stupnjeva za ravne okomite i 180 stupnjeva za ravne vodoravne linije.
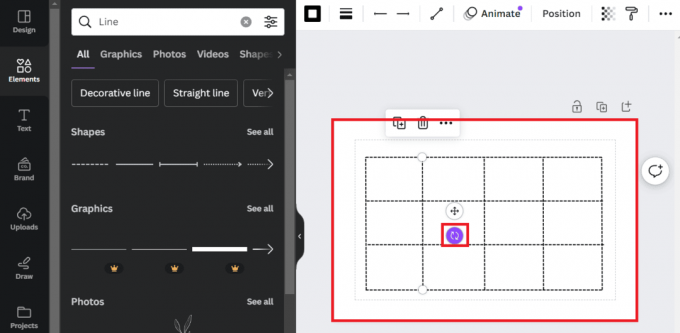
Također pročitajte: Kako dodati teksturu u Canvu
Metoda 3: Koristite element kalendara
Postoji i mnogo kalendarskih elemenata ili predložaka koje možete koristiti kao tablice, posebno ako vam treba nešto za izradu rasporeda ili bilo kojeg sličnog materijala.
1. Potražite a Kalendar element i odaberite željeni iz rezultata pretraživanja.
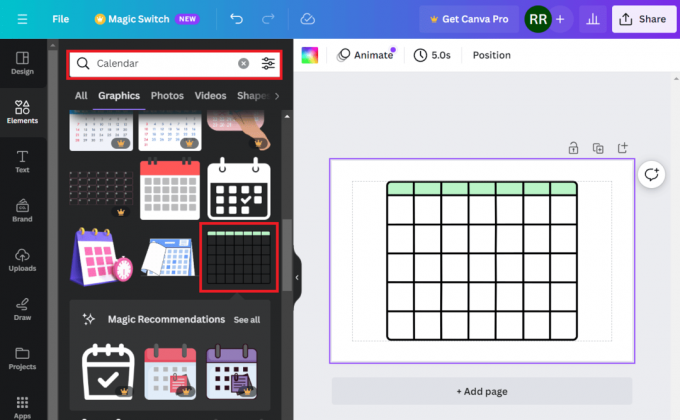
Također možete koristiti unaprijed izrađene predloške kalendara.
1. Premjesti na Oblikovati kartica, traži Kalendar, i dodajte svoj željeni dizajn na projektni list.
2. Odaberite element koji želite ukloniti i kliknite na Ikona za brisanje.
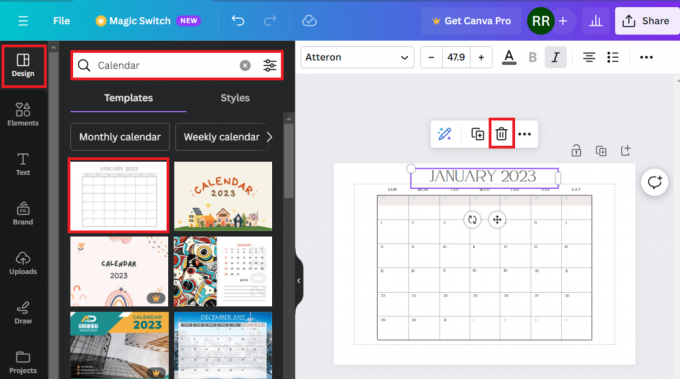
Kako uređivati tablice u Canvi
Mogućnost uređivanja tablice, čak i ako ste umetnuli već napravljenu, daje vam fleksibilnost u dizajnu. Na Canvi možete promijeniti njegovu veličinu, boju ćelija, stil i boju obruba i još mnogo toga. Pogledajmo kako.
Opcija 1: Promjena veličine tablice
Kada umetnete element tablice iz biblioteke Canva, on možda neće uvijek odgovarati vašem projektu. Evo kako možete promijeniti njegovu veličinu:
1. Nakon umetanja elementa tablice u vaš projekt, kliknite na njega.
2. Pritisnite jedan od uglova od mjesta gdje želite povećati ili smanjiti njegovu veličinu i povucite kursor.

Opcija 2: Promjena boje ćelija
Možete čak promijeniti boju pojedinačnih ćelija prema vašim potrebama i željama. Slijedite korake u nastavku:
1. Kliknite na ćeliju unutar tablice čiju boju želite promijeniti.
2. U gornjem desnom kutu kliknite na Bez ispune (boja). kao što je prikazano.
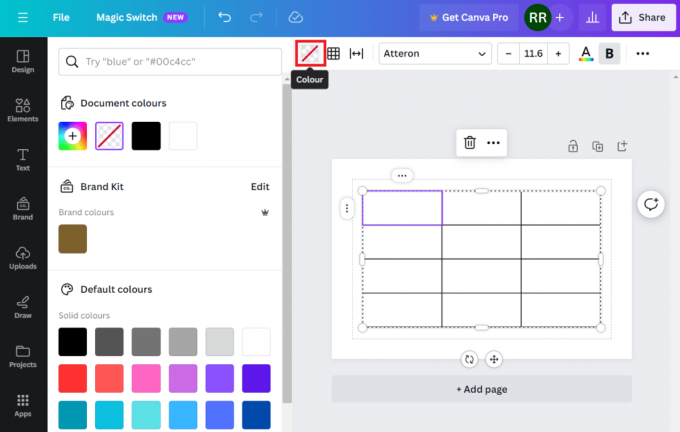
3. Sada iz lijevog okna odaberite bilo koju boju kojom želite ispuniti ćeliju. Također možete odabrati gradijente ako jednobojne boje nisu vaša stvar.
4. Ponovite iste korake za promjenu boje ostalih ćelija tablice.
Također pročitajte: Isplati li se nadograditi na Canva Pro? Pregled i analiza
Opcija 3: Promjena stila i boje obruba
Šarene ćelije u crno obrubljenoj tablici ipak ne izgledaju baš privlačno, zar ne? Promijenimo boju obruba tablice. Prati korake:
1. Otvoren Canva i kliknite tablicu u svom projektu da biste je odabrali.
2. Klikni na Ikona obruba u gornjem desnom kutu i iz kontekstnog izbornika odaberite one kojima želite promijeniti boju ili stil. Na primjer, ovdje smo odabrali Sve granice.
3. Klikni na Ikona u boji obruba i odaberite željenu iz palete boja.

4. Sada za promjenu stila obruba kliknite na Stil obruba ikona.
5. Odaberite stil iz opcija. Također možete povećati ili smanjiti širinu linija koristeći Težina granice klizač.
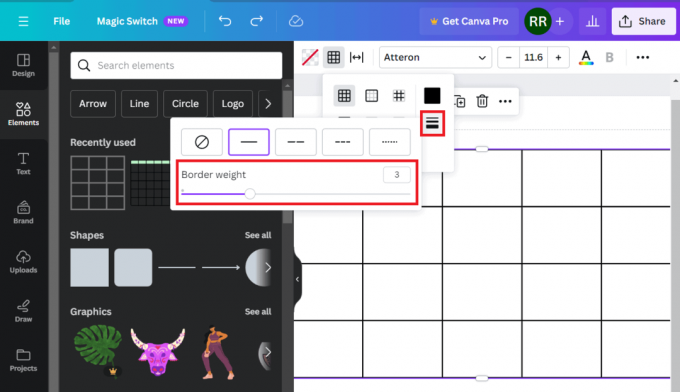
Opcija 4: Dodavanje boje pozadine
Također možete dodati boju na pozadinu stola. Slijedite korake u nastavku:
1. Kliknite i prvo odaberite svemir.
2. Klikni na Ikona boje pozadine u gornjem desnom kutu i odaberite željenu Punu boju ili Gradijent s palete.
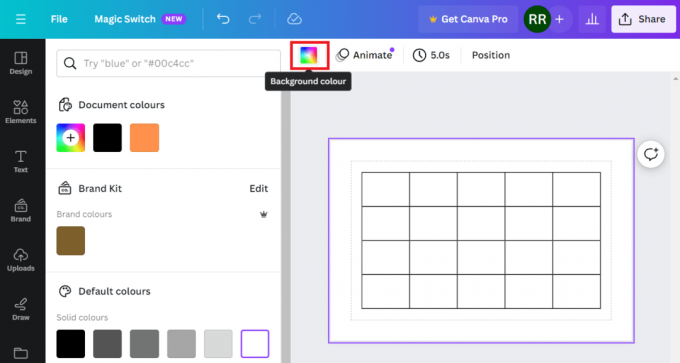
Opcija 5: Dodavanje fonta u ćelije
Konačno, ako želite nešto napisati unutar ćelija tablice, evo kako to možete učiniti:
1. Kliknite na ćeliju u koju želite pisati.
2. Na gornjoj traci odaberite Stil fonta, veličina, bojai druge opcije oblikovanja teksta po želji. Nakon postavljanja počnite tipkati.
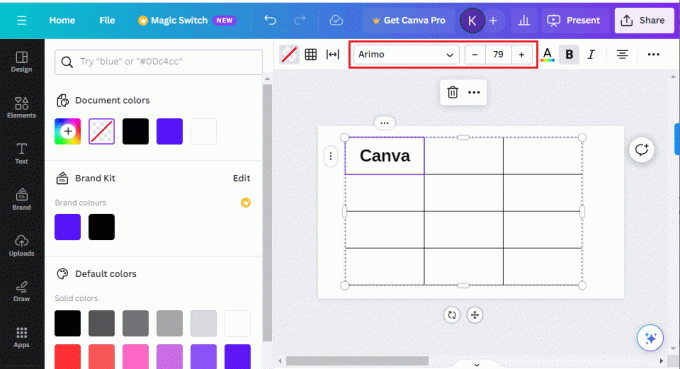
Možete dodati tekstove u različite ćelije s različitim fontovima.
Također pročitajte: 40 najboljih online uređivača fotografija za Instagram – besplatno i uz plaćanje
Kako kopirati i zalijepiti tablicu u Canvu
Ponekad ćete možda trebati kopirati tablicu iz jednog projekta na Canvi i zalijepiti je na drugi, a nije uvijek moguće umetnuti i dizajnirati novu. Pa, proces je nezgodan, ali možete to učiniti. Prati korake:
1. Dođite do tablice koju želite kopirati.
2. Kliknite na jednu ćeliju, pritisnite Ctrl + A za odabir svih ćelija u toj tablici i pritisnite Ctrl + C da ih sve kopiram.
3. Sada prijeđite na drugi projekt, desnom tipkom miša kliknite prazan prostor i odaberite Zalijepiti iz kontekstnog izbornika ili jednostavno pritisnite Ctrl + V.
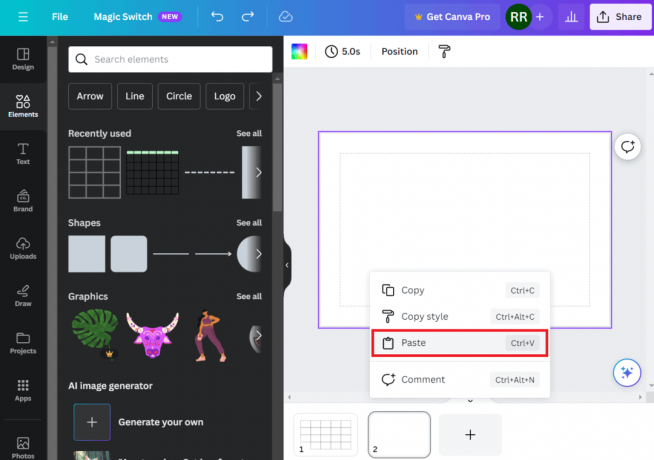
Možete čak kopirati tablice iz vanjskih izvora, kao što su Word dokumenti ili Excel listovi, i zalijepiti ih izravno u svoj projekt na Canvi.
Kako podesiti visinu redaka u tablici u Canvi
U slučaju da želite povećati ili smanjiti visinu bilo kojeg određenog retka ili stupca u tablici na Canvi, slijedite korake u nastavku:
1. Pritisnite jedan rub retka ili stupca kojem želite promijeniti visinu.
2. Kada se pojavi ikona dvostrane strelice, pritisnite lijevu tipku miša, držite je pritisnutom i povucite kako želite da povećate ili smanjite.
Postoji još jedan način na koji možete prilagoditi visinu redaka/stupaca na temelju sadržaja unutar njih.
1. Nakon što su ćelije ispunjene potrebnim sadržajem, desnom tipkom miša kliknite tablicu.
2. Klikni na ikona s tri točke na granici i odlučiti se za Red veličinena sadržaj ili Red veličinena sadržaj iz kontekstnog izbornika.
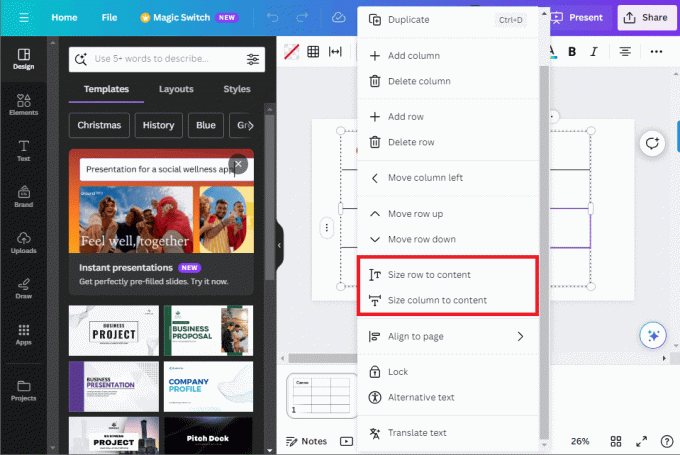
Kako spojiti ćelije u tablici u Canvi
Sada ako želite spojiti sadržaj dviju ili više ćelija u jednu, evo jednostavnog načina da to učinite:
1. Dođite do tablice i kliknite na ćeliju koju želite spojiti.
2. Pritisnite Shift na tipkovnici i odaberite drugu ćeliju. Slično tome, možete odabrati više ćelija koje želite spojiti.
3. Sada desnom tipkom miša kliknite bilo koju ćeliju i odaberite Spajanje ćelija iz kontekstnog izbornika.
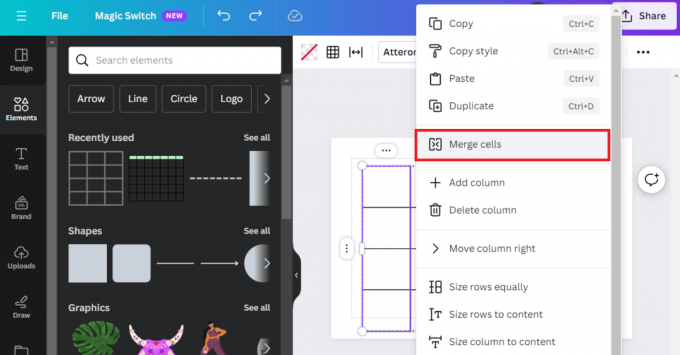
Također pročitajte: Top 21 najbolja alternativa za Adobe InDesign
Kako dodati, izbrisati i premjestiti retke i stupce u tablicu u Canvi
Modifikacija redaka i stupaca postaje iznimno važna pri radu na projektu. Isto možete jednostavno učiniti na Canvi.
Opcija 1: Dodajte retke i stupce
Ako trebate dodati dodatne retke ili stupce u tablicu u svom projektu na Canvi, slijedite korake:
1. Otvorite projekt i desnom tipkom miša kliknite na tablicu.
2. Izaberi Dodaj stupac ili Dodaj red po potrebi.

Opcija 2: Brisanje redaka i stupaca
Slijedite korake za uklanjanje neuzvraćenih redaka i stupaca iz tablice:
1. Kliknite na red/stupac koji želite izbrisati.
2. Kliknite na tri točke (Više) na rubu i odaberite Izbriši red ili Izbriši stupac iz kontekstnog izbornika.
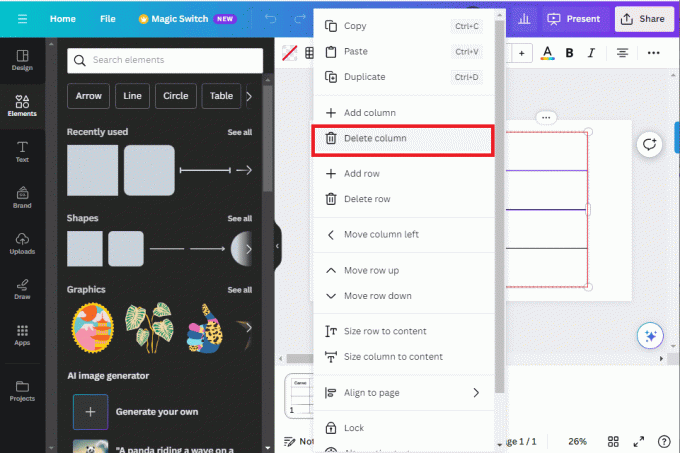
Opcija 3: Premještanje redaka i stupaca
1. Desnom tipkom miša kliknite bilo koju ćeliju retka ili stupca kojoj želite promijeniti položaj.
2. Odaberite odgovarajuću opciju – Pomakni stupac udesno, Pomakni stupac lijevo, Pomakni red prema gore, i Pomakni red dolje.
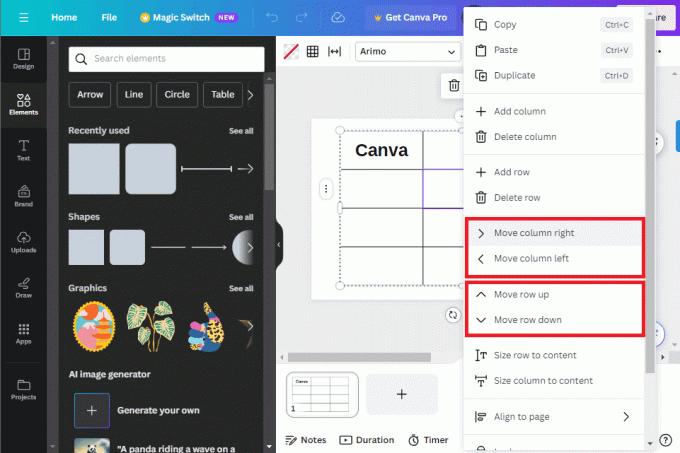
Canvas sučelje prilagođeno korisniku s puno opcija prilagodbe. Nadamo se da vam je naš vodič pomogao umetnite tablicu u Canvu za svoje projekte i uredite ih prema svojim željama. Ako imate bilo kakvih pitanja ili prijedloga za nas, javite nam u odjeljku za komentare. Pratite TechCult za još takvih informativnih vodiča.
Henry je iskusan pisac o tehnologiji sa strašću da složene tehnološke teme učini dostupnima svakodnevnim čitateljima. S više od desetljeća iskustva u tehnološkoj industriji, Henry je postao pouzdan izvor informacija za svoje čitatelje.



