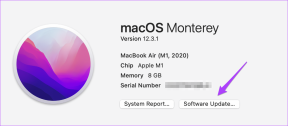13 najboljih savjeta i trikova za Gmail oznake za njihovo organiziranje i upravljanje
Miscelanea / / November 29, 2021
Možete dodati Oznake u Gmailu za uočavanje važnih i sustavno ih organiziranje. Gmail vam daje nekoliko unaprijed definiranih oznaka kao što su Otpad, neželjena pošta i skica. Podijelit ćemo savjete koji će vam pomoći da stvorite nove Gmail oznake za kategorizaciju i organiziranje svih vaših postojećih i dolaznih e-poruka.

Jedna od zgodnih stvari u vezi s oznakama je da jedna e-pošta može imati više oznaka. Na primjer, možete stvoriti oznake za e-poštu na temelju prioriteta zadatka (visoki prioritet, nizak prioritet), osoba (upravitelj, urednik), predmeta, vrste i još mnogo toga.
Evo nekoliko savjeta koji će vam pomoći kako organizirati i upravljati oznakama na Gmailu.
Gdje vidite naljepnice
Oznake možete vidjeti s lijeve bočne trake na web verziji Gmaila. Kliknite na bilo koju oznaku da biste vidjeli e-poruke unutar nje. Alternativno, pronaći ćete oznake ispred predmeta e-pošte na popisu e-poruka.

Također ćete pronaći oznake pored predmeta e-pošte kada otvorite e-poruku.

1. Izradite oznake u Gmailu
Postoje dva načina za izradu oznake s web-mjesta Gmail. Prvo otvorite Gmail i kliknite na Stvori novu oznaku na lijevoj bočnoj traci. Ako ga ne vidite izravno, kliknite Više > Izradi novu oznaku.

Otvorit će se skočni prozor Nova oznaka. Upišite naziv svoje oznake i kliknite na Kreiraj. Nova oznaka pojavit će se na lijevoj bočnoj traci.

Drugi način stvaranja oznake je iz same e-pošte. Recimo da čitate e-poruku i želite je dodati u oznaku. Ali ne možete pronaći prikladnu oznaku. Možete kreirati oznaku odmah.
Za to otvorite e-mail. Kliknite na ikonu Label na vrhu i odaberite Stvori novu oznaku s izbornika. Upišite naziv i pritisnite Stvori.

Bilješka: Ne možete stvarati, uređivati ili brisati oznake iz aplikacije Gmail za Android. Međutim, to možete učiniti u iOS aplikaciji.
2. Dodajte oznaku e-porukama
Nakon izrade oznaka, vrijeme je da ih primijenite na svoje e-poruke. Za to otvorite potrebnu e-poštu. Kliknite na ikonu Oznake. Označite okvir pored oznaka koje želite primijeniti na svoju e-poštu i pritisnite gumb Primijeni.

Kada primijenite oznaku na e-poruku, ona će i dalje imati jednu od postojećih oznaka kao što su Pristigla pošta, Ažuriranje itd., gdje je e-poruka prvobitno stigla. Dodavanje oznake neće je ukloniti iz tih mapa. Dakle, možete mu pristupiti iz primarne pristigle pošte i dodane oznake. U slučaju da želite ukloniti e-poštu iz postojećih oznaka, provjerite kako premjestiti oznake iz sljedećeg odjeljka.
Savjet: Saznati što je forum u Gmailu i kako ga stvoriti.
Također na Guiding Tech
3. Premjestite e-poštu na oznaku
Ako želite čistu pristiglu poštu, možete ukloniti e-poštu s oznakama pristigle pošte i zadržati ih samo u njihovim namjenskim oznakama. Kada to učinite, e-poruke ćete pronaći samo ispod oznaka koje su im dodane, a ne u primarnoj pristigloj pošti.
E-poruku možete premjestiti u oznaku na tri načina. Prvo otvorite potrebnu e-poštu i kliknite na ikonu Premjesti u. Odaberite potrebnu oznaku s izbornika.

Drugo, prvo dodajte potrebnu oznaku svojoj e-pošti. Zatim kliknite na ikonu križa pored oznaka s kojih želite ukloniti e-poštu. Recimo Inbox. Zadržite samo oznake na mjestima na kojima želite da se e-poruka prikazuje.

Na kraju, povucite i ispustite e-poštu s popisa e-pošte na potrebnu oznaku na lijevoj bočnoj traci.

Savjet: Saznati što je arhiva u Gmailu i kako arhivirati e-poštu.
4. Dodajte boju naljepnicama
Da biste lako identificirali svoje e-poruke, oznake možete označiti bojama. Na primjer, možete koristiti crvenu boju za e-poruke visokog prioriteta ili dodati boje robne marke na naljepnice itd. Oznake u boji pojavit će se na popisu e-poruka.

Da biste dodali boju bilo kojoj naljepnici, zadržite pokazivač miša iznad oznake s lijeve bočne trake. Kliknite strelicu prema dolje ili ikonu s tri točke pored naziva oznake. Odaberite Boja naljepnice s izbornika. Zatim odaberite boju s popisa. Ako vam se ne sviđaju ponuđene boje, kliknite na Dodaj prilagođenu boju.

5. Preimenujte oznake
Da biste preimenovali bilo koju oznaku, kliknite na ikonu s tri točke pored naziva oznake na lijevoj bočnoj traci. Odaberite Uredi. Zatim upišite novi naziv za svoju oznaku. Automatski će se primijeniti na e-poruke pod tom oznakom.

6. Izradite ugniježđene oznake
Ugniježđene oznake su poput podmapa. Imate glavnu oznaku, a zatim možete stvoriti ugniježđene oznake ispod nje. Na taj način možete dodatno organizirati svoje e-poruke na puno bolji način. E-poruka će se pojaviti samo u ugniježđenim oznakama. No nazivu oznake bit će dodana imena svih gornjih oznaka. Na primjer, možete imati glavnu oznaku računa nakon koje slijede ugniježđene oznake – struja, plin, voda itd.

Savjet: Možete stvoriti više hijerarhija oznaka, tj. možete imati podoznaku ispod ugniježđene oznake.
Da biste stvorili podoznaku ispod oznake, kliknite na ikonu s tri točke pored naziva oznake. Odaberite Dodaj podoznaku.

Alternativno, dok stvarate oznaku, sigurno ste primijetili Nest label pod opcijom nove oznake. Označite okvir pokraj njega i odaberite oznaku ispod koje želite da bude podoznaka.

Savjet: Da biste ugnijezdili postojeću oznaku, kliknite na ikonu s tri točke pored nje. Odaberite Uredi. Zatim u skočnom prozoru odaberite Nest label ispod.
7. Ukloni oznaku iz e-pošte
Da biste uklonili oznaku iz e-pošte, otvorite e-poruku. Sada kliknite na ikonu križa pored naziva oznake da biste je uklonili. Alternativno, kliknite na gumb Ukloni oznaku na vrhu. Također možete poništiti oznake koje vam nisu potrebne u opciji Oznake.

8. Uklonite više e-poruka s naljepnice
Ponekad želite ukloniti određenu oznaku iz više e-poruka. Ako koristite gornju metodu, to će oduzeti mnogo vremena. Postoji bolja alternativa.
Otvorite potrebnu oznaku s lijeve bočne trake u Gmailu. Naći ćete sve e-poruke s tom oznakom. Odaberite e-poruke s kojih želite ukloniti oznaku. Nakon odabira kliknite na gumb Ukloni oznaku na vrhu.

Također na Guiding Tech
9. Pronađite e-poštu bez oznaka
Prije nego što uklonite oznake, provjerite ima li e-poruka ikakvih oznaka. Ako e-poruka nema nikakvu oznaku, nećete je pronaći u Primarnoj pristigloj pošti. Takve e-poruke bez roditelja idu u mapu Sva pošta kojoj se može pristupiti s lijeve bočne trake.

10. Spoji oznake
Pretpostavimo da želite spojiti e-poruke s dvije postojeće Gmail oznake u novu oznaku. Postoji više načina da se to postigne.
Prvo napravite novu oznaku. Zatim odaberite sve e-poruke iz prve oznake i povucite i ispustite na novostvorenu oznaku. Slično, premjestite e-poruke iz druge oznake u novu oznaku. Zatim izbrišite prve dvije oznake.
Savjet: Umjesto povlačenja i ispuštanja, za premještanje oznaka možete koristiti opciju Premjesti u.
U drugoj metodi trebate iskoristiti pomoć Gmailovog pretraživanja. Prvo napravite novu oznaku. Zatim u traku za pretraživanje unesite naziv oznaka koje želite spojiti. Trebali bi biti u formatu oznaka: ime1 ILI oznaka: ime2', gdje su naziv1 i naziv 2 nazivi oznaka. Na primjer, oznaka: bilješke ILI oznaka: GT. Odaberite sve e-poruke koje se pojavljuju u rezultatima pretraživanja. Povucite i ispustite na novu oznaku ili upotrijebite opciju Premjesti u. Izbrišite originalne naljepnice.
Savjet: Ako naziv vaše oznake ima prostora, zamijenite ga crticom -.

11. Automatski dodaj oznake novim porukama e-pošte
Uz pomoć filtara za Gmail, možete stvoriti filtar u kojem će primljene poruke e-pošte koje ispunjavaju kriterije filtra automatski primijeniti određenu oznaku.
Da biste to učinili, slijedite ove korake:
Korak 1: Kliknite na ikonu Postavke u Gmailu. Zatim na izborniku odaberite Vidi sve postavke.

Korak 2: Kliknite karticu Filtri i blokirane adrese. Zatim kliknite na Kreiraj novi filtar.

3. korak: Postavite kriterije filtra u skočnom prozoru. Možete koristiti predmet e-pošte ili adresu pošiljatelja. Kliknite na Kreiraj filtar.

4. korak: Od vas će se tražiti da odaberete radnju za filtar. Označite okvir pored Primijeni oznaku i odaberite oznaku s popisa. Kliknite na Kreiraj filtar.

12. Prikaži ili Sakrij oznake
Lijeva bočna traka u Gmailu može primiti 500 oznaka. Siguran sam da vam ne bi trebali toliko oznaka. Međutim, umjesto brisanja oznaka, možete sakriti oznake da se ne pojavljuju na lijevoj bočnoj traci. Možete prikazati samo potrebne oznake.
Da biste to učinili, kliknite na ikonu s tri točke naljepnice na lijevoj bočnoj traci. Označite okvir pored Prikaži/sakrij gdje god je potrebno, ovisno o vašim potrebama. Alternativno, idite na Postavke Gmaila > Oznake. Ovdje ćete vidjeti sve oznake, uključujući oznake sustava. Sakrijte ih ili ih prikažite prema vašim željama.

Savjet: Saznajte kako stvoriti potpis e-pošte u Gmailu.
13. Izbriši oznaku
Ako vam oznaka uopće nije potrebna, možete je izbrisati. Brisanjem oznake neće se izbrisati povezane e-poruke. I dalje će se pojavljivati u drugim oznakama ako se dodaju. Međutim, ako nije dodana nijedna oznaka, naći ćete ih u mapi Sva pošta, kao što je prikazano iznad.
Bilješka: Brisanjem oznake izbrisat će se sve njezine podnaljepnice.
Da biste izbrisali oznaku, otvorite izbornik pomoću ikone s tri točke naljepnice. Odaberite Ukloni oznaku. Alternativno, idite na Postavke Gmaila > Oznaka. Pritisnite Ukloni pored svoje oznake.

Također na Guiding Tech
Organizirajte Gmail
Oznake su samo jedan od načina organiziranja pristigle pošte na Gmailu. Možete koristiti druge značajke kao što su arhiva, kartice itd. Pogledajte naš vodič na kako učinkovito organizirati Gmail.