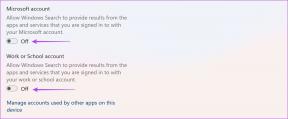6 najboljih načina da popravite Microsoft Outlook koji nije uspio izbrisati pogrešku u poruci
Miscelanea / / November 29, 2021
U Microsoft Outlooku većina se radnji može izvesti provjerom vrpce ili pritiskom jednostavnog tipkovničkog prečaca. Na primjer, da biste izbrisali poruku u Outlooku, odaberite poruku i pritisnite tipku za brisanje na tipkovnici. Iako ste vješti u ovim stvarima, sasvim je moguće da bi Outlook i dalje mogao prikazati pogrešku.

Možda postoje slučajevi u kojima se poruka ne uspije izbrisati u Outlooku. Vidite poruke o pogrešci kao što su:
- Operacija nije uspjela. Sučelja za razmjenu poruka vratila su nepoznatu pogrešku. Ako se problem nastavi, ponovno pokrenite Outlook.
- Sučelje za slanje poruka izazvalo je nepoznatu pogrešku.
- Došlo je do nepoznate pogreške.
Na prvi pogled, teško je odrediti razlog koji je uzrokovao ovu grešku. Ipak, evo što možete učiniti da popravite Outlookovu poruku o pogrešci:
Koristite tipkovničke prečace za brisanje
Od nekoliko tipkovničkih prečaca kojih se vjerojatno sjećate, ovaj će vam biti vrlo zgodan. Evo kako to funkcionira:
Korak 1: Odaberite poruku za brisanje.

Korak 2: Držite pritisnut gumb Shift na tipkovnici.
3. korak: Dodirnite gumb Izbriši na tipkovnici.
4. korak: Od Microsoft Outlooka trebali biste dobiti skočnu poruku u kojoj se traži da potvrdite trajno brisanje e-pošte. Kliknite Da.

Također na Guiding Tech
Obrišite izbrisane stavke
Jedan od razloga zašto Microsoft Outlook prikazuje poruku o pogrešci pri pokušaju brisanja stavke može biti to što je mapa izbrisanih stavki puna. Kada je mapa Izbrisane stavke puna, ne možete izbrisati Outlook poruke.
Da biste ispravili ovu pogrešku, potrebno je isprazniti mapu Izbrisane stavke. Evo kako to funkcionira:
Korak 1: U oknu mapa programa Microsoft Outlook desnom tipkom miša kliknite mapu označenu s Izbrisane stavke.

Korak 2: Na popisu opcija odaberite Isprazni mapu.

3. korak: Trebali biste dobiti skočnu poruku od Microsoft Outlooka u kojoj se traži da potvrdite trajno brisanje svih stavki u mapi. Kliknite Da.

4. korak: Dođite do poruke za brisanje i dodirnite ikonu Izbriši.

Uredite poštu označenu za brisanje
Oštećena datoteka pošte također se možda neće uspjeti izbrisati. Najbolji način za brisanje takve datoteke je da je uredite prema sljedećim koracima:
Korak 1: Dvaput kliknite na dotičnu poruku da biste je otvorili.
Korak 2: Na vrpci potražite polje pod nazivom Premjesti i odaberite ikonu Više radnji premještanja.

3. korak: Na padajućem izborniku odaberite Uredi poruku.

4. korak: Unesite neke znakove ili uklonite nekoliko znakova iz e-pošte.

5. korak: Spremite poruku i zatvorite je.

6. korak: Dođite do poruke za brisanje i dodirnite ikonu Izbriši.

Također na Guiding Tech
Označite stavke za brisanje u postavkama
Ova opcija radi samo s računima Microsoft Outlooka postavljenim s IMAP-om. Evo kako to funkcionira:
Korak 1: Zatvorite Microsoft Outlook.
Korak 2: Pokrenite Control Panel na svom računalu.

3. korak: Kliknite na Mail. Ako ne vidite opciju Mail, promijenite postavku Prikaz prema Male ikone ili pokušajte koristiti traku za pretraživanje.

4. korak: Na novom izborniku pod nazivom Postavljanje pošte - Outlook kliknite na Računi e-pošte.

5. korak: Trebao bi se otvoriti novi izbornik pod nazivom Postavke računa. Dvaput kliknite Ime svoje e-pošte da biste otkrili njegova svojstva.

6. korak: Kliknite na Više postavki.

7. korak: Odaberite karticu Napredno.
Korak 8: Na izborniku pod nazivom Izbrisane stavke provjerite jesu li označene sljedeće stavke:
- Označite stavke za brisanje, ali ih nemojte premještati automatski. U normalnim okolnostima, kada označite stavke za brisanje, one se trajno brišu nakon čišćenja poštanskog sandučića.
- Očistite stavke prilikom prebacivanja mapa na mrežu.
9. korak: Kliknite na Ok.
Također na Guiding Tech
Koristite alat za popravak pristigle pošte
Drugi razlog zašto se mail iz Microsoft Outlooka možda neće uspjeti izbrisati može biti oštećenje PST datoteke. PST je skraćenica od Personal Storage Table i to je format datoteke u kojem se e-poruke, kalendarski događaji i druge stavke spremaju u Outlook. Da biste popravili PST datoteku, trebat će vam alat za popravak pristigle pošte. Evo kako to funkcionira:
Korak 1: Zatvorite Microsoft Outlook.
Korak 2: Pokrenite File Explorer.

3. korak: Otvorite svoj C: Drive.

4. korak: Odaberite Programske datoteke.

5. korak: Odaberite Microsoft Office.

6. korak: Odaberite svoju verziju sustava Office (Office 14, 15, 16 itd.).

7. korak: Dvaput kliknite na SCANPST.EXE da biste pokrenuli datoteku.

Korak 8: Kliknite na Browse za odabir PST datoteke za skeniranje.

9. korak: Kliknite na Start.
10. korak: Kliknite na Da kada se od vas zatraži da potvrdite izradu sigurnosne kopije.
11. korak: Zatvorite alat nakon završetka postupka.
Korak 12: Ponovno pokrenite Microsoft Outlook i provjerite je li problem riješen.
Ponovno pokrenite Outlook u sigurnom načinu rada
Da biste ponovno pokrenuli Microsoft Outlook u sigurnom načinu rada, evo što trebate učiniti:
Korak 1: Držite pritisnutu tipku CTRL.
Korak 2: Kliknite na Outlook prečac.
3. korak: Vidjet ćete dijaloški okvir upozorenja koji vam govori da potvrdite želite li pokrenuti Outlook u sigurnom načinu rada. Kliknite na Da.

Ostale Outlook pogreške
E-poruke koje se ne mogu izbrisati u Outlooku samo su jedna od nekoliko pogrešaka s kojima se možete suočiti tijekom korištenja aplikacije. Ostale uobičajene pogreške uključuju e-poruke zaglavljene u odlaznoj pošti Outlooka ili ne može proširiti pogreške mape.