Kako izbrisati neispravne unose u registru sustava Windows
Miscelanea / / November 28, 2021
Što je Windows Registry? Sve Windows postavke niske razine i postavke aplikacije, uključujući upravljačke programe uređaja, korisničko sučelje, staze do mapa, prečace izbornika Start itd., pohranjene su u bazi podataka koja se zove Windows registar. Unose ovog registra relativno je teško uređivati, ali možete mijenjati kako se programi i aplikacije ponašaju. Budući da Windows obično ne briše vrijednosti registra stoga se svi neželjeni pokvareni unosi u registru nakupljaju u sustavu kada ga pokrenete dulje vrijeme. Štoviše, kada često instalirate ili deinstalirate aplikacije. Štoviše, usporava ukupnu izvedbu sustava. Stoga ih je potrebno ukloniti. Ako to želite učiniti, pročitajte u nastavku kako biste saznali kako izbrisati neispravne unose u Windows Registry.

Sadržaj
- Kako izbrisati neispravne unose u registru sustava Windows u sustavu Windows 10.
- Što su pokvarene stavke registra?
- Metoda 1: Izvršite čišćenje diska
- Metoda 2: Pokrenite provjeru sistemskih datoteka
- Metoda 3: Pokrenite DISM Scan
- Metoda 4: Pokrenite popravak pri pokretanju
- Metoda 5: Resetirajte Windows
Kako izbrisati neispravne unose u registru sustava Windows u sustavu Windows 10
Što su pokvarene stavke registra?
Problemi poput naglog isključivanja, nestanka napajanja, virusa i zlonamjernog softvera, oštećenog hardvera i softvera, itd., oštećuju stavke registra. Ove stavke postaju napuhane i sve te suvišne datoteke na kraju zauzimaju većinu prostora na disku. To dovodi do sporih performansi i problema s pokretanjem računala. Stoga, ako vaš sustav ne funkcionira učinkovito ili ako se suočavate s problemima s aplikacijama ili programima, izbrišite pokvarene stavke registra sa svog računala.
Da biste to bolje razumjeli, pročitajte naš vodič Što je Windows Registry i kako radi?.
Bilješka: Od Windows registar je zbirka datoteka osjetljivih podataka, svi postupci brisanja/formatiranja moraju se pažljivo postupati. Ako izmijenite/izbrišete čak i jedan osnovni registar, tada će rad vašeg operativnog sustava biti poremećen. Stoga se preporučuje da se sigurnosno kopirajte sve svoje datoteke prije brisanja podataka iz Windows Registry.
Sastavili smo popis metoda za uklanjanje pokvarenih stavki registra na računalu sa sustavom Windows 10 i rasporedili ih prema udobnosti korisnika. Dakle, počnimo!
Metoda 1: Izvršite čišćenje diska
Slijedite dolje navedene korake za čišćenje diska:
1. Pritisnite Windowsključ, tip Čišćenje diska zatim, udari Unesi.
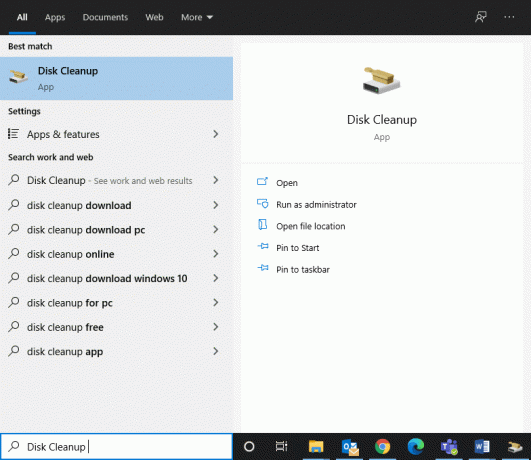
2. Odaberite pogon npr. C: i kliknite na u redu u Čišćenje diska: Odabir pogona prozor.
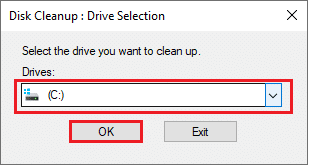
3. Čišćenje diska sada će skenirati datoteke i izračunati količinu prostora koji se može obrisati.
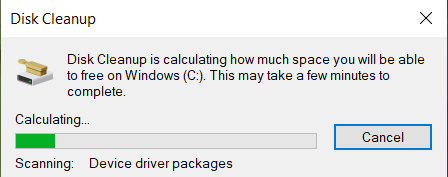
4. Relevantne kutije su označene u Čišćenje diska Prozor automatski.
Bilješka: Također možete označiti označene okvire Koš za smeće & drugi da oslobodite više prostora.
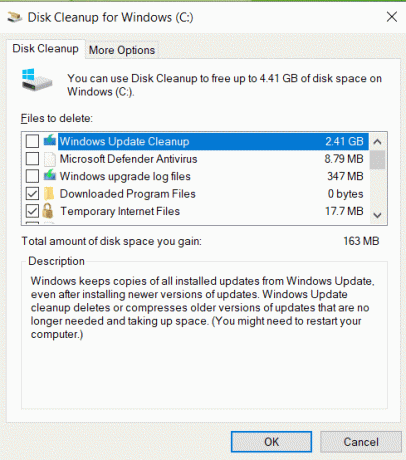
5. Konačno, kliknite na U REDU, pričekajte da uslužni program za čišćenje diska završi proces i Ponovno pokrenite računalo.
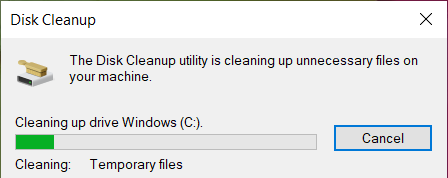
Također pročitajte:Kako popraviti oštećeni registar u sustavu Windows 10
Metoda 2: Pokrenite provjeru sistemskih datoteka
Korisnici sustava Windows mogu automatski, skenirati i popraviti svoje sistemske datoteke uz pomoć uslužnog programa System File Checker. Osim toga, ovaj ugrađeni alat omogućuje im brisanje datoteka u skladu s tim. Evo kako očistiti registar u sustavu Windows 10 pomoću cmd-a:
1. Tip cmd u Windows pretraživanje bar. Kliknite na Pokreni kao administrator, kao što je prikazano u nastavku.

2. Tip sfc /scannow i pogodio Unesi.
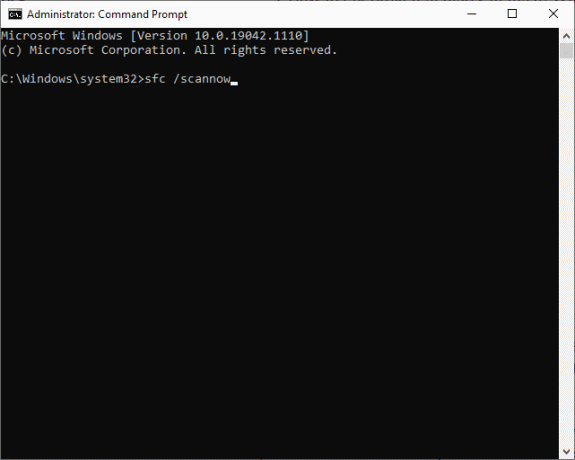
3. Provjera sistemskih datoteka će započeti svoj proces. Pričekajte Provjera 100% završena izjava koja će se pojaviti na ekranu.
4. Posljednje, ponovno pokrenuti svoje računalo sa sustavom Windows 10 i provjerite jesu li pokvarene stavke registra u sustavu Windows izbrisane.
Metoda 3: Pokrenite DISM Scan
Deployment Image Servicing and Management je administrativni alat naredbenog retka koji se koristi za popravak Windows instalacijski medij, Windows okruženje za oporavak, instalacija sustava Windows, slika sustava Windows i Virtual tvrdi disk. Pokretanje DISM naredbe alternativno je rješenje za brisanje neispravnih unosa u registru sustava Windows. Evo kako očistiti registar u sustavu Windows 10 pomoću cmd-a:
1. Trčanje Naredbeni redak s administrativnim privilegijama, kao i ranije.
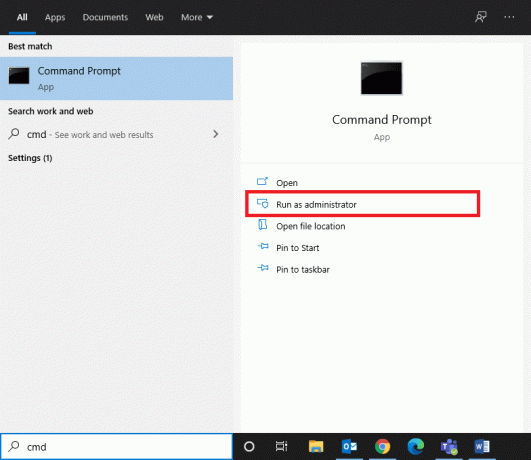
2. Sada upišite naredbu CheckHealth danu u nastavku i pritisnite Unesi kako biste utvrdili postoje li oštećene datoteke unutar lokalne slike sustava Windows 10.
Dism /Online /Cleanup-Image /CheckHealth

3. Zatim izvršite DISM.exe /Online /Cleanup-Image /ScanHealth zapovijedati slično.

4. Ponovno upišite dane naredbe jednu po jednu i pritisnite Enter tipka nakon svake da biste se riješili oštećenih datoteka sustava kao i stavki registra. Osim toga, pomoći će vam uštedjeti prostor na disku smanjujući i veličinu WinSxS mape.
DISM /Online /Cleanup-Image /StartCompenentCleanupDISM /Online /Cleanup-Image /RestoreHealth

5. Pričekajte da se proces završi i ponovno pokrenite računalo.
Metoda 4: Pokrenite popravak pri pokretanju
Pokretanje ugrađenog automatskog popravka pomoći će vam da brzo i lako izbrišete pokvarene stavke registra iz vašeg sustava, kao što je objašnjeno u nastavku:
1. pritisni Windowsključ i kliknite na Ikona napajanja.
2. Odaberi Ponovno pokrenite dok drži Tipka Shift.
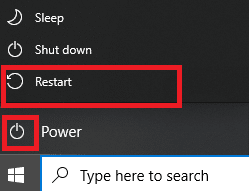
3. Ovdje kliknite na Rješavanje problema, kao što je prikazano.
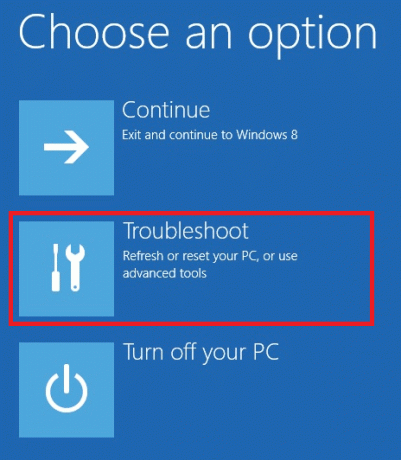
4. Odaberi Napredne opcije u Rješavanje problema prozor.

5. Sada, kliknite na Popravak pokretanja, kao što je istaknuto u nastavku.

6. Kliknite na Nastaviti da biste nastavili unosom vašeg Lozinka. Alat će skenirati vaš sustav i popraviti pokvarene stavke registra.
Također pročitajte:Popravite grešku DISM 87 u sustavu Windows 10
Metoda 5: Resetirajte Windows
Ponekad vam uređaj možda neće dopustiti uklanjanje pokvarenih stavki registra iz vašeg sustava. Evo kako izbrisati neispravne unose u registru sustava Windows resetiranjem računala sa sustavom Windows 10:
1. Pritisnite Tipke Windows + I zajedno otvoriti Postavke u vašem sustavu.
2. Sada odaberite Ažuriranje i sigurnost, kao što je prikazano.
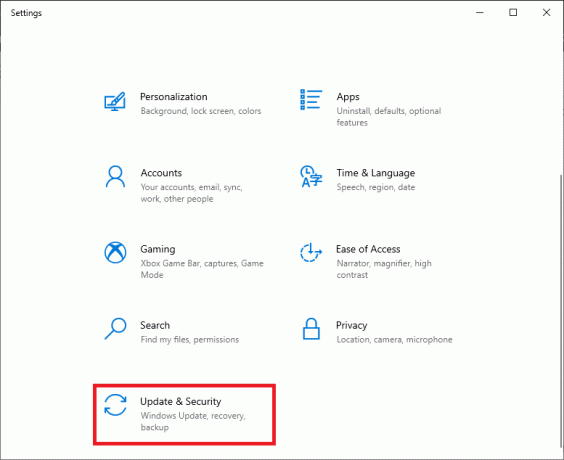
3. Ovdje kliknite na Oporavak u lijevom oknu i Započnite u desnom oknu, kao što je istaknuto.
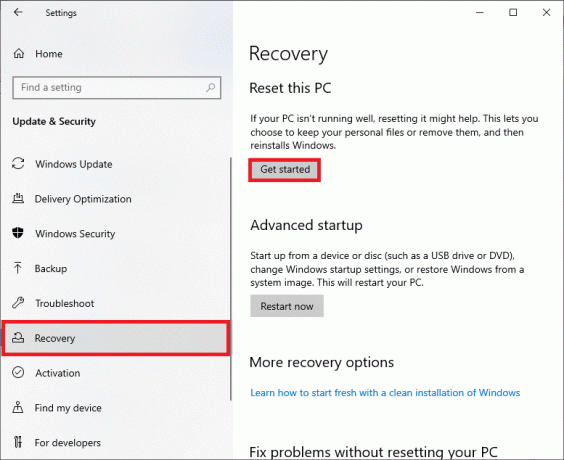
4. Sada odaberite opciju iz Resetirajte ovo računalo prozor:
- Zadrži moje datoteke opcija će ukloniti aplikacije i postavke, ali će zadržati vaše osobne datoteke.
- Uklonite sve opcija će ukloniti sve vaše osobne datoteke, aplikacije i postavke.
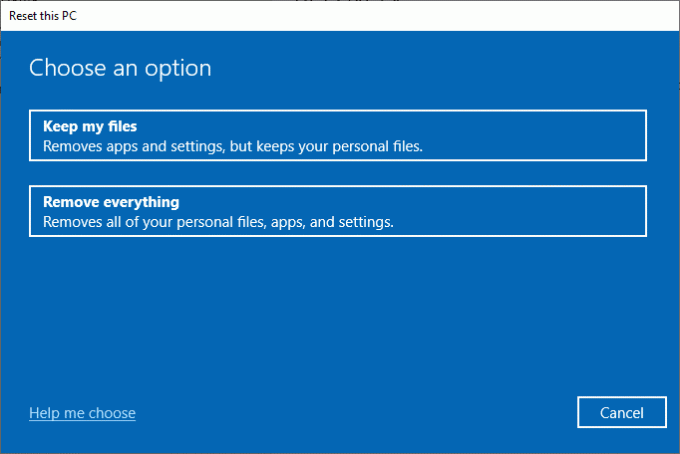
5. Konačno, slijedite upute na zaslonu kako biste resetirali računalo i riješili se svih oštećenih ili pokvarenih datoteka.
Preporučeno
- 7 načina da popravite računalo koje se stalno ruši
- Kako promijeniti direktorij u CMD-u na Windows 10
- Kako izbrisati Win Setup datoteke u sustavu Windows 10
- Popravi naredbeni redak Pojavljuje se pa nestaje u sustavu Windows 10
Nadamo se da vam je ovaj vodič bio od pomoći i da ste razumjeli kako izbrisati pokvarene unose u Windows Registry. Javite nam koja vam je metoda najbolja. Također, ako imate bilo kakva pitanja/prijedlog u vezi s ovim člankom, slobodno ih ostavite u odjeljku za komentare u nastavku.



