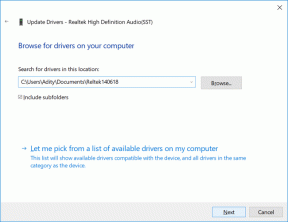Kako postaviti i prilagoditi čuvara zaslona na Macu
Miscelanea / / November 29, 2021
Jedan od najboljih načina da poboljšate svoje iskustvo je prilagođavanje vašeg uređaja sa čuvarima zaslona kada koristite svoj Mac. Tako će vaše računalo izgledati privlačnije i omogućiti vam da pokažete svoju osobnost. Osim standardnih čuvara zaslona, možete dodati i prilagođene kako bi se vaš Mac ili MacBook istaknuo.

Macovi i MacBookovi imaju mnogo opcija za prilagodbu čuvara zaslona, a proces je prilično jednostavan. Međutim, dodavanje novog je malo nezgodno. Ovaj članak će vam pokazati kako postaviti, prilagoditi i izbrisati Mac screensaver.
Kako postaviti čuvar zaslona na Macu
Dodavanje čuvara zaslona na vaš Mac oduzet će vam najviše nekoliko minuta osim ako ne potrošite malo više vremena birajući pravi za vas. Da biste dodali novi čuvar zaslona, slijedite dolje navedene korake.
Korak 1: Kliknite na Apple logo u gornjem lijevom kutu alatne trake vašeg Maca.
Korak 2: Odaberite opciju pod nazivom System Preferences, koja je druga s vrha.

3. korak: Idite na Desktop & Screen Saver. Ikona za to je vidljiva ispod vašeg imena i ikone.

4. korak: Odaberite karticu Čuvar zaslona. Na lijevoj strani vidjet ćete popis mogućih opcija čuvara zaslona.

5. korak: Odaberite čuvar zaslona koji želite koristiti.
Ako niste sigurni koji biste željeli odabrati, možete označiti okvir pod naslovom Koristi nasumični čuvar zaslona. To ćete pronaći ispod popisa opcija na lijevom izborniku.
Kako prilagoditi svoj Mac Screensaver
Nakon što odaberete čuvar zaslona, sva je prilika da ćete ga u budućnosti ponovno poželjeti promijeniti. A kada dođe vrijeme za to, dobro je zadržati ovaj članak označenim kako biste lakše pristupili koracima.
Također na Guiding Tech
Da biste prilagodili svoj Mac screensaver, morat ćete slijediti korake navedene ispod ovog odlomka.
Korak 1: Vratite se na Postavke sustava i ponovno idite na radnu površinu i čuvar zaslona.
Korak 2: Odaberite s popisa opcija za promjenu čuvara zaslona.
Također možete odabrati želite li ili ne prikazati kada vaše računalo prikazuje čuvar zaslona. Da biste to učinili, označite okvir Prikaži sa satom.
Drugi način na koji možete prilagoditi svoj Mac screensaver je postavljanjem koliko dugo želite da se uključi nakon toga. To ćete moći učiniti odabirom određenog razdoblja s padajućeg izbornika na vrhu prozora.
Također na Guiding Tech
Osim izbora Appleovih opcija čuvara zaslona koje ćete vidjeti na svom Macu, možete dodati i prilagođene. Da biste to učinili, slijedite dolje navedene korake.
Korak 1: Napravite mapu na računalu i dodajte sve slike koje želite uključiti u svoj čuvar zaslona.

Korak 2: Nakon što dodate sve svoje slike, vratite se na Desktop & Screen Saver.
3. korak: U prozoru Čuvar zaslona potražite padajući izbornik pod nazivom "Izvor:". Pojavljuje se na desnoj strani ispod slike za pregled.

4. korak: Kliknite na ovaj izbor. Kada ste tamo, idite na Odaberi mapu.

5. korak: Odaberite mapu koja sadrži vaše slike.
Nakon što ovo dodate, promjene bi trebale odmah stupiti na snagu. Ako ne, pokušajte ponovo pokrenuti Mac.
Kako izbrisati čuvar zaslona na Macu
Naravno, posjedovanje Mac screensavera nije nešto što svi žele. Ako ste odlučili da ga ne biste radije koristili, riješiti ga se jednostavno kao i dodavanje.
Koraci u nastavku će vas provesti kroz kako izbrisati čuvar zaslona na Macu.
Korak 1: Vratite se na Desktop & Screen Savers i kliknite na prozor Screen Savers.
Korak 2: Idite na opciju pri vrhu zaslona gdje možete odabrati koliko dugo treba proći prije nego što vaše računalo prikaže čuvar zaslona.
3. korak: Poništite okvir "Prikaži čuvar zaslona nakon".

Kao i kod dodavanja novog čuvara zaslona, te bi promjene trebale stupiti na snagu bez odgode nakon što poništite okvir.
Prilagodite svoj Mac Screensaver pomoću ovih savjeta
Macovi su neki od njih estetski ugodan računala vani, a posjedovanje čuvara zaslona samo će dodati tome. Postavljanje jednog od ovih traje malo vremena, a koraci su jednostavni, što znači da postavite jedan i prilagodite ga koliko god puta želite.
Ako kasnije odlučite da više ne želite imati čuvar zaslona, postupak za postizanje toga je još lakši nego da ga postavite. A zahvaljujući ovom članku, sada imate potrebne korake za sve njih.