Kako promijeniti jezik sustava u sustavu Windows 10
Miscelanea / / November 28, 2021
Kako promijeniti jezik sustava u sustavu Windows 10: Kada instalirate operacijski sustav Windows 10, traži se da odaberete jezik. Ako odaberete određeni jezik po svom izboru i kasnije ga odlučite promijeniti, imate mogućnost promijeniti jezik sustava. Za to ne morate ponovno instalirati Windows 10 na vašem sustavu. Moguće je da vam trenutni jezik sustava ne odgovara i da ga želite promijeniti. Međutim, morate biti sigurni da uvijek prvo provjerite svoj trenutni jezik sustava, koji je prema zadanim postavkama postavljen dok instalirate operacijski sustav Windows 10.
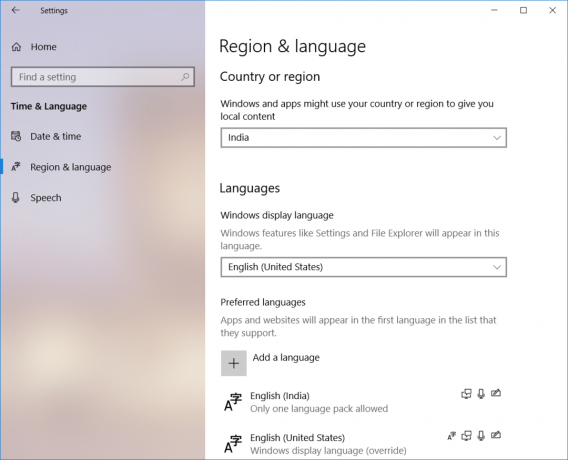
Sadržaj
- Zašto biste promijenili jezik sustava u sustavu Windows 10?
- Kako promijeniti jezik sustava u sustavu Windows 10
Zašto biste promijenili jezik sustava u sustavu Windows 10?
Prije nego što pređemo na upute za promjenu jezika sustava, moramo procijeniti neke razloge za njegovu promjenu. Zašto bi itko mijenjao zadani jezik sustava?
1 – Ako vaši prijatelji ili rođaci koji dolaze kod vas nisu upoznati s trenutnim jezikom sustava vašeg sustava, možete odmah promijeniti jezik tako da mogu lako raditi na njemu.
2 – Ako ste kupili rabljeno računalo u trgovini i ustanovili da ne razumijete trenutni jezik sustava. Ovo je druga situacija kada trebate promijeniti jezik sustava.
Kako promijeniti jezik sustava u sustavu Windows 10
Biti siguran za stvoriti točku vraćanja za slučaj da nešto krene po zlu.
Imate potpunu ovlast i slobodu za promjenu jezika sustava.
Bilješka: Ako koristite Microsoftov račun, on sinkronizira promjene vaših postavki na svim uređajima povezanim s tim računom. Stoga, ako želite promijeniti jezik samo jednog određenog sustava, preporučuje se da prvo onemogućite opciju sinkronizacije.
Korak 1 – Dođite do Postavke > Računi > Dodirnite Sinkroniziraj svoje postavke
Korak 2 - Isključiti the Prekidač za jezične postavke.

Kada završite s tim, možete nastaviti mijenjati postavku jezika vašeg sustava.
1. Pritisnite tipku Windows + I za otvaranje postavki.
2. Dodirnite Mogućnost vremena i jezika. Ovo je odjeljak u kojem ćete saznati postavke vezane za promjenu jezika.

3. Dođite do Regija i jezik.
4. Ovdje pod postavkom jezika trebate kliknuti Dodajte jezik dugme.

5.Možeš pretražiti jezik koje želite koristiti u okviru za pretraživanje. Morate biti sigurni da ste upisali jezik u okvir za pretraživanje i odabrali onaj koji želite instalirati u svoj sustav.
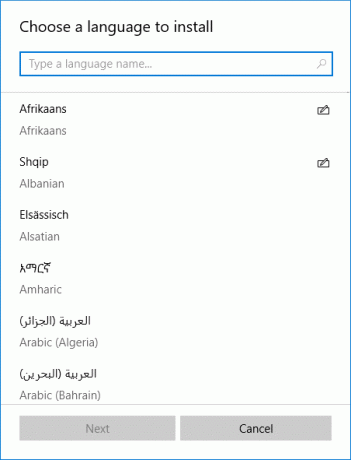
6. Odaberite jezik i kliknite "Sljedeći”.

7. Odaberite “Postavi kao opciju jezika prikaza u sustavu Windows” opcija
8. Dobit ćete opciju dodatne značajke za instalaciju kao što je Govor i rukopis. Kliknite na opciju Instaliraj.
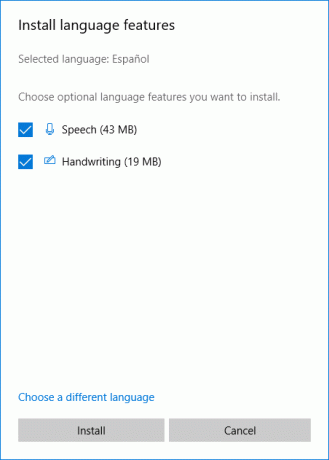
9. Morate unakrsno provjeriti je li odabrani jezik ispravno postavljen ili ne. Morate provjeriti pod "Jezik prikaza sustava Windows“, provjerite je li postavljen novi jezik.
10.U slučaju da se vaš jezik ne podudara s državom, možete provjeriti pod "Država ili regija” i odgovara lokaciji jezika.
11. Da biste postavili jezik za cijeli sustav, trebate kliknuti na “Administrativne postavke jezika” na desnoj ploči zaslona.

12. Ovdje trebate kliknuti na “Kopiraj postavke" dugme.
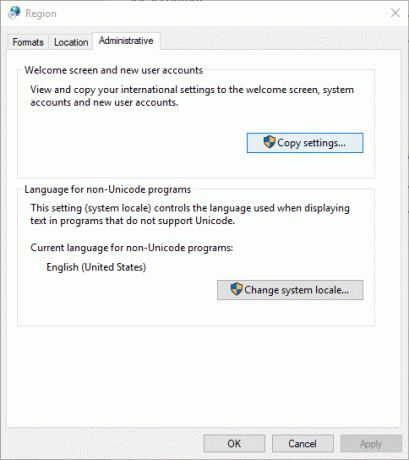
13.– Nakon što kliknete na Postavke kopiranja, ovdje morate označiti "Zaslon dobrodošlice i računi sustava” i “Novi korisnički računi“. Ovo će izvršiti promjene u svim odjeljcima kako bi se osiguralo da je zadani jezik vašeg sustava promijenjen na vašu potrebnu postavku.
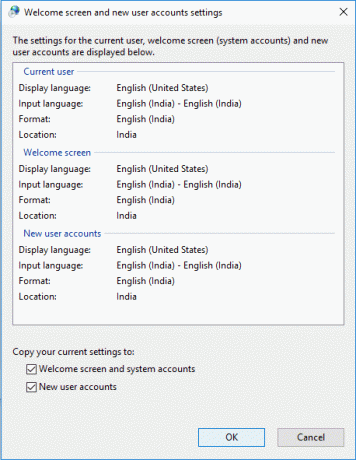
14.– Konačno, kliknite na opciju OK za spremanje promjena.
Nakon što dovršite gore navedene korake, sve na vašem uređaju bit će promijenjeno u novi jezik – zaslon dobrodošlice, postavke, istraživač i aplikacije.
Ovako možete jednostavno promijeniti jezik sustava u sustavu Windows 10. Međutim, morate razumjeti da značajka Cortana nije dostupna u nekoj regiji, pa je možete izgubiti dok mijenjate jezik sustava u regiju koju Cortana ne podržava.
Ne morate se držati zadanih postavki kada želite prilagoditi postavke za bolje korištenje vašeg sustava. Ovi koraci će se pobrinuti da kad god želite, možete izvršiti željene promjene u sustavu. Ako želite poništiti promjene, samo trebate slijediti iste upute. Sve što trebate imati na umu je prethodno konfigurirani jezik sustava kako biste ga mogli pravilno odabrati.
Preporučeno:
- Sinkronizirajte više računa Google diska u sustavu Windows 10
- Kako pogledati spremljenu zaporku u Chromeu
- Izradite obrasce koji se mogu ispuniti u programu Microsoft Word
- Koristite Chromeove komponente za ažuriranje pojedinačnih komponenti
Nadam se da su gornji koraci bili od pomoći i da sada možete lako Promijenite jezik sustava u sustavu Windows 10, ali ako još uvijek imate pitanja u vezi s ovim vodičem, slobodno ih postavite u odjeljku za komentare.



