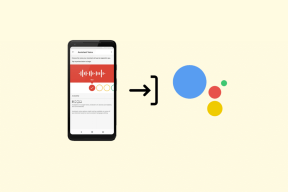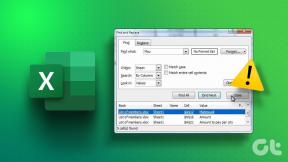Kako dijeliti OneNote bilježnicu na stolnom računalu i mobilnom uređaju
Miscelanea / / November 29, 2021
Pravljenje bilješki na OneNoteu je zadovoljstvo. Microsoft OneNote je podijeljen na bilježnice unutar kojih neki odjeljci dodatno sadrže stranice. Jedna od ključnih značajki bilo koje aplikacije za bilježenje je dijeljenje i suradnja. Dakle, kako dijelite OneNote bilježnice na stolnom računalu i mobilnom uređaju? Upravo o tome govori ovaj vodič. Pokriti ćemo sve verzije OneNotea na svim platformama.

Prije nego što krenemo s dijeljenjem, moramo se osloboditi različitih verzija OneNotea.
Dakle, postoje dvije verzije OneNotea, u tipičnom Microsoftovom stilu. Postoji OneNote (prethodno OneNote 2016) i OneNote za Windows 10. Prvi je sada dio Microsoft 365 plana i automatski se instalira kada instalirate Microsoft 365 paket, uključujući druge aplikacije kao što su Word, Excel i PowerPoint.
OneNote za Windows 10 dolazi unaprijed instaliran na svim Windows 10 računalima. Obje verzije OneNotea mogu se pokretati istovremeno, ali malo se razlikuju u svojim funkcijama.
Naime, dvije odvojene verzije postoje samo na Windowsima, dok sve ostale platforme imaju samo jednu verziju.
Bilješka: Ne možete dijeliti pojedinačne stranice OneNote bilježnice. Ta je značajka zastarjela za OneNote i OneNote za Windows 10 nedavno. Bilježnicu možete dijeliti samo u OneNoteu.
Hajde da vidimo.
Kako dijeliti OneNote bilježnicu u sustavu Windows
Prvo ćemo početi s OneNoteom.
Korak 1: Otvorite OneNote i desnom tipkom miša kliknite bilježnicu koju želite podijeliti da biste odabrali Dijeli ovu bilježnicu.

Korak 2: Na kartici Dijeli s osobama možete unijeti imena ili ID-ove e-pošte osoba s kojima želite podijeliti bilježnicu. Odmah do njega, na padajućem izborniku, odaberite mogu li te osobe s kojima dijelite OneNote bilježnicu samo pregledavati ili uređivati bilježnicu. Konačno, postoji mogućnost dodavanja osobne bilješke odmah ispod. Kada završite, kliknite na gumb Dijeli u nastavku.

U gornjoj metodi, samo oni koji su pozvani putem e-pošte mogu pregledavati ili uređivati OneNote bilježnicu.
Postoji još jedan način na koji možete pozvati na pregled/uređivanje bilježnice putem veze. Svatko tko ima pristup toj poveznici mogao bi vidjeti/urediti bilježnicu, bez obzira na to je li pozvan ili ne.
Korak 1: Desnom tipkom miša kliknite bilježnicu i odaberite Dijeli ovu bilježnicu.

Korak 2: Na kartici "Nabavite vezu za dijeljenje" kliknite "Stvori vezu za pregled" ili "Stvori vezu za uređivanje" da biste OneNote bilježnici dali dopuštenje samo za pregled ili za uređivanje.

Dijelite iz aplikacije OneNote za Windows
Sada, pogledajmo aplikaciju OneNote za Windows. Gumb Dijeli ćete pronaći u gornjem desnom kutu aplikacije. Unesite ID-ove e-pošte osoba koje želite pozvati i ispod odaberite Mogu uređivati ili Mogu vidjeti da biste dali dopuštenje za uređivanje ili samo pregled. Kliknite gumb Dijeli za slanje pozivnica.

Sada ne možete dijeliti pojedinačne stranice ni u OneNoteu za Windows, ali ono što možete učiniti je poslati snimku ili snimku zaslona otvorene stranice. Evo kako to učiniti.
Korak 1: Otvorite stranicu kojoj želite poslati snimku zaslona. Kliknite gumb Dijeli, a zatim odaberite Pošalji kopiju.

Korak 2: U sljedećem skočnom prozoru koji se otvara kliknite na aplikaciju Mail da biste poslali e-poruku s priloženom snimkom zaslona.

Ne postoji način za stvaranje i slanje veze za dijeljenje u OneNoteu za Windows kao u OneNoteu.
Također na Guiding Tech
Kako sakriti inicijale autora u OneNoteu
To možete učiniti samo u OneNoteu, a ne u verziji OneNote za Windows.
Jednostavno idite na karticu Povijest i kliknite gumb Sakrij autore.

Kako dijeliti OneNote bilježnicu na Macu
Za korisnike Maca dostupna je samo jedna verzija OneNotea što olakšava stvari.
Korak 1: Kliknite na gumb Dijeli u gornjem desnom kutu.

Korak 2: Vidjet ćete opcije dijeljenja. Kliknite na "Pozovi ljude u Bilježnicu" da pošaljete pozivnice e-poštom.

3. korak: Unesite ID-ove e-pošte osoba koje želite pozvati da pregledaju/uređuju bilježnicu. Označite gumb Može uređivati kako biste dopustili uređivanje ili ga poništite ako želite da samo gledaju bilježnicu.

Ako želite podijeliti vezu na bilježnicu, možete i to učiniti, ali kao što je ranije navedeno, svatko tko ima pristup vezi mogao bi uređivati/gledati bilježnicu.
Korak 1: Ponovno kliknite gumb Dijeli.

Korak 2: Kliknite na "Kopiraj vezu u bilježnicu".

3. korak: Kliknite Samo za prikaz ili Pregled i uređivanje da biste u skladu s tim stvorili vezu za dijeljenje na bilježnicu.

Konačno, ne postoji način za dijeljenje stranice u OneNoteu na Macu, ali možete poslati PDF datoteku otvorene stranice. Napraviti to:
Kliknite gumb Dijeli, ali odaberite "Pošalji kopiju stranice". Sada možete priložiti PDF datoteku stranice u e-poštu i poslati je bilo kome.

Također na Guiding Tech
Kako dijeliti OneNote bilježnicu na webu
Dijeljenje na web-aplikaciji OneNote funkcionira gotovo na isti način na verzijama za Windows i macOS. Međutim, postoji nekoliko značajnih razlika.
Klikom na gumb Dijeli otvorit će se poznati izbornik za dijeljenje s opcijama za kopiranje veze ili slanje pozivnica e-poštom s dopuštenjima samo za pregled ili uređivanje.

Kliknite na padajući izbornik za odabir Postavke veze.

Možete postaviti datum isteka, nakon kojeg će veza prestati raditi, i lozinku za dodavanje dodatnog sloja zaštite. Dakle, samo oni koji imaju lozinku mogu pristupiti bilježnici.

Dakle, zašto poseban tretman za OneNote web aplikaciju? To nije značajka OneNote, već značajka OneDrive. OneDrive korisnicima omogućuje da podijelite bilo koju datoteku s privremenom vezom i lozinkom, a budući da se OneNote datoteke spremaju u OneDrive, funkcionira i tamo. Ako ih spremate lokalno, neće raditi.
Možete li dijeliti OneNote bilježnicu na mobilnom uređaju
Nažalost, ne postoji način za dijeljenje bilješki ili bilježnica na OneNoteovim Android ili iOS aplikacijama. Ovo je ozbiljan nedostatak kada se OneNote uspoređuje s drugim značajnim aplikacijama za bilježenje kao što su Pojam, Evernote i Apple Notes.
Nadamo se da će Microsoft popraviti ovaj nedostatak u budućem ažuriranju. Do tada, nemate drugog načina nego podijeliti ga pomoću desktop ili web aplikacija.
Također na Guiding Tech
Dijelite mudro
Dijeljenje je jednostavno na OneNoteu sve dok koristite stolno računalo ili web-aplikaciju. Integracija OneDrive donosi neke dodatne i korisne značajke poput mogućnosti stvaranja privremenih veza i njihove zaštite lozinkom. Jao, mobilne aplikacije su ostavljene na vjetru da se osuše. Oni koji puno putuju i trebaju surađivati dok su u pokretu bolje bi prošli na a drugačiju aplikaciju za bilježenje.
sljedeće: Tražite bolji način organiziranja bilješki u OneNoteu? Evo kompilacije najboljih načina organiziranja OneNote bilješki.