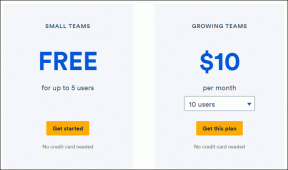Pristupite svom računalu daljinski pomoću Chrome Remote Desktop
Miscelanea / / November 28, 2021
Dobijte daljinsku podršku za svoje računalo ili dajte daljinsku podršku nekom drugom pomoću Udaljene radne površine Chrome. Omogućuje vam povezivanje računala za daljinski pristup i kada se povežete s glavnim sustavom, možete vidjeti zaslon, dijeliti datoteke itd.
Jeste li ikada imali potrebu za daljinskim pristupom računalu? Danas svi nosimo pametne telefone pomoću kojih možemo upravljati našim radom, ali ponekad moramo pristupiti svom računalu ili prijenosnim računalima kako bismo izvršili određene zadatke ili posao. Moglo bi postojati nekoliko drugih razloga kao što je pomaganje prijateljima u tehničkim pitanjima ili dobivanje pristupa datoteci. Što je s tim situacijama? Kako ćete uspjeti pristupiti računalu s daljine? Postoji nekoliko aplikacija koje će vam pomoći da pristupite udaljenim računalima. Međutim, Chrome Remote Desktop je jedna od najpopularnijih aplikacija koja vam pomaže da se povežete s drugim računalima lako. Ovaj vodič će vas voditi o tome kako daljinski pristupiti svom računalu pomoću Chrome Remote Desktopa.
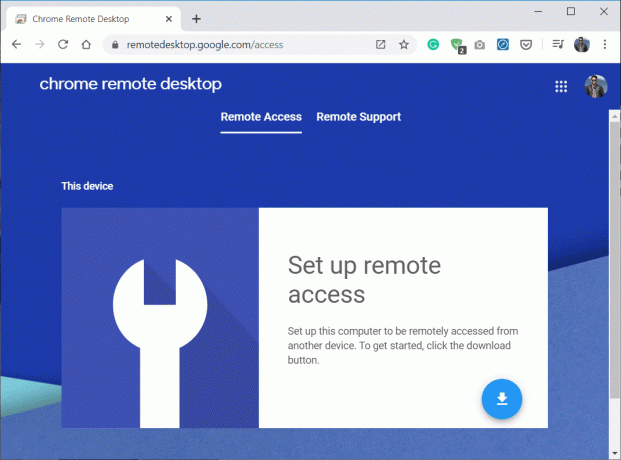
Je li osiguran?
Možda zvuči rizično dati pristup svom računalu na daljinu drugoj osobi. Međutim, uopće nije rizično ako to radite s provjerenim aplikacijama trećih strana. Chrome Remote Desktop visoko je zaštićena aplikacija koja zahtijeva PIN kada se povezujete ili dobivate pristup drugom računalu. Ovaj kod istječe nakon nekoliko minuta ako se ne iskoristi. Štoviše, nakon što se kod iskoristi, kod će automatski isteći kada završi trenutna udaljena sesija. Dakle, sada je jasno da je veza s udaljenom radnom površinom Chrome sigurna i sigurna, nastavimo s ovim vodičem.
Sadržaj
- Pristupite svom računalu daljinski pomoću Chrome Remote Desktop
- 1. korak: instalirajte Chrome Remote Desktop na oba računala
- 2. korak: postavite Chrome Remote Desktop na oba računala
- Korak 3: Dijeljenje pristupa računala (host) s drugim računalom
- Korak 4: Daljinski pristup glavnom računalu
Pristupite svom računalu daljinski pomoću Chrome Remote Desktop
Prije nego što možete koristiti Chrome Remote Desktop, morat ćete ga ispravno konfigurirati na oba računala. Dobar dio, ovo je samo jednokratno postavljanje i od sljedećeg puta možete početi koristiti Chrome Remote Desktop bez potrebe da ga konfigurirate.
1. korak: instalirajte Chrome Remote Desktop na oba računala
1. Otvorite Chrome, a zatim idite na remotedesktop.google.com/access u adresnoj traci.
2. Zatim, pod Postavi daljinski pristup, kliknite na preuzimanje datoteka gumb na dnu.

3. Ovo će otvoriti prozor proširenja Chrome Remote Desktop, kliknite na "Dodaj u Chrome“.

Bilješka: Možda ćete se morati prijaviti na svoj Google račun, ako ga nemate, morat ćete stvoriti novi Google račun.
4. Pojavit će se dijaloški okvir koji od vas traži potvrdu za dodavanje Chrome udaljene radne površine. Klikni na Gumb za dodavanje proširenja potvrditi.

Chrome Remote Desktop Extension će se instalirati na vaše računalo.
2. korak: postavite Chrome Remote Desktop na oba računala
1. Nakon što je proširenje instalirano, idite na Daljinski pristup.
2. Kliknite na "Upaliti” pod Postavljanje daljinskog pristupa.
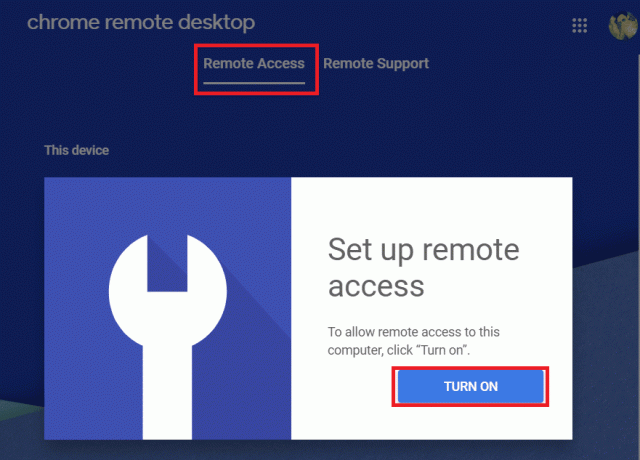
3. Pod Daljinski pristup, upišite ime koju želite postaviti za svoje računalo.
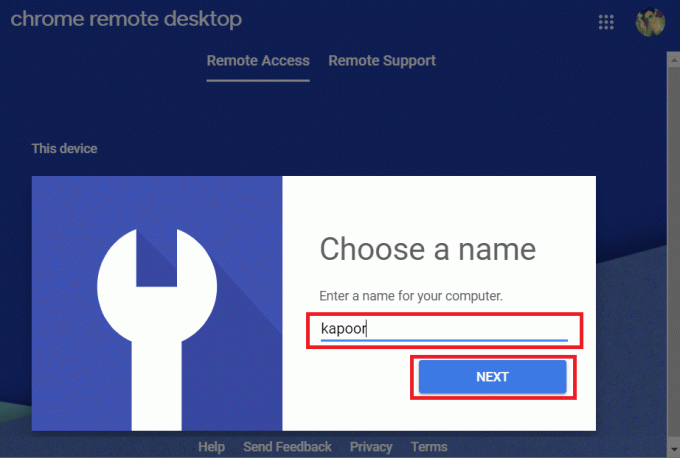
4. Sada morate postaviti a 6-znamenkasti PIN koju ćete morati daljinski povezati s ovim računalom. Upišite svoj novi PIN, zatim ponovno upišite za potvrdu, a zatim kliknite na tipka START.

5. Dalje, morate Dajte dopuštenje Udaljenoj radnoj površini Chrome. Kada završite, vidjet ćete da je daljinski pristup s navedenim imenom stvoren za vaš uređaj.
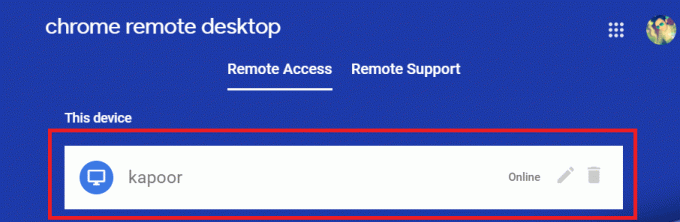
Morate slijediti oba koraka 1 i 2 na oba računala. Nakon što je proširenje instalirano i postavljanje dovršeno na oba računala, prijeđite na sljedeći korak.
Preporučeno:Pošaljite Ctrl-Alt-Delete u sesiji udaljene radne površine
Korak 3: Dijeljenje pristupa računala (host) s drugim računalom
Ako želite da netko daljinski upravlja vašim računalom kako bi vam pružio tehničku pomoć ili za bilo koju drugu svrhu, tada morate slijediti korake u nastavku na glavnom računalu (za koje želite dati pristup do).
1. Prebacite se na Kartica Udaljena podrška i kliknite na GENERIRAJ KOD gumb Pod "Nabavite podršku".
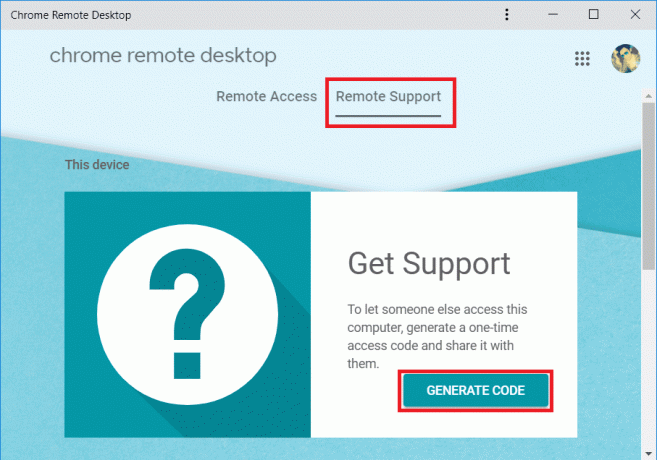
2. Vidjet ćete jedinstvenu 12-znamenkasti kod. Svakako zabilježite gornji 12-znamenkasti kod negdje na sigurno jer će vam trebati kasnije.
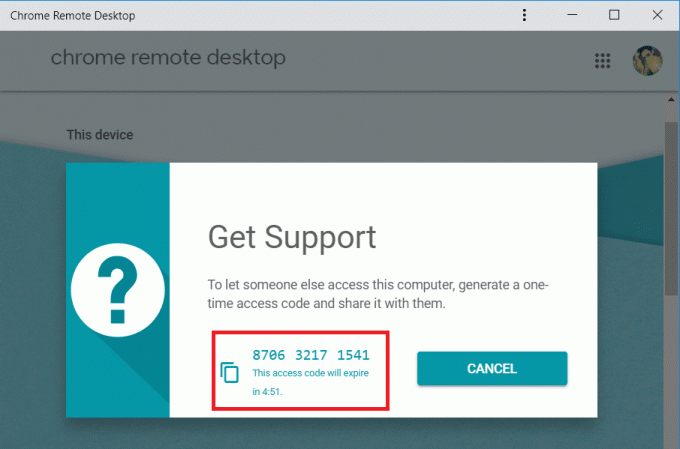
3. Podijelite gornji kod s osobom kojoj želite daljinski pristupiti svom računalu.
Bilješka: Gore generirani 12-znamenkasti kod vrijedi samo 5 minuta, nakon čega će isteći i generirati će se novi kod.
Korak 4: Daljinski Pristupite glavnom računalu
Slijedite korake u nastavku za daljinski pristup glavnom računalu:
1. Na drugom računalu otvorite Chrome, a zatim idite na remotedesktop.google.com/supporti pritisnite Enter.
2. Prebacite se na Kartica Udaljena podrška zatim pod "Pruži podršku" upišite "Pristupni kod” koji ste dobili u gornjem koraku i kliknite Spojiti.
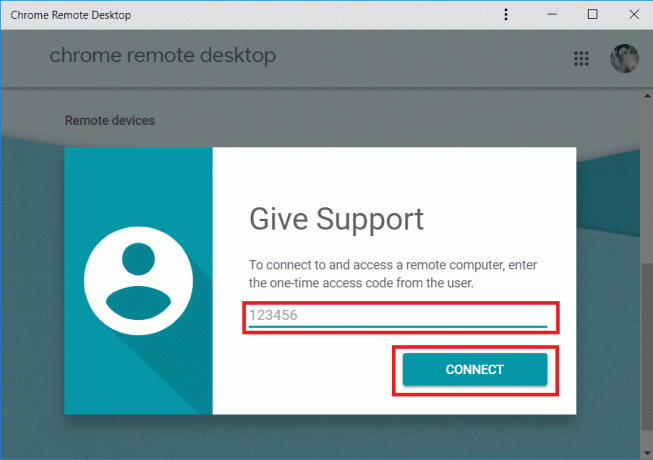
3. Nakon što udaljeno računalo omogući pristup, moći ćete daljinski pristupiti računalu pomoću proširenja Chrome Remote Desktop.

Bilješka: Na glavnom računalu korisnik će vidjeti dijaloški okvir s vašom adresom e-pošte koju treba odabrati Udio kako bi omogućili udaljenu vezu i omogućili pristup njihovom računalu s vama.
4. Nakon što se veza uspostavi, moći ćete pristupiti radnoj površini glavnog računala na vašem računalu.

5. Na desnoj strani prozora Chromea pronaći ćete strelicu, kliknite na Plavu strelicu. Prikazat će opcije sesije pomoću kojih možete prilagoditi veličinu zaslona, sinkronizaciju međuspremnika itd.

6. Ako želite prekinuti vezu, kliknite Odspojite se na vrhu prozora Chrome kako biste prekinuli udaljenu vezu. Također možete koristiti gore navedene opcije sesije da biste prekinuli vezu.
7. Udaljeno računalo također može prekinuti vezu klikom na Prestani dijeliti dugme.
Također pročitajte:Omogućite udaljenu radnu površinu u sustavu Windows 10 za manje od 2 minute
Nadamo se da će vam gore spomenuti koraci biti od pomoći daljinski pristupite svom računalu pomoću Chrome Remote Desktopa. Ali ako još uvijek imate pitanja u vezi s ovim vodičem, slobodno ih pitajte u odjeljku za komentare.