Popravite grešku oštećenog diska Steam u sustavu Windows 10
Miscelanea / / November 28, 2021
Kao vodeći prodavač videoigara na internetu, Steam jedva da je korisnicima dao razlog za pritužbu. Međutim, unatoč svim naporima, pogreške na Steamu su neizbježne jer većina korisnika dobiva neku vrstu problema. Pogreška oštećenog diska na Steamu jedan je od takvih problema koji se povremeno pojavljuje. Ako je ova pogreška zahvatila vaš Steam račun, ometajući preuzimanja, evo vodiča koji će vam pomoći popravi grešku oštećenog diska Steam u sustavu Windows 10.
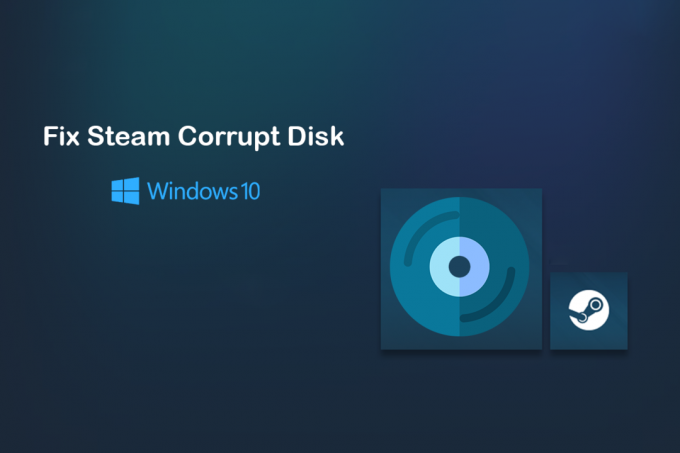
Sadržaj
- Kako popraviti grešku Steam Corrupt Disk na Windows 10
- Što uzrokuje grešku oštećenog diska na Steamu?
- Metoda 1: Premjestite Steam instalacijske datoteke
- Metoda 2: Izbrišite predmemoriju preuzimanja
- Metoda 3: Preimenujte mapu za preuzimanje Steam-a
- Metoda 4: provjerite integritet datoteka igre
- Metoda 5: Popravite Windows pogon
- Metoda 6: Ponovno instalirajte Steam da popravite grešku oštećenog diska
Kako popraviti grešku Steam Corrupt Disk na Windows 10
Što uzrokuje grešku oštećenog diska na Steamu?
Kao što naziv sugerira, problem su uzrokovale oštećene datoteke na instalacijskom disku. Te se datoteke stvaraju kada je proces instalacije prekinut zbog nestanka struje ili drugih problema sa sustavom. Osim toga, već postojeće pokvarene i oštećene datoteke u instalacijskoj mapi Steam također mogu uzrokovati ovu pogrešku. Pročitajte naprijed da biste otkrili nekoliko metoda koje možete slijediti da biste prevladali pogrešku.
Metoda 1: Premjestite Steam instalacijske datoteke
Steam je jedna od rijetkih aplikacija koja korisnicima omogućuje instaliranje aplikacija na različitim mjestima. Kada su aplikacije povezane u C Drive, on postaje manje osjetljiv i podložan oštećenju diska. Instaliranjem igre u novu mapu možete riješiti ovaj problem i osigurati nesmetano odvijanje igre.
1. Otvorite aplikaciju Steam na računalu i kliknite na Steam opciju u gornjem lijevom kutu zaslona.

2. Iz opcija koje se spuštaju, kliknite na Postavke nastaviti.

3. U prozoru Postavke navigiratina Preuzimanja.

4. Na stranici Preuzimanja, kliknite na 'Steam Library Folders' u odjeljku Knjižnice sadržaja.
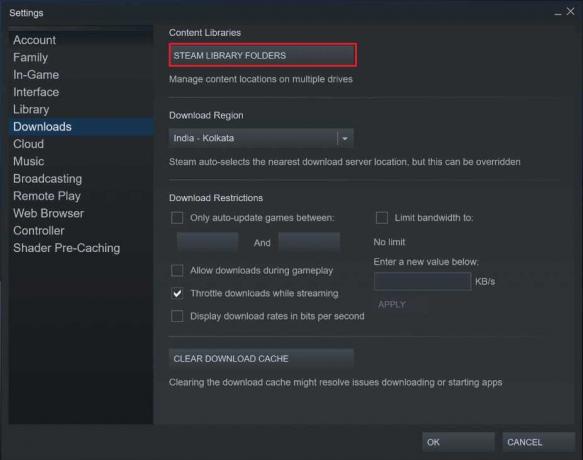
5. Otvorit će se novi prozor. Kliknite na Dodaj mapu biblioteke za stvaranje nove mape za svoje instalacije.
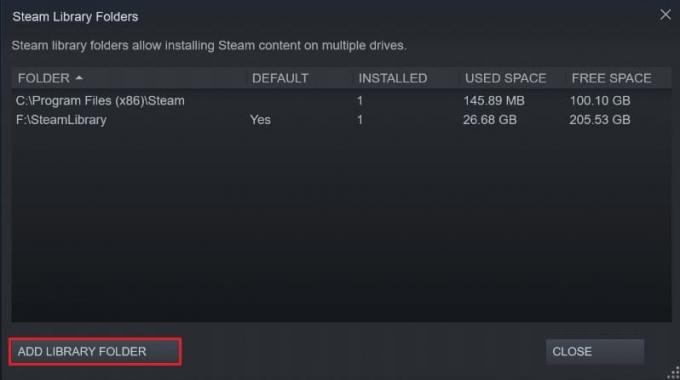
6. U prozoru Stvori novu mapu biblioteke Steam idite i stvoriti mapu na drugom pogonu.
7. Ponovno instalirajte igru i ovaj put promijenite instalacijsku mapu u novu mapu biblioteke koju ste upravo stvorili.
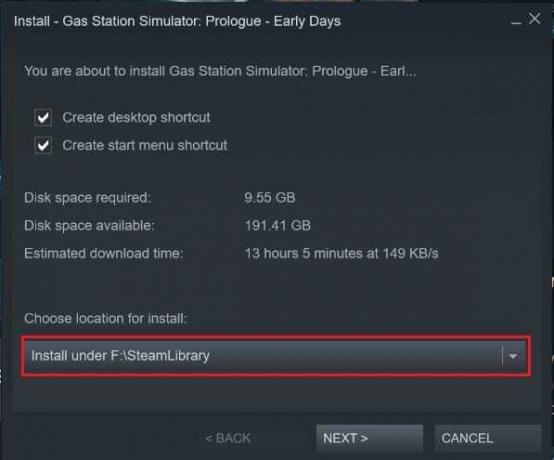
Metoda 2: Izbrišite predmemoriju preuzimanja
Predmemorija preuzimanja ozbiljna je smetnja na Steamu koja stalno ometa instalaciju novih aplikacija. Predmemorirani podaci iz preuzimanja prethodnih aplikacija zauzimaju puno prostora u ciljnoj mapi Steam, usporavajući vaše računalo. Evo kako se možete riješiti predmemorije preuzimanja u Steamu:
1. Slijedeći gore navedene korake, otvorite postavku preuzimanja windows u Steamu.
2. Na dnu stranice Preuzimanja, klikna Očisti predmemoriju preuzimanja a zatim kliknite na Ok.

3. Ovo će izbrisati nepotrebnu pohranu predmemorije. Ponovno pokrenite postupak instalacije igre, a greška oštećenog diska na Steamu treba biti riješena.
Također pročitajte: Popravak Greška Ne može se spojiti na Steam mrežu
Metoda 3: Preimenujte mapu za preuzimanje Steam-a
Prilično čudno rješenje pogreške je preimenovanje mape za preuzimanje Steam-a. Ovo navodi Steam da povjeruje da je mapa za preuzimanje na Steamu operativna i da nije ni na koji način oštećena.
1. Otvorite instalacijsku mapu Steam tako da odete na sljedeću adresu: C:\Program Files (x86)\Steam.
2. Ovdje pronađite nazive mapa 'steamapps' i otvori ga.

3. Desnom tipkom miša kliknite na 'preuzimanje' mapu i preimenujte je u nešto drugo.
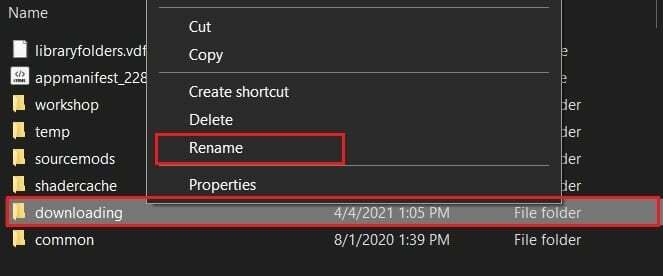
4. Ponovno otvorite Steam i nastavite s procesom instalacije. Greška bi trebala biti ispravljena.
Metoda 4: provjerite integritet datoteka igre
Igre koje su instalirane, ali se ne pokreću nakon procesa instalacije, vjerojatno se susreću s pogreškama u svojim datotekama. Te datoteke mogu biti oštećene ili oštećene uzrokujući problem na vašem računalu. Provjerom integriteta datoteka vaše igre možete osigurati da su sve datoteke povezane s igrom u radnom stanju i na taj način popraviti 'grešku oštećenog diska Steam' na Windowsima.
1. U Steam biblioteci, desnom tipkom miša kliknite aplikaciju to ne radi.
2. Iz opcija koje se pojavljuju, odaberite 'svojstva'

3. Od opcija s lijeve strane, kliknite na "Lokalne datoteke".

4. U izborniku Lokalne datoteke, kliknite na Provjeri integritet datoteka igre. Steam će tada provjeriti funkcioniraju li sve datoteke i riješiti sve probleme koje pronađe.

Također pročitajte:5 načina za rješavanje problema Steam misli da igra radi
Metoda 5: Popravite Windows pogon
Da biste ispravili pogrešku, možete pokušati popraviti cijeli Windows pogon koji drži Steamovu instalacijsku mapu. Ovaj proces će identificirati sve pogreške na vašem računalu i ukloniti ih.
1. Otvori 'Ovo računalo' na vašem Windows uređaju.
2. Desnom tipkom miša kliknite disk koji sadrži Steamovu instalacijsku mapu (uglavnom C pogon) i odaberite Svojstva.
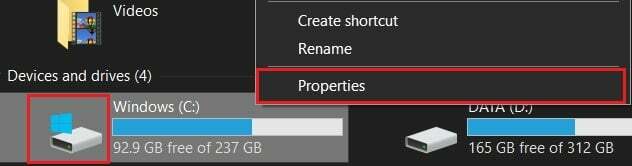
3. U prozoru Svojstva prijeđite na Alati karticu, a zatim kliknite na Ček gumb ispred opcije koja kaže Ova opcija će provjeriti pogon na grešku datotečnog sustava.

4. Pustite da se skeniranje završi i ponovno otvorite Steam da provjerite je li riješena greška oštećenog diska na Steamu.
Metoda 6: Ponovno instalirajte Steam da popravite grešku oštećenog diska
Ako sve gore navedene metode ne uspiju, najbolji način da krenete naprijed je ponovna instalacija Steama.
1. Otvorite upravljačku ploču i kliknite na Deinstaliraj program.

2. S popisa prijava, odaberite Steam i kliknite na Deinstaliraj.
3. Kada se aplikacija ukloni, idite na službenu web stranicu Steam. U gornjem desnom kutu zaslona, kliknite na Instaliraj Steam i aplikacija će biti instalirana na vaše računalo.

4. Ponovno otvorite igru i provjerite je li problem riješen.
Preporučeno:
- Ispravite pogreške u servisu Steam prilikom pokretanja Steama
- Steam kasni prilikom preuzimanja nečega [RJEŠENO]
- Popravite pogrešku Windows ne može pronaći Steam.exe
- Omogućite ili onemogućite upozorenje Nije sigurno u Google Chromeu
Pogreške na disku na Steamu mogu biti stvarno neugodne jer vas dovode do ruba instalacije, ali ostavljaju proces nepotpunim. Međutim, uz gore navedene korake, trebali biste se moći s lakoćom pozabaviti problemom i osigurati da je igra instalirana bez ikakvih problema.
Nadamo se da je ovaj članak bio od pomoći i da ste uspjeli popravi grešku oštećenog diska Steam u sustavu Windows 10. Ako imate bilo kakvih pitanja, obratite nam se putem odjeljka za komentare u nastavku.



