Popravite nestanak pokazivača miša u pregledniku Google Chrome
Miscelanea / / November 28, 2021
Ako je vaš kursor igrao skrivanje tijekom pregledavanja u Chromeu, onda ste došli na pravo mjesto. U ovom članku ćemo riješiti problem "Pokazivač miša ne radi u Google Chromeu’. Pa, da budemo precizniji, popravljat ćemo dio u kojem se vaš kursor loše ponaša samo unutar Chrome prozora. Dopustite nam da se razjasnimo s jednom stvari – problem je u Google Chromeu, a ne u vašem sustavu.
Budući da je problem s pokazivačem samo unutar granica kroma, naši će popravci biti usmjereni uglavnom na Google Chrome. Ovdje je problem s preglednikom Google Chrome. Chrome se već duže vrijeme igra s kursorima.

Sadržaj
- Popravite nestanak pokazivača miša u pregledniku Google Chrome
- Metoda 1: ukinite pokretanje Chromea i ponovno ga pokrenite
- Metoda 2: Ponovno pokrenite Chrome pomoću chrome://restart
- Metoda 3: Omogućite ili onemogućite hardversko ubrzanje
- Metoda 4: koristite preglednik Canary Chrome
- Metoda 5: Koristite Chromeove alternative
Popravite nestanak pokazivača miša u pregledniku Google Chrome
Metoda 1: ukinite pokretanje Chromea i ponovno ga pokrenite
Ponovno pokretanje uvijek rješava problem privremeno, a ne trajno. Slijedite dane korake o tome kako ubiti Chrome iz Upravitelja zadataka –
1. Prvo otvorite Upravitelj zadataka u sustavu Windows. Desnom tipkom miša kliknite na traka zadataka i odaberite Upravitelj zadataka od zadanih opcija.

2. Klikni na pokrenuti proces Google Chrome s popisa Procesi, a zatim kliknite na Završi zadatak gumb u donjem desnom kutu.
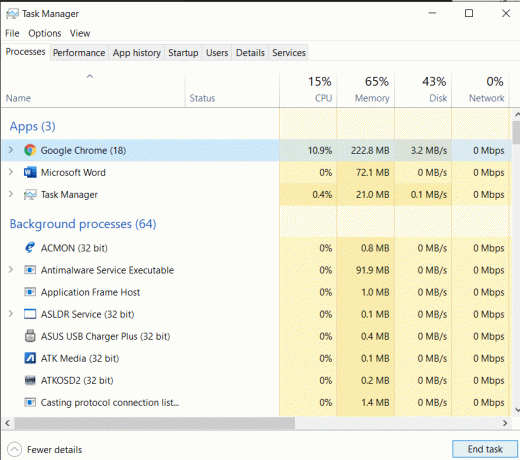
To ubija sve kartice i pokrenute procese u pregledniku Google Chrome. Sada ponovo pokrenite preglednik Google Chrome i provjerite imate li pokazivač kod sebe. Iako se proces uništavanja svakog zadatka iz Upravitelja zadataka čini pomalo užurbanim, može riješiti problem nestajanja pokazivača miša u Chromeu
Metoda 2: Ponovno pokrenite Chrome pomoću chrome://restart
Shvatili smo da je ubijanje svakog pokrenutog procesa iz upravitelja zadataka dugotrajan i zamoran posao. Stoga također možete koristiti naredbu "ponovno pokretanje" kao alternativu ponovnom pokretanju preglednika Chrome.
Sve što trebate učiniti je tipkati chrome://restart u odjeljku za unos URL-a preglednika Chrome. To će ubiti sve pokrenute procese i ponovno pokrenuti Chrome u jednom potezu.

Morate znati da ponovno pokretanje zatvara sve kartice i pokrenute procese. Stoga su sve nespremljene izmjene nestale s njim. Dakle, prije svega pokušajte spremiti izmjene, a zatim ponovno pokrenite preglednik.
Metoda 3: Omogućite ili onemogućite hardversko ubrzanje
Preglednik Chrome dolazi s ugrađenom značajkom koja se zove Hardversko ubrzanje. Pomaže u poboljšanju neometanog rada preglednika poboljšanjem prikaza i performansi. Uz njih, značajka hardverskog ubrzanja također utječe na tipkovnicu, dodir, kursor itd. Stoga, njegovo uključivanje ili isključivanje može riješiti problem nestanka pokazivača miša u Chromeu.
Neki su korisnici izvijestili da njegovo omogućavanje ili onemogućavanje pomaže u rješavanju dotičnog problema. Evo sada, slijedite navedene korake kako biste okušali sreću s ovim trikom:
1. Prvo pokrenite Preglednik Google Chrome i kliknite na tri točke dostupno u gornjem desnom kutu prozora preglednika.
2. Sada idite na Postavke opciju i onda Napredna Postavke.

3. Naći ćete "Koristite hardversko ubrzanje kada je dostupno" opciju u stupcu Sustav u Napredne postavke.

4. Ovdje se morate prebaciti na opciju za omogućite ili onemogućite hardversko ubrzanje. Sada ponovno pokrenite preglednik.
Ovdje morate provjeriti jeste li u mogućnosti popravite nestanak pokazivača miša u problemu s Google Chromeom tako da omogućite ili onemogućite način rada hardverskog ubrzanja. Sada, ako vam ova metoda ne uspije, slijedite sljedeću metodu.
Metoda 4: koristite preglednik Canary Chrome
Chrome Canary dolazi pod Googleovim projektom Chromium i ima iste značajke i funkcije kao i Google Chrome. To može riješiti problem nestanka vašeg pokazivača miša. Ovdje treba napomenuti jednu stvar - programeri koriste kanarinac, pa je stoga nesigurno. Canary je dostupan za Windows i Mac besplatno, no možda ćete se s vremena na vrijeme morati suočiti s njegovom nestabilnom prirodom.
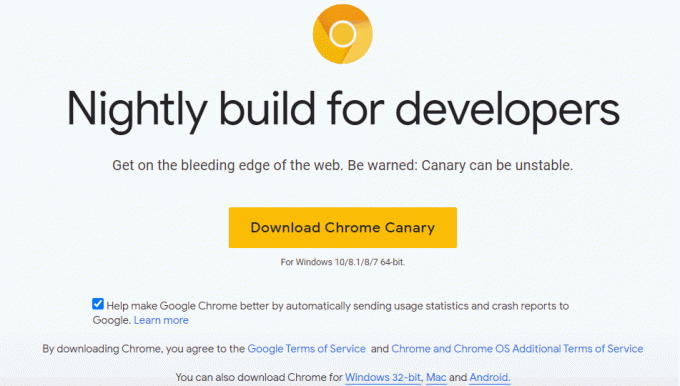
Metoda 5: Koristite Chromeove alternative
Ako vam nijedna od gore navedenih metoda ne radi, možete pokušati prijeći na druge preglednike. Uvijek možete koristiti preglednike poput Microsoft Edge ili Firefox umjesto Google Chromea.
Novi Microsoft Edge razvijen je s uključenim Chromiumom, što znači da je vrlo sličan Chromeu. Čak i ako ste fanatik Chromea, nećete se suočiti s velikom razlikom u Microsoft Edgeu.
Preporučeno:
- Koliko često se Google Earth ažurira?
- Popravite kašnjenje ili zamrzavanje miša u sustavu Windows 10
- Kako provjeriti Instagram poruke na računalu
Nadamo se da vam je ovaj članak pomogao riješiti vaš problem pokazivač miša nestaje u Google Chromeu. Uključili smo najbolje prakticirane metode za rješavanje problema. Ako se i dalje suočavate s nekim problemom ili bilo kojim problemom sa spomenutim metodama, slobodno komentirajte u nastavku.



