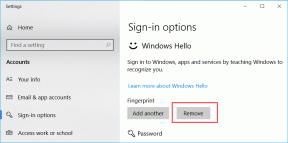9 najboljih načina da popravite da YouTube ne radi na Google Chromeu
Miscelanea / / November 29, 2021
Iako ne postoji izvorna YouTube aplikacija za Windows ili Mac, ograničeni ste na korištenje u pregledniku. Dakle, možete koristiti Google Chrome, Firefox, Microsoft Edge ili Safari da mu pristupite. Međutim, to nije tako glatko kako bi se očekivalo. Ponekad YouTube prestane raditi na Chromeu ili preglednik prestaje reagirati nasumično.

Više čimbenika utječe na doživljaj YouTubea u pregledniku Google Chrome. Najprije razgovarajmo o najčešćim, a zatim prijeđimo na napredne popravke za rješavanje problema.
Također na Guiding Tech
1. Provjerite brzinu interneta
YouTube vam omogućuje streamanje videa u razlučivosti do 4K. Ovi oštri videozapisi zahtijevat će značajnu internetsku propusnost. Možete koristiti alate poput Speedtest ili Fast.com i provjerite imate li brzinu od najmanje 25 Mbps.
Pro savjet: Moderni Wi-Fi usmjerivači ovih dana podržavaju i 2,4 GHz i 5,0 GHz pojas. Za najbolji doživljaj pokušajte svoj uređaj povezati na frekvenciju od 5,0 GHz.
2. Koristite YouTube u anonimnom načinu
Ponekad problem s YouTubeom možda nije s YouTubea ili Chromea. YouTube ne radi ispravno može biti povezan s vašim Google računom.

Otvorite Google Chrome i kliknite na ikonu izbornika s tri točke u gornjem desnom kutu. Odaberite anonimni način rada na sljedećem izborniku da biste otvorili novu karticu. Zatim počnite privatno pregledavati YouTube.
3. Provjerite YouTube poslužitelje
Ako YouTube poslužitelji imaju težak dan, nijedan od trikova iz objave neće uspjeti riješiti problem umjesto vas. Ići Downdetector i potražite YouTube. Ako primijetite snažan porast nedavnog bijesa, nemate druge mogućnosti nego pričekati da Google riješi problem.
4. Onemogućite blokatore oglasa
Blokator oglasa možda ometa reprodukciju YouTubea na Google Chromeu. Blokator oglasa možete pauzirati na YouTube platformi ili, još bolje, potpuno ga isključiti iz izbornika Chrome postavki. Prođite dolje navedene korake.
Korak 1: Otvorite Google Chrome, dodirnite izbornik s tri točke na vrhu.
Korak 2: Idite na Više alata > Proširenja.

3. korak: Otvorit će se izbornik Extension. Dodirnite gumb Ukloni pored potencijalno problematičnog proširenja kako biste ga izbrisali iz preglednika.
5. Izbrišite predmemoriju i kolačiće iz Google Chromea
Oštećena predmemorija također čini da Chrome djeluje nasumično. Gotovo je uvijek sigurno izbrisati predmemoriju, pa nema razloga da to ne pokušate.
Ako u vašem Google Chromeu postoje preopterećeni podaci o pregledavanju, njegovo čišćenje bi pregledniku moglo dati nove kotače. Iako bi se web-mjesta u početku mogla učitavati malo sporo radi prikupljanja novih podataka.
Korak 1: Otvorite Google Chrome, dodirnite izbornik s tri točke na vrhu.
Korak 2: Idite na Više alata > Obriši podatke pregledavanja.
3. korak: Idite na Napredno i na sljedećem izborniku odaberite datoteke predmemorije i kolačića za brisanje.

Zatim ponovo pokrenite preglednik Google Chrome i provjerite jesu li problemi s YouTubeom riješeni ili ne.
6. Omogućite JavaScript
Ako je JavaScript onemogućen u pregledniku Chrome, omogućite ga za glatku reprodukciju videozapisa. Prođite dolje navedene korake.
Korak 1: Otvorite Chrome, dodirnite izbornik s tri točke u gornjem desnom kutu i odaberite Postavke.
Korak 2: Koristite traku za pretraživanje na vrhu i upišite JavaScript.
3. korak: Pronađite opciju u izborniku Sadržaj.

4. korak: Kliknite na JavaScript i provjerite je li omogućen na sljedećem izborniku.
Također na Guiding Tech
7. Isključite hardversko ubrzanje
Značajka hardverskog ubrzanja u Chromeu ponekad može spriječiti reprodukciju videozapisa.
Korak 1: Otvorite Chrome, dodirnite izbornik s tri točke u gornjem desnom kutu i odaberite Postavke.
Korak 2: Upotrijebite traku za pretraživanje na vrhu i upišite hardversko ubrzanje.

3. korak: Onemogućite opciju iz prijedloga pretraživanja.
Samo naprijed i ponovno pokušajte reproducirati YouTube u pregledniku Chrome.
8. Ažurirajte upravljačke programe za grafiku
Ažuriranje grafičkih drajvera može umjesto vas riješiti problem s YouTubeom koji ne radi na Chromeu. Prođite dolje navedene korake.
Korak 1: Pritisnite tipku Windows i potražite Upravitelj uređaja.
Korak 2: Otvorite Upravitelj uređaja i potražite Display adaptere.
3. korak: Pod Display adapterima pronaći ćete grafičke upravljačke programe na uređaju.

4. korak: Desnom tipkom miša kliknite na njega i odaberite Ažuriraj upravljački program.
Windows OS će automatski pronaći i instalirati najnovije grafičke upravljačke programe na uređaj.
9. Koristite Google Chrome alternative
Ako se još uvijek suočavate s time da YouTube ne radi na Google Chromeu, vrijeme je da potražite alternative za Chrome. Preporučujemo da idete sa Microsoft Edge ili Firefox za reprodukciju YouTube videozapisa bez ikakvih problema.
Također na Guiding Tech
Počnite koristiti YouTube u Chromeu
YouTube je popularna video platforma za mnoge različite namjene. Dakle, kada ne radi na Chromeu, možda biste to htjeli popraviti. Prođite gore navedene korake i riješite problem s YouTubeom koji ne radi na Chromeu. Dok ste već kod toga, javite nam koji je trik uspio u odjeljku za komentare u nastavku.
sljedeće: Dobivate li previše neželjenih obavijesti od Google Chromea? Pročitajte post da biste saznali kako isključiti obavijesti iz Google Chromea.