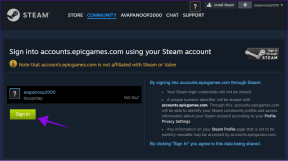6 najboljih načina da popravite Windows 11 Taskbar ne radi
Miscelanea / / November 29, 2021
Kada instalirate najnoviju verziju sustava Windows, traka zadataka je prva stvar koju ćete primijetiti na potpuno novom OS-u. Microsoft je potpuno redizajnirao programsku traku i u središte postavio ikone aplikacija i izbornik Start. Koja je svrha obnovljene programske trake kada uopće prestane raditi? Popravimo problem s programskom trakom sustava Windows 11.

Mnogi korisnici su izvijestili da je programska traka sustava Windows 11 blokirana ili ostaje neaktivna kada kliknete na nju. Zbunjujuće je jer je traka zadataka temeljni dio Windows 11 OS-a i željeli biste da radi kako se očekuje u jednom pokušaju.
Ovaj post će navesti rješenja koja vam omogućuju da vratite funkcionalnost trake zadataka na Windows 11. Bez daljnjega, krenimo.
Također na Guiding Tech
1. Ponovno pokrenite računalo
Prvo, možete ponovno pokrenuti računalo. To je najčešći način rješavanja uobičajenih problema sa sustavom Windows 11 bez ulaska u napredna rješenja.
Od kada je Traka zadataka sustava Windows ne radi, nećete moći pristupiti novom izborniku Start za ponovno pokretanje Windows 11 PC. Umjesto toga, možete koristiti tipke Alt + F4 i ponovno pokrenuti računalo s padajućeg izbornika.

Nakon ponovnog pokretanja, provjerite programsku traku sustava Windows 11. Ako i dalje ne radi, prijeđite na sljedeće rješenje.
2. Ponovno pokrenite usluge trake zadataka
Traka zadataka sustava Windows 11 dio je usluga Windows Explorera u OS-u. Možete ponovno pokrenuti uslugu pomoću upravitelja zadataka i pokušati ponovno pristupiti programskoj traci.
Korak 1: Koristite tipke Ctrl + Shift + Escape da otvorite Upravitelj zadataka u sustavu Windows 11 (budući da tipka Windows neće ako radite s onemogućenom programskom trakom, morate koristiti tipkovničke prečace za pristup tim aplikacijama u sustavu Windows 11).
Korak 2: Idite na karticu Procesi.

3. korak: Pomaknite se prema dolje do Windows procesi.
4. korak: Pronađite Windows Explorer s popisa.
5. korak: Desnom tipkom miša kliknite na njega i odaberite Restart.

Ponovno pokrenite računalo i programska traka bi sada trebala početi raditi.
3. Završi zadatak za sistemske datoteke
Ako programska traka sustava Windows 11 i dalje ne radi, trebate prekinuti neke od sistemskih datoteka na računalu. Evo kako.
Korak 1: Pritisnite tipke Ctrl + Shift + Escape za pristup Upravitelju zadataka u sustavu Windows 11.
Korak 2: Idite na karticu Detalji s trake izbornika.

3. korak: Desnom tipkom miša kliknite svaku uslugu i završite zadatak za njih.
- ShellExperienceHost.exe
- SearchIndexer.exe
- SearchHost.exe
- RuntimeBroker.exe
Također na Guiding Tech
4. Popravite sistemske datoteke
Sljedeće ćemo koristiti terminal naredbenog retka da popravimo sistemske datoteke u sustavu Windows 11. Neke oštećene datoteke sustava ometaju programsku traku sustava Windows 11. Prođite dolje navedene korake.
Korak 1: Upotrijebite tipke Windows + R i otvorite dijaloški okvir Pokreni.

Korak 2: Upišite cmd i otvorite naredbeni terminal.
Unesite sljedeće naredbe i pritisnite enter nakon svake.
Dism /Online /Cleanup-Image /ScanHealth
Dism /Online /Cleanup-Image /RestoreHealth
sfc /scannow
Windows 11 će izvršiti ove naredbe i popraviti oštećene datoteke na računalu. Zatvorite izbornik Naredbe i pokušajte ponovno pristupiti programskoj traci.
5. Pokrenite sigurnosno skeniranje sustava Windows
Ako imate naviku instalirati aplikacije i medije iz neprovjerenih izvora s weba, velika je vjerojatnost da ste sustav Windows 11 zarazili virusima i zlonamjernim datotekama. Ove datoteke mogu pokvariti osnovne funkcije sustava Windows 11 kao što je traka zadataka, Microsoft Store, i Upravitelj datotekama.
Traka zadataka sustava Windows 11 možda ne radi zbog oštećenih datoteka na vašem računalu. Morate skenirati računalo antivirusnim programom. ipak ne brinite. Ne morate ulagati u antivirusni softver treće strane. Za uklanjanje štetnih datoteka na računalu možete koristiti Microsoftov izvrstan alat za sigurnost sustava Windows. Učinite promjene iz koraka u nastavku.
Korak 1: Koristite tipke Windows + I i otvorite izbornik postavki sustava Windows.
Korak 2: Idite na Privatnost i sigurnost i otvorite izbornik Sigurnost sustava Windows.

3. korak: Otvorite Windows Security sa sljedećeg izbornika.
4. korak: Idite na Zaštita od virusa i prijetnji i pokrenite brzo skeniranje na računalu.

Dopustite Microsoftu da ukloni zlonamjerne datoteke i riješi problem koji ne radi na programskoj traci sustava Windows 11.
6. Ažurirajte Windows OS
Zastarjela verzija sustava Windows 11 mogla bi pokvariti funkcionalnost trake zadataka na vašem računalu. Morate ažurirati Windows 11 na najnoviju verziju i vratiti programsku traku u život.
Koristite tipke Windows + I i otvorite izbornik postavki sustava Windows. Idite na izbornik Ažuriranje i instalirajte najnoviju verziju na svoje računalo.
Također na Guiding Tech
Koristite traku zadataka u sustavu Windows 11
Traka zadataka igra veliku ulogu u iskustvu sustava Windows 11. Nefunkcionalna traka zadataka može vas ostaviti frustriranim novim Microsoftovim OS-om. Gore navedeni koraci trebali bi vam pomoći da riješite problem.