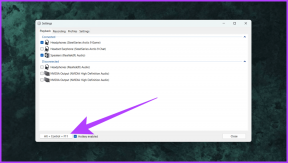3 načina da ubijete proces u sustavu Windows 10
Miscelanea / / November 28, 2021
Svaki put kada kliknete na ikonu aplikacije da je pokrenete, Windows automatski kreira proces za izvršna datoteka i a jedinstveni ID procesa joj je dodijeljen. Na primjer: kada otvorite web-preglednik Google Chrome i provjerite Upravitelj zadataka, vidjet ćete proces pod nazivom chrome.exe ili Chrome naveden na kartici Procesi s PID-om 4482 ili 11700, itd. U sustavu Windows mnoge aplikacije, osobito one s velikim brojem resursa, sklone su zamrzavanju i ne reagiraju. Klikom na Ikona X ili Zatvori često zatvaranje ovih zamrznutih aplikacija ne donosi nikakav uspjeh. U takvom scenariju, možda ćete morati nasilno prekinuti proces za njegovo gašenje. Drugi razlog za ubijanje procesa je kada troši puno CPU snage i memorije, ili je zamrznut ili ne reagira na bilo kakve unose. Ako aplikacija uzrokuje probleme s izvedbom ili vas sprječava u pokretanju povezanih aplikacija, bilo bi mudro izaći iz nje. Postoje tri različita načina kako ubiti proces u sustavu Windows 10, naime, putem upravitelja zadataka, naredbenog retka i PowerShell-a, kao što je objašnjeno u ovom članku.

Sadržaj
- 3 načina da ubijete proces u sustavu Windows 10
- Metoda 1: Koristite End Task u Upravitelju zadataka.
- Metoda 2: Koristite Taskkill u naredbenom retku
- Metoda 3: Koristite Stop proces u Windows Powershell-u
3 načina da ubijete proces u sustavu Windows 10
Ako program prestane reagirati ili se ponaša neočekivano i čak vam ne dopušta da ga zatvorite, tada možete ubiti njegov proces kako biste nasilno zatvorili program. Tradicionalno, Windows korisnicima to omogućuje putem Upravitelja zadataka i naredbenog retka. Osim toga, možete koristiti i PowerShell.
Metoda 1: Koristite End Task u Upravitelju zadataka
Prekid procesa iz upravitelja zadataka najtradicionalniji je i najjednostavniji pristup. Ovdje možete promatrati resurse sustava koje koristi svaki proces i provjeriti performanse računala. Procesi se mogu sortirati na temelju njihovih imena, potrošnje CPU-a, korištenja diska/memorije, PID-a itd. da suzite popis kako vam odgovara. Evo kako ubiti proces pomoću Upravitelja zadataka:
1. Pritisnite Ctrl + Shift + Esctipke zajedno otvoriti Upravitelj zadataka.
2. Ako je potrebno, kliknite na Više detalja da vidite sve procese koji se trenutno izvode na vašem sustavu.
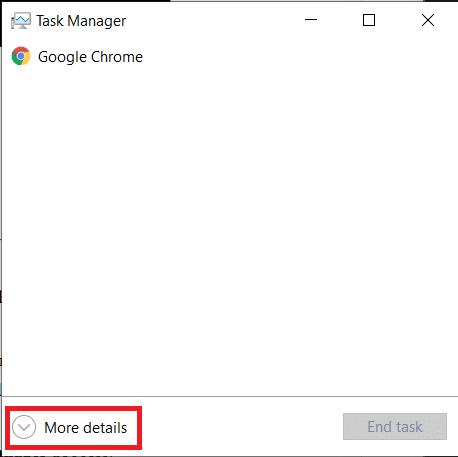
3. Desnom tipkom miša kliknite postupak koji želite prekinuti i kliknite na njega Završi zadatak, kao što je prikazano. Kao primjer smo prikazali Google Chrome.

Također pročitajte:Uklanjanje resursno intenzivnih procesa pomoću Windows upravitelja zadataka (VODIČ)
Metoda 2: Koristite Taskkill u naredbenom retku
Premda je prekid procesa iz Upravitelja zadataka laka šetnja, morate priznati da je prilično mršav. Nedostaci korištenja Task Managera su:
- Ne dopušta vam da istovremeno prekinete više procesa.
- Ne možete prekinuti izvođenje aplikacija s administrativnim privilegijama.
Stoga umjesto toga možete koristiti naredbeni redak.
Bilješka: Da biste prekinuli proces koji se izvodi s administrativnim pravima, morat ćete pokrenuti naredbeni redak kao administrator.
1. U Windows pretraživanje bar, vrsta cmd i kliknite na Pokreni kao administrator kao što je prikazano.

2. Tip lista zadataka i pritisnite Unesiključ da biste dobili popis svih pokrenutih procesa.
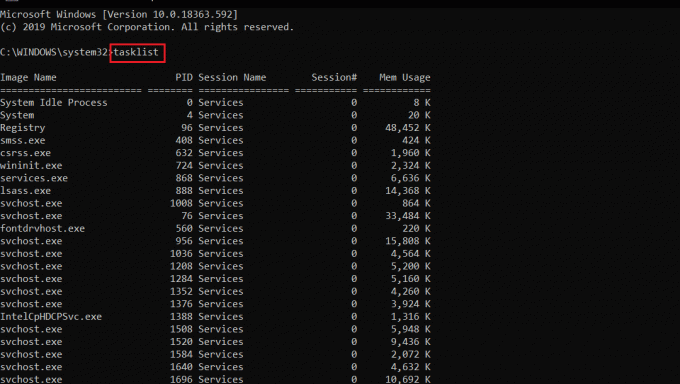
Opcija 1: Ubiti pojedinačne procese
3A. Tip taskkill/IM Image Image naredba za završetak procesa pomoću njegove Naziv slike i pogodio Unesi.
Na primjer: da biste prekinuli proces bilježnice, pokrenite taskkill/IM notepad.exe naredbu, kao što je prikazano.
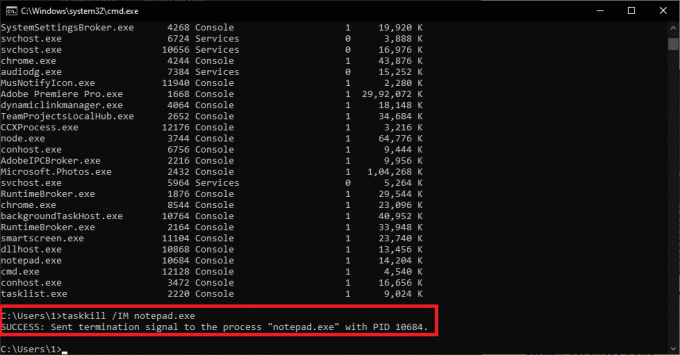
3B. Tip taskkill/PID PID broj prekinuti proces koristeći svoj PID broj i pritisnite Enter tipka izvršiti.
Na primjer: Prekinuti notes koristeći svoje PID broj, vrsta taskkill/PID 11228 kao što je dolje prikazano.
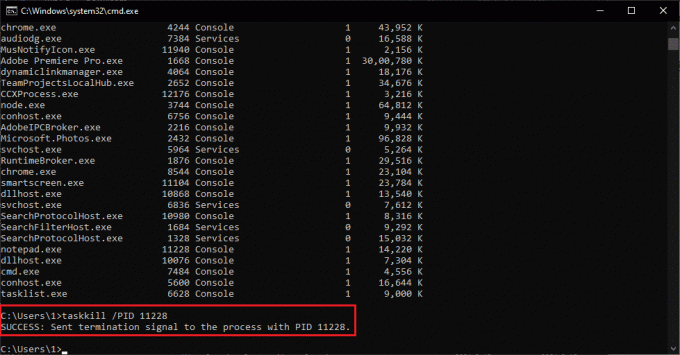
Opcija 2: Ubiti više procesa
4A. Trčanje taskkill/IM Image Image1/IM Image Image2 ubiti više procesa odjednom, koristeći njihove odgovarajuće Nazivi slika.
Napomena: Naziv slike1 bit će zamijenjen prvim postupkom Naziv slike (npr. chrome.exe) i isto tako Naziv slike 2 s drugim procesom Naziv slike (npr. notepad.exe).
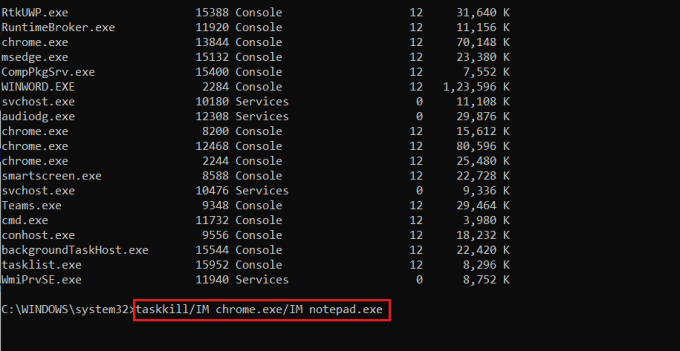
4B. Slično, izvršite taskkill/PID PID br.1/PID PID br.2 naredba za ubijanje više procesa koristeći njihove odgovarajuće PID brojevima.
Bilješka:broj 1 je za prvi proces PID (npr. 13844) i br.2 je za drugi proces PID (npr. 14920) i tako dalje.
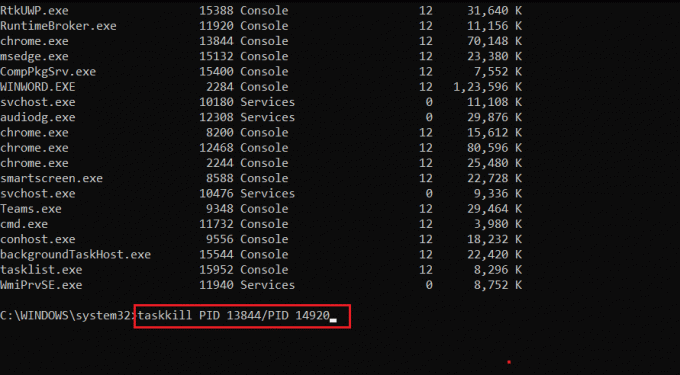
Opcija 3: nasilno ubiti proces
5. Jednostavno, dodajte /F u gornjim naredbama za prisilno ubijanje procesa.
Da biste saznali više o Taskkill, tip taskkill /? u naredbenom retku i pritisnite Unesi izvršiti. Alternativno, čitajte o Taskkill u Microsoftovim dokumentima ovdje.
Također pročitajte:Popravi naredbeni redak Pojavljuje se pa nestaje u sustavu Windows 10
Metoda 3: Koristite Stop proces u Windows Powershell-u
Isto tako, možete koristiti naredbu popis zadataka u PowerShell-u da biste dobili popis svih pokrenutih procesa. Iako da biste prekinuli proces, morat ćete koristiti sintaksu naredbe Stop-Process. Evo kako ubiti proces putem Powershell-a:
1. Pritisnite Windows + Xtipke zajedno odgajati Izbornik naprednog korisnika.
2. Ovdje kliknite na Windows PowerShell (Administrator), kao što je prikazano.

3. Upišite lista zadataka naredite i pritisnite Unesi da biste dobili popis svih procesa.
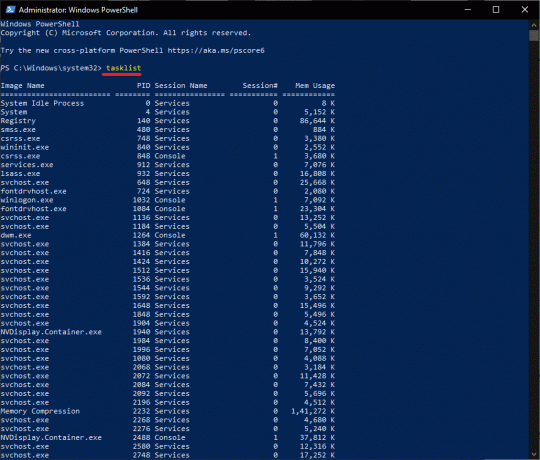
Opcija 1: Korištenje naziva slike
3A. Tip Zaustavi proces -Naziv Naziv slike naredba za završetak procesa pomoću njegove Naziv slike i pogodio Unesi.
Na primjer: Stop-Process -Name Notepad) kako je istaknuto.
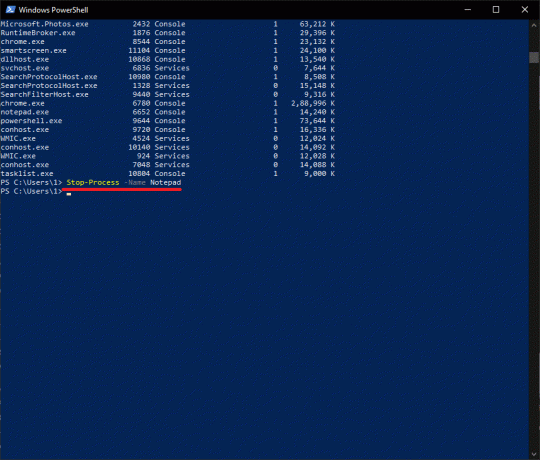
Opcija 2: Korištenje PID-a
3B. Tip Stop-Process -Id ID procesa prekinuti proces koristeći svoj PID i pritisnite Enter tipka.
Na primjer: trčanje Stop-proces -Id 7956 za završetak zadatka za Notepad.
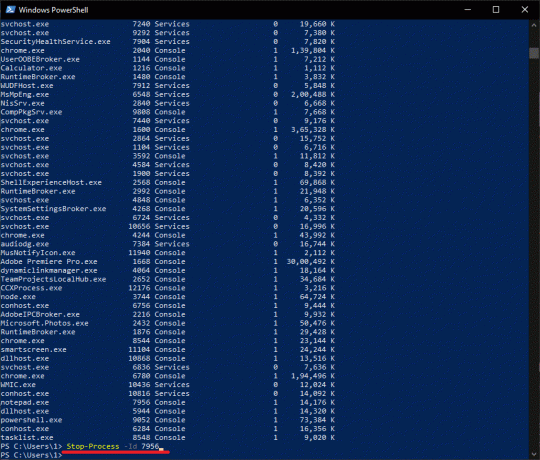
Opcija 3: Prisilni prekid
4. Dodati -Sila s gornjim naredbama za prisilno zatvaranje procesa.
Često postavljana pitanja (FAQ)
Q1. Kako mogu prisilno ubiti proces u sustavu Windows?
Ans. Da biste prisilno ubili proces u sustavu Windows, izvršite naredbu taskkill /ime procesa IM /F u naredbenom retku ili, izvrši Stop-Proces -Naziv Naziv aplikacije -Force naredbu u Windows Powershell-u.
Q2. Kako ubiti sve procese u sustavu Windows?
Ans. Procesi iste aplikacije grupirani su pod zajedničkim zaglavljem u Upravitelju zadataka. Dakle, da biste ubili sve njegove procese, jednostavno ukinite glava klastera. Ako želite prekinuti sve pozadinske procese, onda slijedite naš članak da biste onemogućili pozadinske aplikacije. Također možete razmisliti o izvedbi a čista čizma.
Preporučeno:
- Kako popraviti računalo ne objavljuje
- 8 načina da popravite zastoj instalacije sustava Windows 10
- Kako popraviti pogrešku Git Merge
Nadamo se da ste naučili kako ubiti procesna računalu sa sustavom Windows 10. Ako imate bilo kakva pitanja/prijedlog u vezi s ovim člankom, slobodno ih ostavite u odjeljku za komentare.