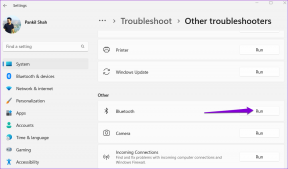Kako prenijeti Microsoft Office na novo računalo?
Miscelanea / / November 28, 2021
Microsoft Office je nedvojbeno jedan od najboljih paketa za produktivnost/poslovne aplikacije. Originalno objavljen 1990. godine, Office je prošao kroz dosta nadogradnji i dostupan je u raznim verzijama i licencama ovisno o potrebama. Slijedi model koji se temelji na pretplati, a dostupne su i licence koje korisnicima omogućuju instaliranje paketa aplikacija na više sustava. Licence za više uređaja obično preferiraju tvrtke, dok se pojedinci često odlučuju za licencu za jedan uređaj.
Koliko god da je Office paket sjajan, stvari postaju komplicirane kada korisnik mora prenijeti svoju instalaciju Officea na drugo/novije računalo. Korisnik mora biti izuzetno oprezan prilikom prijenosa Officea kako ne bi pokvario svoju službenu licencu. Iako je proces prijenosa olakšan za novije verzije (Office 365 i Office 2016), postupak je i dalje malo kompliciran za starije (Office 2010 i Office 2013).
Ipak, u ovom članku ćemo vam pokazati kako prenijeti Microsoft Office (sve verzije) na novo računalo bez zabrljanja licence.
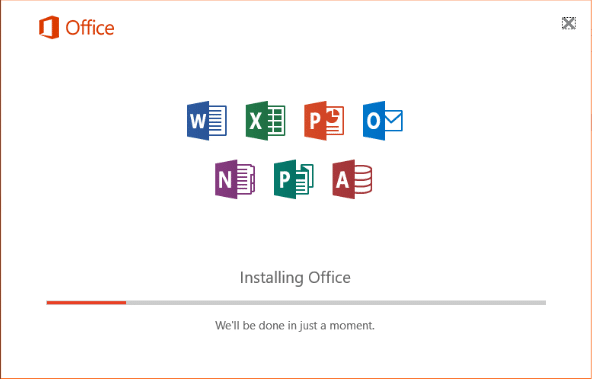
Sadržaj
- Kako prenijeti Microsoft Office 2010 i 2013 na novo računalo?
- Provjerite vrstu licence za Microsoft Office
- Provjerite broj dopuštenih instalacija i prenosivost vaše licence za Office
- Prijenos licence za Microsoft Office 2010 ili Office 2013
- Prenesite Microsoft Office 365 ili Office 2016 na novo računalo
Kako prenijeti Microsoft Office 2010 i 2013 na novo računalo?
Prije nego što prijeđemo na korake prijenosa sustava Office 2010 i 2013, postoji nekoliko preduvjeta.
1. Morate imati instalacijski medij (disk ili datoteku) za Office.
2. 25-znamenkasti ključ proizvoda koji odgovara instalacijskom mediju mora biti poznat da bi se Office aktivirao.
3. Vrsta licence koju posjedujete mora biti prenosiva ili podržavati istodobne instalacije.
Kao što je ranije spomenuto, Microsoft prodaje razne Office licence na temelju zahtjeva korisnika. Svaka se licenca razlikuje od druge na temelju broja aplikacija uključenih u paket, broja dopuštenih instalacija, prenosivosti itd. U nastavku je popis najpopularnijih licenci za Office koje Microsoft prodaje:
- Cijeli paket proizvoda (FPP)
- Program za kućnu upotrebu (HUP)
- Proizvođač originalne opreme (OEM)
- Kartica ključa proizvoda (PKC)
- Aktivacija prodajnog mjesta (POSA)
- AKADEMSKI
- Preuzimanje elektroničkog softvera (ESD)
- Nije za preprodaju (NFR)
Od svih gore navedenih vrsta licenci, puni paket proizvoda (FPP), program za kućnu upotrebu (HUP), kartica ključa proizvoda (PKC), Aktivacija na prodajnom mjestu (POSA) i preuzimanje elektroničkog softvera (ESD) omogućuju prijenos sustava Office na drugu osobu Računalo. Ostatak licenci, nažalost, nije moguće prenijeti.
Provjerite vrstu licence za Microsoft Office
Ako niste svjesni ili se jednostavno ne sjećate svoje vrste licence za Office, slijedite sljedeću metodu da biste je saznali -
1. Kliknite na gumb za početak (ili pritisnite tipku Windows + S), potražite Naredbeni redak i kliknite na Pokreni kao administrator kada se vrati rezultat pretraživanja. Alternativno, upišite cmd u dijaloški okvir Pokreni i pritisnite ctrl + shift + enter.

U oba slučaja, pojavit će se skočni prozor kontrole korisničkog računa koji traži dopuštenje da se naredbenom retku omogući izmjene na vašem sustavu. Kliknite na Da dati dopuštenje.
2. Za provjeru vrste licence za Office, morat ćemo prijeći na instalacijsku mapu sustava Office u naredbenom retku.
Bilješka: Općenito, mapa Microsoft Office može se pronaći unutar mape Program Files na C pogonu; ali ako je u vrijeme instalacije postavljena prilagođena staza, možda ćete morati njuškati po File Exploreru i pronaći točnu stazu.
3. Nakon što ste zabilježili točan instalacijski put, upišite “cd \ + Put do mape Office” u naredbenom retku i pritisnite enter.
4. Na kraju upišite naredbu u nastavku i pritisnite enter da biste saznali vrstu licence za Office.
cscript ospp.vbs /dstatus
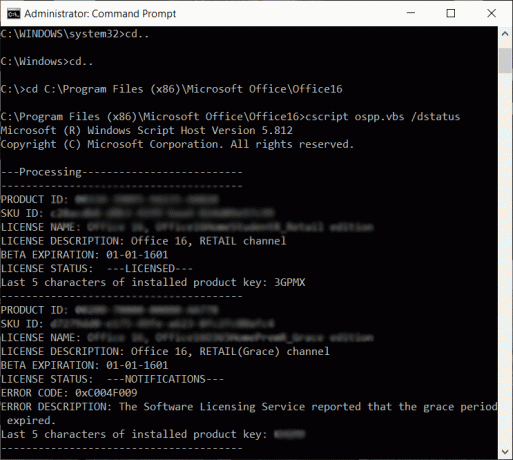
Naredbenom retku trebat će neko vrijeme da vrati rezultate. Kada se to dogodi, pažljivo provjerite vrijednosti License Name i License Description. Ako vidite riječi "Retail" ili "FPP", možete premjestiti instalaciju sustava Office na drugo računalo.
Također pročitajte:Microsoft Word je prestao raditi [RIJEŠENO]
Provjerite broj dopuštenih instalacija i prenosivost vaše licence za Office
Kako bi prednjačio, Microsoft je počeo dopuštati da sve licence za Office 10 budu instalirane na dva različita računala u isto vrijeme. Određenim licencama kao što je paket za dom i student bilo je dopušteno čak i do 3 istodobne instalacije. Dakle, ako posjedujete licencu za Office 2010, možda je nećete morati prenijeti, ali je umjesto toga možete izravno instalirati na drugo računalo.
Međutim, isti nije slučaj s licencama za Office 2013. Microsoft je poništio više instalacija i dopušta samo jednu instalaciju po licenci, bez obzira na vrstu paketa/licence.
Osim istodobnih instalacija, licence za Office također karakterizira njihova prenosivost. Međutim, prenosive su samo maloprodajne licence. Pogledajte donju sliku za informacije o ukupnom broju dopuštenih instalacija i prenosivosti svake vrste licence.

Prijenos licence za Microsoft Office 2010 ili Office 2013
Nakon što shvatite koju vrstu licence za Office posjedujete i je li prenosiva ili ne, vrijeme je da izvršite stvarni proces prijenosa. Također, ne zaboravite imati pri ruci ključ proizvoda jer će vam trebati da dokažete legitimnost vaše licence i aktivirate Office.
Ključ proizvoda može se pronaći unutar spremnika instalacijskog medija i ako je licenca preuzeta/kupljena putem interneta, ključ proizvoda može se nalaziti na zapisu o kupnji/računu. Postoji i niz aplikacija trećih strana koje vam mogu pomoći da dohvatite ključ proizvoda vaših trenutnih instalacija sustava Office. KeyFinder i ProduKey – Oporavak izgubljenog ključa proizvoda (CD-Key) sustava Windows/MS-Office dva su najpopularnija softvera za oporavak ključeva proizvoda.
Konačno, za prijenos Microsoft Office 2010 i 2013 na novo računalo:
1. Počinjemo deinstaliranjem Microsoft Officea s vašeg trenutnog računala. Tip Upravljačka ploča u traci za pretraživanje sustava Windows i kliknite na otvori kada se pretraga vrati.
2. Otvorite na upravljačkoj ploči Programi i značajke.
3. Pronađite Microsoft Office 2010 ili Microsoft Office 2013 na popisu instaliranih aplikacija. Desni klik na njemu i odaberite Deinstaliraj.

4. Sada prijeđite na svoje novo računalo (na koje želite prenijeti instalaciju Microsoft Officea) i provjerite ima li na njemu bilo koju besplatnu probnu kopiju Officea. ako nađete bilo koji, deinstalirati slijedeći gornji postupak.
5. Instalirajte Microsoft Office na novom računalu pomoću instalacijskog CD-a ili bilo kojeg drugog instalacijskog medija koji imate.
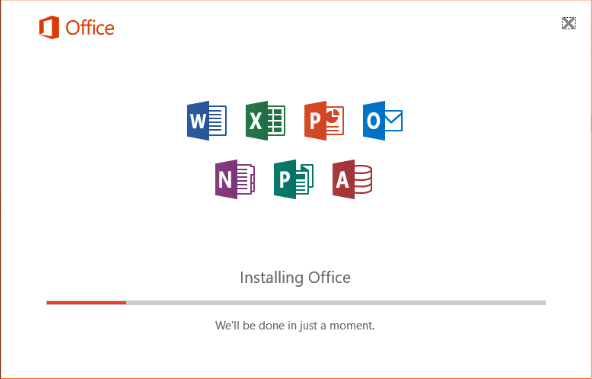
6. Nakon instalacije, otvorite bilo koju aplikaciju iz Office paketa i kliknite na Datoteka u gornjem lijevom kutu. Odaberi Račun s sljedećeg popisa opcija datoteke.
7. Kliknite na Aktiviraj proizvod (promijeni ključ proizvoda) i unesite svoj aktivacijski ključ proizvoda.
Ako gornja metoda instalacije ne uspije i rezultira pogreškom "previše instalacija", jedina opcija je da kontaktirate Microsoftovo osoblje za podršku (telefonski brojevi centra za aktivaciju) i objasnite im situaciju na adresi ruka.
Prenesite Microsoft Office 365 ili Office 2016 na novo računalo
Počevši od Office 365 i 2016, Microsoft povezuje licence s korisničkim računom e-pošte umjesto s njihovim hardverom. To je proces prijenosa učinilo jednostavnijim u odnosu na Office 2010 i 2013.
Sve što trebate učiniti je deaktivirajte licencu i deinstalirajte Office s trenutnog sustava i onda instalirajte Office na novo računalo. Microsoft će tada automatski aktivirati vašu licencu nakon što se prijavite na svoj račun.
1. Na računalu na kojem je trenutno pokrenut Microsoft Office, otvorite željeni web-preglednik i posjetite sljedeću web-stranicu: https://stores.office.com/myaccount/
2. Unesite svoje vjerodajnice za prijavu (adresu pošte ili telefonski broj i lozinku) i Prijavite se na svoj Microsoftov račun.
3. Nakon što ste prijavljeni, prijeđite na Moj račun web stranica.
4. Stranica Moj račun održava popis svih vaših Microsoftovih proizvoda. Kliknite na narančasto-crvenu Instalirati gumb ispod odjeljka Instaliraj.
5. Na kraju, pod Informacije o instalaciji (ili Instalirano), kliknite na Deaktivirajte instalaciju.
Pojavit će se skočni prozor u kojem se od vas traži da potvrdite svoju radnju za deaktiviranje Officea, jednostavno kliknite na Deaktiviraj opet za potvrdu. Proces deaktivacije će potrajati neko vrijeme.
6. Koristeći korake objašnjene u prethodnoj metodi, otvorite prozor Program i značajke i deinstalirajte Microsoft Office sa svog starog računala.
7. Sada, na novom računalu, slijedite korake od 1 do 3 i dođite na stranicu Moj račun na svom Microsoft računu.
8. Klikni na Instalirati gumb ispod odjeljka Informacije o instalaciji za preuzimanje instalacijske datoteke sustava Office.
9. Pričekajte da vaš preglednik preuzme datoteku setup.exe, a nakon dovršetka, dvaput kliknite na datoteku i slijedite upute na zaslonu za instalirajte Microsoft Office na svoje novo računalo.
10. Na kraju procesa instalacije od vas će se tražiti da se prijavite u svoj Microsoft Office. Unesite svoje vjerodajnice za prijavu i kliknite na Prijaviti se.
Ured će preuzeti neke dodatne datoteke u pozadini i automatski će se aktivirati za samo nekoliko sekundi.
Također pročitajte:3 načina za uklanjanje simbola pasusa (¶) u Wordu
Nadamo se da ste uspjeli prenijeti Microsoft Office na svoje novo računalo. Iako, ako se još uvijek susrećete s bilo kakvim problemima u praćenju gore navedenog postupka, povežite se s nama ili Microsoftovim timom za podršku (Microsoft Support) za pomoć u procesu prijenosa.