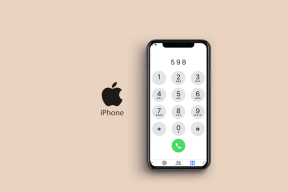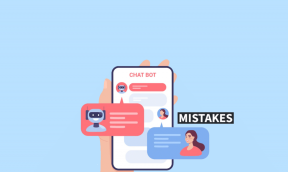Povežite se s bežičnim zaslonom s Miracastom u sustavu Windows 10
Miscelanea / / November 28, 2021
Ako želite preslikati zaslon svog računala na drugi uređaj (TV, Blu-ray player) bežično, to možete jednostavno učiniti pomoću Mircast tehnologije. Ova tehnologija pomaže vašem računalu, prijenosnom računalu ili tabletu da projicira vaš zaslon na bežični uređaj (TV, projektori) koji podržava tehnologiju Mircast. Najbolja stvar u vezi ove tehnologije je što omogućuje slanje do 1080p HD videa koji može obaviti posao.
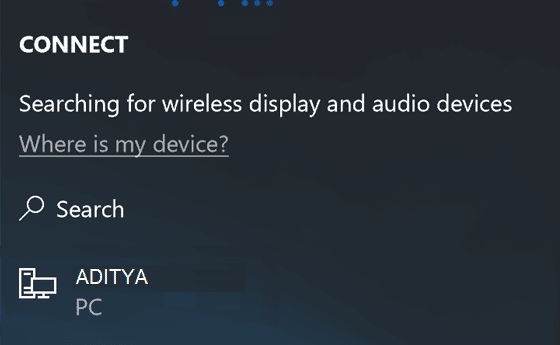
Zahtjevi za Miracast:
Grafički upravljački program mora podržavati Windows Display Driver Model (WDDM) 1.3 s podrškom za Miracast
Wi-Fi upravljački program mora podržavati specifikaciju sučelja mrežnog upravljačkog programa (NDIS) 6.30 i Wi-Fi Direct
Windows 8.1 ili Windows 10
Postoji nekoliko problema s tim, kao što su problemi s kompatibilnošću ili povezivanjem, ali kako se tehnologija razvija, ti nedostaci će dugo nestati. Dakle, bez gubljenja vremena, pogledajmo Kako se spojiti na bežični zaslon s Miracastom u sustavu Windows 10 uz pomoć dolje navedenog vodiča.
Sadržaj
- Povežite se s bežičnim zaslonom s Miracastom u sustavu Windows 10
- Metoda – 1: Kako provjeriti je li Miracast podržan na vašem uređaju
- Metoda – 2: Povežite se s bežičnim zaslonom s Miracastom u sustavu Windows 10
- Metoda – 3: projicirajte svoje računalo sa sustavom Windows 10 na drugi uređaj
Povežite se s bežičnim zaslonom s Miracastom u sustavu Windows 10
Biti siguran za stvoriti točku vraćanja za slučaj da nešto krene po zlu.
Metoda – 1: Kako provjeriti je li Miracast podržan na vašem uređaju
1. Pritisnite tipku Windows + R, a zatim upišite dxdiag i pritisnite Enter.

2. Kada se otvori prozor dxdiag, kliknite na "Spremi sve informacije” gumb koji se nalazi na dnu.

3. Pojavit će se dijaloški okvir Spremi kao, idite do mjesta na koje želite spremiti datoteku i kliknite Uštedjeti.
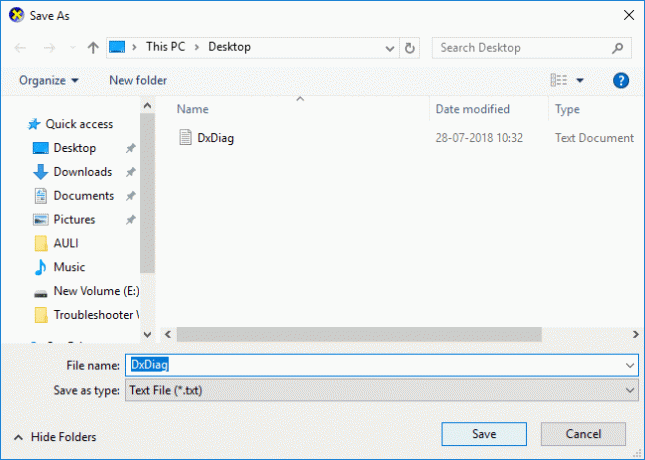
4. Sada otvorite datoteku koju ste upravo spremili, a zatim se pomaknite prema dolje i potražite Miracast.
5. Ako je Mircast podržan na vašem uređaju, vidjet ćete nešto poput ovoga:
Miracast: dostupan, s HDCP-om
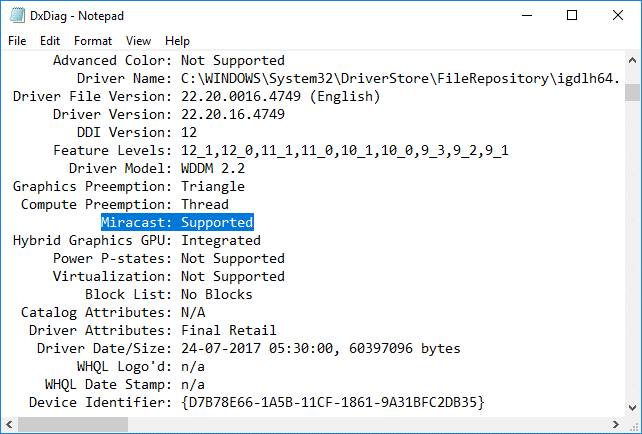
6. Zatvorite sve i možete nastaviti postavljati i koristiti Micrcast u sustavu Windows 10.
Metoda – 2: Povežite se s bežičnim zaslonom s Miracastom u sustavu Windows 10
1. Pritisnite tipku Windows + A za otvaranje Akcijski centar.
2. Sada kliknite na Spojiti gumb za brzo djelovanje.

Bilješka: Zaslonu Connect možete izravno pristupiti pritiskom na Windows tipka + K.
3. Pričekajte nekoliko sekundi kako bi se uređaj upario. Kliknite na bežični zaslon na koji želite projicirati.

4. Ako želite jednostavno kontrolirati svoje računalo s uređaja za primanje Kvačica “Dopustite unos s tipkovnice ili miša spojenog na ovaj zaslon“.

5. Sada kliknite "Promjena načina projekcije”, a zatim odaberite jednu od sljedećih opcija:
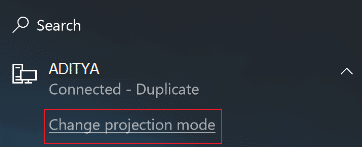
Duplicirano Vidjet ćete iste stvari na oba zaslona. Proširi (zadano) Vidjet ćete sve raspoređeno na oba zaslona, a možete povlačiti i premještati stavke između njih. Samo drugi zaslon Vidjet ćete sve na povezanom zaslonu. Vaš drugi zaslon bit će prazan.
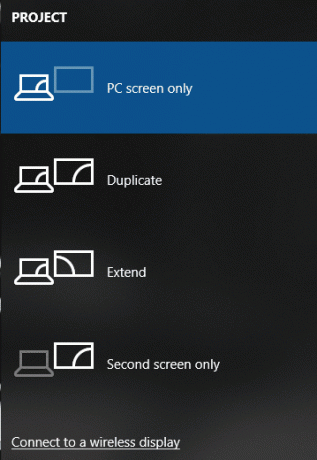
6. Ako želite prestati s projiciranjem, jednostavno kliknite na Gumb za isključivanje.

A ovako ti Povežite se s bežičnim zaslonom s Miracastom u sustavu Windows 10 bez korištenja alata treće strane.
Metoda – 3: projicirajte svoje računalo sa sustavom Windows 10 na drugi uređaj
1. Pritisnite tipku Windows + K, a zatim kliknite na "Projiciranje na ovo računalo” link na dnu.
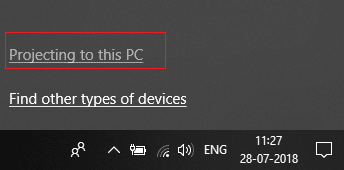
2. Sada iz “Uvijek isključen” padajući odabir Dostupan svugdje ili Dostupan svugdje na sigurnim mrežama.

3. Slično iz “Zatražite projiciranje na ovo računalo” padajući odabir Samo prvi put ili Svaki put kada se traži veza.
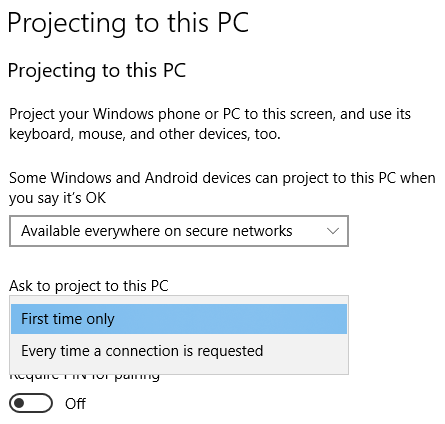
4. Obavezno uključite “Zahtijevajte PIN za uparivanje” opciju na OFF.
5. Zatim možete odlučiti želite li projicirati samo kada je uređaj priključen ili ne.
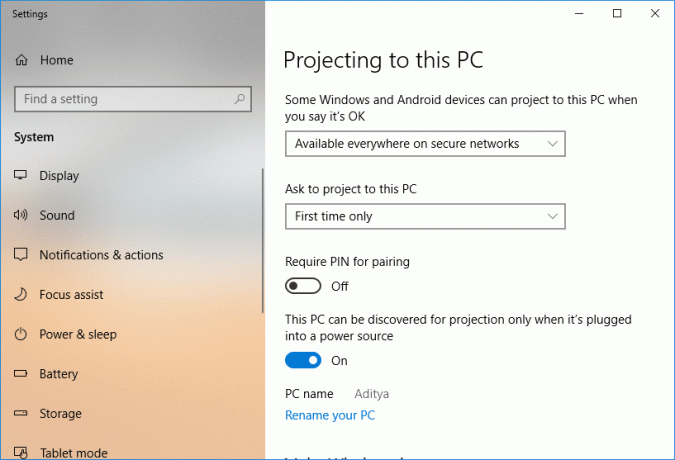
6. Sada kliknite Da kada Windows 10 iskoči poruku koju drugi uređaj želi projicirati na vaše računalo.
7. Konačno, pokrenut će se aplikacija Windows Connect gdje možete povući, promijeniti veličinu ili povećati prozor.
Preporučeno:
- Prikaži komprimirane ili šifrirane nazive datoteka u boji u sustavu Windows 10
- Zip ili raspakirajte datoteke i mape u sustavu Windows 10
- Uklonite karticu kompatibilnosti iz svojstava datoteke u sustavu Windows 10
- Kako promijeniti naziv računala u sustavu Windows 10
To je to što ste uspješno naučili Kako se spojiti na bežični zaslon s Miracastom u sustavu Windows 10 ali ako još uvijek imate pitanja u vezi s ovom objavom, slobodno ih postavite u odjeljku za komentare.