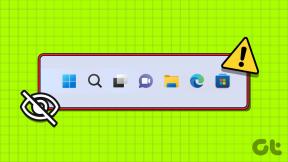Kako zaključati sliku u programu Microsoft Word
Miscelanea / / November 29, 2021
Slike dodane u Microsoft Word automatski se pomiču dok dodajete ili uklanjate tekst. Nažalost, konstanta kretanje slika može promijeniti izgled Word datoteke. Da biste riješili ovaj problem, Microsoft Word vam omogućuje zaključavanje slika na fiksno mjesto.

Zaključavanje slike osigurava da ostaje u fiksnom položaju bez obzira na druge promjene u Word dokumentu. Evo različitih načina za to:
Također na Guiding Tech
Zaključajte sliku pomoću značajke Ograniči uređivanje u programu Microsoft Word
Značajka ograničavanja uređivanja omogućuje korisnicima da zaštite sliku pomoću lozinke. Međutim, korištenje ove značajke također zaključava drugi sadržaj dokumenta. Stoga je ova metoda preporučljiva samo ako se Word dokument dijeli s vanjskim stranama i ne želite nikakve promjene. Evo kako to funkcionira:
Korak 1: Pokrenite Microsoft Word na računalu.

Korak 2: Na kartici Vrpca odaberite Umetni.

3. korak: Odaberite Slike i odaberite Umetni sliku s računala, na mreži ili slike.

4. korak: Nakon što je vaša slika u dokumentu, kliknite karticu Pregled.

5. korak: Odaberite Zaštiti, a zatim Ograniči uređivanje. Time se pokreće bočna ploča na dokumentu.

6. korak: Na bočnoj ploči označite jedan ili sve sljedeće okvire
- Ograničenja oblikovanja za ograničavanje promjena stila formata dokumenta.
- Ograničenja uređivanja radi dopuštanja ili onemogućavanja određenih vrsta uređivanja u dokumentu.

7. korak: Odaberite Da, počni provoditi zaštitu na dnu izbornika za pokretanje dijaloškog okvira.

Korak 8: U dijaloškom okviru unesite lozinku za dokument i odaberite U redu da biste spremili promjene.

Također na Guiding Tech
Zaključajte sliku pomoću značajke vodenog žiga u programu Microsoft Word
Ako imate sliku postavljenu kao pozadinu u Wordu, ova opcija bi mogla biti poželjnija jer osigurava da slika ostane u fiksnom položaju. Evo kako to funkcionira:
Korak 1: Pokrenite Microsoft Word na računalu.

Korak 2: Odaberite Dizajn na vrpci.

3. korak: Odaberite Vodeni žig među dostupnim opcijama.

4. korak: Odaberite Prilagođeni vodeni žig.

5. korak: Odaberite Vodeni žig slike u sljedećem dijaloškom okviru, a zatim kliknite na Odaberi sliku.

6. korak: U novom skočnom prozoru odaberite Umetni sliku iz željenog izvora (Datoteka, Bing ili OneDrive).

Bilješka: Značajka vodenog žiga zabilježit će put do odabrane opcije.
7. korak: Odaberite U redu za spremanje promjena i slika bi se trebala odražavati kao zaključana pozadina u vašem dokumentu.

Zaključajte sliku pomoću alata za sidrenje položaja u programu Microsoft Word
Alat za sidro za slike osigurava da položaj slike na Word dokumentu ostaje fiksan. Evo kako to funkcionira:
Korak 1: Pokrenite Microsoft Word na računalu.

Korak 2: Na kartici Vrpca odaberite Umetni.

3. korak: Odaberite Slike i odaberite Umetanje slike s računala, na mreži ili slike.

4. korak: Nakon što je vaša slika u dokumentu, desnom tipkom miša kliknite na nju da biste otkrili izbornik.

5. korak: Odaberite Wrap Text i odaberite bilo koji od stilova prelamanja teksta osim In Line with Text što je zadana postavka svih umetnutih slika.

6. korak: Odaberite sliku i trebao bi se pojaviti polukrug.

7. korak: Odaberite polukrug i označite krug pored Popravi položaj na stranici kako biste osigurali da vaša slika ostane fiksna.

Zaključajte sliku pomoću funkcije kontrole sadržaja slike na kartici Developer u programu Microsoft Word
Kartica Razvojni programer je značajka dostupna u verzijama Microsoft Worda 2010, 2013, 2016 i 2019. Dostupan je i u Wordu za Microsoft 365. Evo kako pristupiti njegovoj funkciji kontrole sadržaja slike da biste zaključali sliku:
Korak 1: Pokrenite Microsoft Word na računalu.

Korak 2: Postavite miša na vrpcu i kliknite desnom tipkom miša.
3. korak: Kliknite na Prilagodi vrpcu za pokretanje dijaloškog okvira.

4. korak: Na izborniku s oznakom Glavne kartice pomaknite se prema dolje i kliknite potvrdni okvir pored Programer kako biste ga uključili na svoju Word vrpcu.

5. korak: Kliknite na OK za zatvaranje dijaloškog okvira.

6. korak: Kliknite karticu Developer sada na vašoj Word vrpci.

Bilješka: Prije nego što odaberete karticu Developer, provjerite jeste li odabrali sliku koju želite zaključati.
7. korak: Unutar kontrolne grupe odaberite Kontrola sadržaja slike (predstavljena ikonom slike) i vaša bi slika trebala biti zaključana.

Također na Guiding Tech
Izrada slika iste veličine u programu Microsoft Word
Zaključavanjem slika na vašem Microsoft Word dokumentu možete osigurati da vaš dokument ostane organiziran. Drugi način da organizirate slike u Word dokumentu je formatiranje da sve slike imaju istu veličinu.