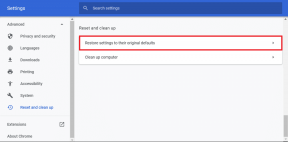Kako promijeniti zvuk podsjetnika Google asistenta
Miscelanea / / November 29, 2021
Svaki virtualni pomoćnik bio bi nepotpun da ne podržava podsjetnike. Zamislite da svom pomoćniku kažete da postavi podsjetnik, a on kaže: "Oprosti, ne mogu to učiniti." Srećom, Google Assistant to podržava zajedno s drugim cool funkcijama.

Sve što trebate učiniti je reći "U redu, Google podsjeti me", nakon čega slijedi ono na što se trebate podsjetiti zajedno s vremenom ili lokacijom. Google Assistant će vas obavijestiti u točno vrijeme (ili mjesto) slanjem obavijesti na vašem uređaju. Međutim, koristi zadani zvuk obavijesti vašeg uređaja, koji je obično tihi ton koji nije namijenjen važnim stvarima kao što su podsjetnici.
Mnogo sam puta propustio podsjetnike Google asistenta zbog ovog posebnog razloga. Ovdje ću vam reći kako promijeniti ton podsjetnika Asistenta u bilo koji zvuk po vašem izboru kako ne biste propustili nijedan podsjetnik.
Započnimo!
Promjena zvuka podsjetnika
Da biste to učinili, slijedite ove korake:
Korak 1: Pokrenite aplikaciju Google na svom uređaju i dodirnite opciju Više koja se nalazi u donjem desnom kutu.


Korak 2: Dodirnite Postavke, a zatim Obavijesti.


3. korak: U odjeljku Obavijesti dodirnite Otkrij.

4. korak: Ovdje dodirnite Zvuk zvona pod Prioritetne obavijesti i odaberite ton po svom izboru.

Za uređaje koji rade Android 8.0 Oreo i noviji, nećete pronaći opciju Melodija zvona ili Prioritetne obavijesti. Umjesto toga, imat ćete oznaku "Primite obavijesti o". Ispod toga dodirnite Podsjetnici. Zatim dodirnite Zvuk i odaberite ton koji vam se sviđa. Također možete omogućiti vibraciju.


Slično, možete promijeniti obavijest za druge kategorije na telefonima s ažuriranjem Android 9.0 Pie.
Također na Guiding Tech
Uredi podsjetnike
Za pregled ili uređivanje postojećih podsjetnika možete reći Asistentu ili ih sami provjeriti. Evo koraka za oboje.
Korištenje Asistenta
Da biste to učinili, pokrenite Google Assistant i zamolite ga da prikaže vaše podsjetnike. Možete koristiti naredbe kao što su koji su moji podsjetnici, pokaži mi moje podsjetnike, koji je moj sljedeći podsjetnik itd.

Korištenje postavki
Uz pomoć postavki možete vidjeti sve svoje prethodne i trenutne podsjetnike. Evo kako to provjeriti.
Korak 1: Otvorite aplikaciju Google i dodirnite opciju Više na dnu.

Korak 2: Dodirnite Postavke, a zatim opciju Postavke koja je prisutna pod Google asistentom.


Korak 3: Idite na karticu Usluge i dodirnite Podsjetnici.

4. korak: Ovdje ćete pronaći sve podsjetnike. Dodirnite bilo koji podsjetnik da biste uredili njegovo ime, vrijeme, učestalost itd. Možete čak i izbrisati podsjetnik.


Postavite podsjetnike na radnoj površini
Ponekad, dok radeći na vašem računalu možda biste željeli nakratko zabilježiti nešto što ćete učiniti kasnije. Obično ćete podići telefon i reći Asistentu da izradi podsjetnik. Međutim, možete jednostavno stvoriti podsjetnike i na svom računalu. Nakon što to učinite, podsjetnik će se pojaviti i na vašem telefonu.
Da biste stvorili podsjetnik s radne površine, slijedite ove korake:
Korak 1: Pokrenite preglednik Google Chrome.
Korak 2: Upišite upit postavi podsjetnik ili podsjeti me u adresnu traku i pritisnite Enter.

3. korak: Dobit ćete okvir Postavi podsjetnik. Unesite potrebne pojedinosti kao što su naslov, datum, vrijeme itd. Zatim kliknite vezu "Podsjeti me na Google Nowu".

To je to. Da biste provjerili je li podsjetnik postavljen ili ne, pitajte Asistenta na svom uređaju o svojim podsjetnicima. Zatim možete urediti ili izbrisati podsjetnik sa svog telefona.
Bilješka: Morate biti prijavljeni s istog računa na računalu i mobilnom uređaju da biste vidjeli podsjetnike.
Pregledajte podsjetnike pomoćnika na računalu
Podsjetnike Asistenta možete pregledavati, uređivati i brisati i na radnoj površini. Budući da su podsjetnici Asistenta povezan s Google kalendarom, morat ćete to iskoristiti.
Za to slijedite ove korake:
Korak 1: Pokreni Google kalendar koristeći bilo koji preglednik na vašem računalu.
Korak 2: Prijavite se svojim Google računom.
3. korak: U Kalendaru kliknite na podsjetnik koji želite urediti ili izbrisati.

4. korak: Otvorit će se skočni prozor. Dodirnite ikonu Uredi ili Izbriši da izvršite potrebnu radnju. Također možete označiti podsjetnik kao gotov ako ne želite da vas Google asistent ponovno podsjeti na njega.

Također na Guiding Tech
Google, ti to možeš
Google još uvijek mora učiniti a puno više kada su u pitanju podsjetnici i druge aplikacije. Naravno, integracija Asistenta je važna, ali bilo bi lijepo imati namjensku aplikaciju za podsjetnike s pregršt značajki. Na primjer, trenutno Asistentu nedostaju značajke kao što su dupliciranje podsjetnika, kodovi boja, podrška za veze i još mnogo toga.
Nedavno je Google pokrenuo namjensku aplikaciju za upravljanje zadacima – Google Tasks. Biti u potpunosti razlikuje od Google Keepa, bila je zbunjena kao aplikacija za postavljanje podsjetnika. Međutim, istina je da novoj aplikaciji Google Tasks nedostaju podsjetnici i da se ne integrira ni s Google asistentom ili Kalendarom.
Nadamo se da će ove godine Google objaviti namjensku aplikaciju za podsjetnike.