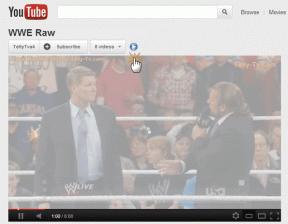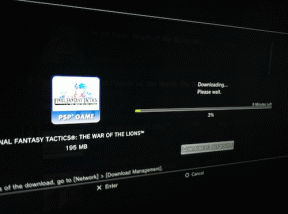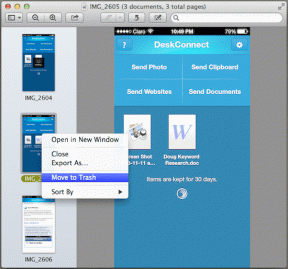8 najboljih popravaka za Gmail potpisanu sliku koja se ne prikazuje na mobilnom uređaju i računalu
Miscelanea / / November 29, 2021
Jednostavan tekstualni potpisi često se zanemaruju nakon što slijede tijelo e-pošte. Zato dodavanje logotipa ili prilagođene slike pomaže poboljšati potpis vaše e-pošte. Nažalost, mnogi korisnici Gmaila ne mogu koristiti sliku u svom potpisu. Suočavate li se s istim problemom? Pogledajte osam načina za rješavanje problema sa slikom Gmail potpisa koja ne radi.

Korisnici Gmaila suočavaju se s različitim vrstama pitanja vezana uz slike potpisa. Za neke korisnike slika potpuno nestaje, a za druge se umjesto slike pojavljuje upitnik. Ostali problemi uključuju nemogućnost dodavanja slike bez umetanja URL-a i slike potpisa koja se pojavljuje kao privitak.
Provjerimo razne načine rješavanja problema kada se slika Gmail potpisa ne prikazuje.
1. Provjerite nužne uvjete
Slikovni potpisi neće se prikazati za e-poštu poslanu iz Gmail aplikacija za Android i iPhone/iPad. Mobilne aplikacije podržavaju samo tekstualni potpis. I trebate ga izraditi odvojeno od Gmail aplikacija tako što ćete otići na Postavke > svoj račun > Potpis.
Stoga će se sljedeći popravci temeljiti samo na web verziji Gmaila.
2. Koristite prave korake za dodavanje slike u potpis
Kao što je gore spomenuto, sliku u svoj potpis možete dodati samo s računala. Tako otvoren gmail.com i prijavite se na svoj račun. Kliknite na ikonu Postavke na vrhu i odaberite Vidi sve postavke.

Pomaknite se prema dolje ispod Opće postavke i vidjet ćete odjeljak Potpis. Kliknite na gumb Create new.

U desnom okviru pritisnite ikonu Umetni sliku na alatnoj traci da dodate sliku svom potpisu.

Otvorit će se prozor Dodaj sliku. Ovdje možete dodati slike s više lokacija – Google diska, s vašeg računala pomoću opcije Upload i web adrese. Odaberite željenu vrstu i pritisnite gumb Odaberi.

Bit ćete vraćeni u odjeljak Potpis. Ovdje možete promijeniti veličinu slike i hipervezu vaše slike potpisa. Na kraju, pomaknite se prema dolje i pritisnite gumb Spremi promjene. Sada kada sastavite e-poruku s računala, vidjet ćete sliku u svom potpisu.
Također na Guiding Tech
3. Kopiraj-Zalijepi sliku
Za neke korisnike Gmaila opcija za prijenos slika s Diska ili vašeg računala ne pojavljuje se. Sve što vide je opcija URL slike.

Ako se to događa i vama, možete isprobati metodu copy-paste umetanja slika u svoj potpis ako ne želite koristiti opciju povezivanja. Ovo rješenje ima radio za mnoge korisnike Gmaila.
Postoje dva načina za to. Prvo, desnom tipkom miša kliknite željenu sliku i odaberite Kopiraj sliku s izbornika.

Zatim idite na odjeljak Potpis u postavkama Gmaila. Desnom tipkom miša kliknite okvir Potpis i pritisnite opciju Zalijepi.

Alternativno, sastavite novu e-poruku i kopirajte-zalijepite sliku u tijelo e-pošte. Nemojte prilagati sliku. Samo ga kopirajte i zalijepite. Zatim pošaljite e-mail sebi.

Nakon što primite poslanu e-poštu, otvorite je i kliknite desnom tipkom miša na sliku u e-poruci. Pritisnite opciju Kopiraj sliku. Zatim idite na zaslon za izradu potpisa u Gmailu i zalijepite sliku izravno u svoj potpis. Spremi promjene.

4. Koristite ispravnu vezu za umetanje slike
Prilikom dodavanja URL-a slike, korisnici često dodaju netočne veze. Uglavnom, trebate dodajte adresu slike a ne poveznicu na stranicu koja sadrži sliku.
Da biste dobili točan URL za svoju sliku, desnom tipkom miša kliknite sliku i odaberite Kopiraj adresu slike.

Alternativno, desnom tipkom miša kliknite sliku i odaberite Otvori sliku na novoj kartici. Zatim kopirajte URL prikazan u adresnoj traci. Zalijepite kopiranu adresu iz bilo koje od dvije metode u URL odjeljak prozora za dodavanje slike Gmail potpisa. To bi trebalo dobiti pravu sliku.

5. Odaberite Desni potpis
U slučaju da ste kreirali više potpisa u Gmailu, možete postaviti zadani potpis ili odabrati onaj sa slikom prilikom sastavljanja e-poruke.
Da biste to učinili, sastavite e-poruku u Gmailu. Kada se pojavi prozor Nova poruka, kliknite na ikonu olovke na donjoj alatnoj traci. Vidjet ćete popis svojih potpisa. Odaberite onu koju želite koristiti.

Također na Guiding Tech
6. Onemogućite način rada običnog teksta
Ako je način rada običnog teksta omogućen za Gmailov zaslon za pisanje poruka, nećete vidjeti sliku u svom potpisu. Dakle, morate ga onemogućiti. Za to otvorite prozor Nova poruka klikom na gumb Napiši. Zatim kliknite na ikonu s tri točke na dnu prozora Nove poruke. Ako vidite ikonu kvačice pored načina rada običnog teksta, to znači da je omogućen. Kliknite na nju da biste je onemogućili.

Zatvorite prozor i kliknite na gumb Sastavi za početak ponovno. Nadamo se da će se pojaviti vaša slika s potpisom.
7. Dajte dopuštenje za dijeljenje slike s Diska
Obično, kada umetnete sliku s Google diska u Gmailov potpis, njezina će se privatnost automatski promijeniti u "Svatko je može vidjeti". Međutim, ponekad se to možda neće dogoditi. Zato ćete možda vidjeti ikonu upitnika. Stoga ćete morati ručno promijeniti dopuštenje. Možete pročitati više o Dopuštenja za dijeljenje Google diska.
Za to otvorite Google disk i desnom tipkom miša kliknite sliku. Odaberite Dijeli s izbornika. Promijenite način dopuštenja u "Svatko s vezom" može vidjeti datoteku. Sada možete odabrati sliku izravno iz mapa na Disku koje se pojavljuju u prozoru s potpisom Gmaila ili kopirati-zalijepiti vezu slike kada kliknete na opciju Umetni sliku.
Bilješka: Nemojte brisati slike sa svog Google diska dok se koriste u vašem potpisu. Nadalje, ako imate poslovni ili školski Gmail račun, trebali biste kontaktirati svog administratora na javno podijelite slike s Diska.
8. Odjavite se s Gmail računa
Trebali biste se odjaviti sa svog Gmail računa kako biste riješili probleme sa slikom potpisa. Ako je dodano više Google računa, odjavite se sa svih njih. Zatim kreirajte potpis.
Alternativno, otvorite Gmail u pregledniku anonimni način rada ili pokušajte s drugim preglednikom umetnuti sliku u svoj potpis.
Također na Guiding Tech
Sačuvajte svoju sliku
Tako ćete popraviti i postaviti odgovarajuću sliku u svoj Gmail potpis. Ako koristite slike za Gmail potpis iz vanjskog izvora, provjerite jesu li slike još uvijek aktivne. Ako je slika izbrisana ili se URL promijenio, neće se pojaviti u vašem potpisu. Najbolja praksa bila bi dodavanje slike s računala izravno ili s vlastitog računa na Google disku.
sljedeće: Pitate se što znače različite značajke u Gmailu? Provjerite razliku između isključivanja zvuka, odgode i arhiviranja Gmaila na sljedećoj poveznici.