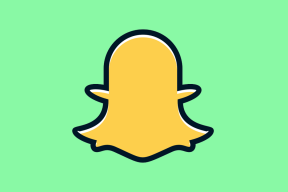Potpuni vodič za dvostruko pokretanje Joliclouda sa sustavom Windows
Miscelanea / / November 29, 2021
Jeste li željeli konačno premjestiti svoje računalo u oblak (tj. uglavnom online) nakon što je Google nedavno službeno najavio Chrome OS? Zatim vežite pojaseve jer imam nešto što biste rado isprobali prije nego što se uhvatite u ruke netbooka s OS-om Chrome. Zvao Jolicloud, ovo je operativni sustav koji se u potpunosti integrira s webom i super je jednostavan za korištenje.
Naučimo više o tome i vidjeti kako bismo ga mogli upotrijebiti da oživimo vaše staro i ignorirano prijenosno računalo.
Što je Jolicloud?

U osnovi sofisticirani web preglednik, Jolicloud je zadovoljstvo za korištenje. To je jednostavan, izravan operativni sustav koji se temelji na Linuxu i koji je stvoren čuvanje netbookova na umu. Integrira web aplikacije i popularne stranice poput Facebooka kako bi pružio besprijekorno i impresivno web iskustvo.
Čak i ako još niste spremni za predaju, Jolicloud nudi opciju testiranja unutar web-preglednika Chrome prije instaliranja. Ali vjerujte mi, ne trebate suđenje.
Zašto mi to treba?
Jolicloudov intenzivan fokus na najnužnije stvari stvarno igra na snagu starijih strojeva koji su vidjeli bolje dane. Moje prijenosno računalo iz 2006. s vremenom je postajalo sve sporije i teže ga je koristiti, ali s instalacijom Joliclouda, moje prijenosno računalo se pokrenulo za nekoliko sekundi. Dao je novi život starom stroju koji je dotrajao i uštedio me troškova njegove zamjene.
Jolicloud ne nudi samo brzinu. Postoji i jednostavnost korištenja. Mislim o njemu kao o operativnom sustavu koji čak i vaša baka može koristiti. Automatska ažuriranja bez muke, instalacija i uklanjanje aplikacija jednim klikom, personalizirani pokretač i sinkronizacija u oblaku neke su od značajki. Svojim datotekama možete pristupiti prijavom moj.jolicloud.com na bilo kojem uređaju povezanom s internetom.
Zvuči odlično. Što je sada s aplikacijama?
Web aplikacije su lako dostupne i prilično brojne, a najpopularnije aplikacije poput Facebooka i Twittera dolaze unaprijed instalirane. Najbolje i najnovije aplikacije nalaze se u vlastitom "Istaknutom imeniku aplikacija", a aplikacije su također sinkronizirane u oblaku, što ih čini dostupnima s bilo kojeg računala. Većina aplikacija nisu ništa drugo nego oznake na službenim stranicama aplikacija, ali postoje neke istaknute stvari poput Google Voicea koje pokazuju pravi potencijal platforme.
Instalacija JoliClouda
Idemo kroz korake instalacije na Windows.
Korak 1: Usmjerite svoj preglednik na Službena stranica Jolicloudai odaberite preuzimanje datoteka vezu na vrhu ekrana. (Prikazano ispod)

Korak 2: Na stranici za preuzimanje daju vam se dvije opcije, da instalirate Jolicloud uz već postojeći Windows operativni sustav ili instalirati Jolicloud na Windows, što ga čini vašom primarnom operacijom sustav.
Za ovaj vodič odlučio sam ga instalirati uz Windows.

3. korak: Možda biste željeli igrati igru Angry Birds na svom iPhoneu jer bi preuzimanje moglo potrajati.

4. korak: Jednom Datoteka JolicloudInstaller je završilo preuzimanje, pronađite datoteku i otvorite je. Pojavit će se prozor prikazan ispod. Samo naprijed i kliknite Započnite za početak instalacije.

5. korak: Odaberite korisničko ime i lozinku za korištenje s Jolicloudom. Ovo će biti korisničko ime i lozinka koje ćete koristiti za pristup svom računalu pri pokretanju. Od vas će se tražiti da izradite još jedan skup za pristup vašem Jolicloud računu, a time i za datoteke koje odlučite spremiti u oblak.
Jolicloud nema pravila o brojčanim znakovima, velikim slovima ili bilo čemu drugom, stoga slobodno odaberite što god želite.

6. korak: Ovdje možete odabrati koliko prostora na tvrdom disku želite dodijeliti Jolicloudu. Preporučam da idete s optimalnom postavkom od 29 GB, jer Jolicloud ne treba nikakav dodatni prostor zbog svoje kompaktnosti.

7. korak: Vrijeme je za pauzu za kavu, iako ova instalacija traje samo nekoliko minuta.

Korak 8: Jolicloud zahtijeva ponovno pokretanje za dovršetak instalacije. Kada se vaše računalo ponovno pokrene, dobit ćete mogućnost podizanja sustava Windows ili Jolicloud. Pomoću strelica za smjer na tipkovnici odaberite Jolicloud, a zatim pritisnite enter.

9. korak: Jolicloud će vam proći još 3-5 minuta konačne instalacije prije nego što se konačno pokrene na zaslonu koji vidite u nastavku.

10. korak: Ako imate šifriranu vezu, pojavit će se dijalog u kojem se od vas traži da se povežete s internetom. Pronađite ikonu na vrhu zaslona (isključena žica) i desnom tipkom miša kliknite na nju kako biste prikazali popis dostupnih mreža. Zatim odaberite svoju i unesite lozinku. Kada se poveže, kliknite "Sada sam na mreži!"
11. korak: Sada je vrijeme da kreirate prijavu i lozinku za svoj Jolicloud račun. Najlakše mi je bilo imati isto korisničko ime i lozinku za svoj operativni sustav kao i za svoj Jolicloud račun, ali to je na vama.
Postoji i mogućnost korištenja svoje Facebook prijave za pristup Jolicloudu. Međutim, nisam ljubitelj dopuštanja programima neograničenog pristupa mom osobnom Facebook računu, pa sam tu opciju preskočio.
Korak 12: Pojavit će se još jedan dijaloški okvir. Pritisnite "Start" i učitat će se na sekundu prije nego što od vas zatraži da opišete svoj uređaj kao netbook, prijenosno računalo, stolno računalo ili drugo. Odaberite stroj koji trenutno koristite i pritisnite Next. Zatim će vas pitati marku i model uređaja koji koristite. Odaberite marku i model svog uređaja, a zatim pritisnite Next. Ako vaš model nije opcija, unesite ga u okvir "ostalo". Tada možete imenovati svoj novi Jolicloud uređaj, pa se zabavite s njim!
Ako ste dovršili sve gore navedene korake, sada koristite potpuno novo Jolicloud desktop. Čestitamo! Vi ste pionir zajednice računalstva u oblaku i hrabro ste otišli tamo gdje je malo tko prije.
Sada idite i širite vijest! I javite nam svoje iskustvo korištenja.