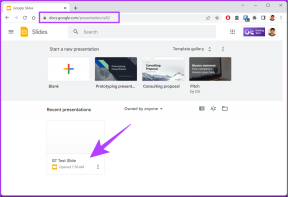Kako riješiti problem s otvaranjem Adobe Acrobat Reader DC u sustavu Windows 10
Miscelanea / / November 29, 2021
Je Adobe Acrobat Reader DC se ne otvara u sustavu Windows 10? To se može dogoditi iz više razloga. Na primjer, program možda nema dovoljna dopuštenja za ispravan rad. Ili, možda postoje problemi s kompatibilnošću.

Oštećena instalacija Adobe Acrobat Reader DC također može spriječiti pokretanje programa na radnoj površini. Srećom, nekoliko popravaka može vam pomoći da ponovno pokrenete Acrobat Reader DC. Ukopajmo ih i provjerimo.
Pokreni kao administrator
Pokušajte pokrenuti Acrobat Reader DC s povišenim pravima. Da biste to učinili, desnom tipkom miša kliknite prečac Acrobat Reader DC na radnoj površini i kliknite Pokreni kao administrator. U dijaloškom okviru Kontrola korisničkog računa koji se pojavi kliknite Da.

Ako se Acrobat Reader DC ispravno pokrene, uvijek možete konfigurirati prečac za pokretanje programa s administrativnim pravima. Počnite tako da desnom tipkom miša kliknete prečac Acrobat Reader DC. Zatim odaberite Svojstva.

U dijaloškom okviru Svojstva koji se pojavi, prijeđite na karticu Prečac, odaberite Napredno, potvrdite okvir pored Pokreni kao administrator, a zatim kliknite U redu.
Također na Guiding Tech
Pokrenite u načinu kompatibilnosti
Da biste uklonili probleme s kompatibilnošću sa sustavom Windows 10, pokrenite Acrobat Reader DC u Način kompatibilnosti.
Počnite tako da desnom tipkom miša kliknete ikonu Acrobat Reader DC na radnoj površini. Zatim odaberite Svojstva. U dijaloškom okviru Svojstva prijeđite na karticu Kompatibilnost, potvrdite okvir ispod Način kompatibilnosti i odaberite Windows 8. Kliknite Primijeni i OK.

Ako se i dalje suočavate s istim problemom, pokušajte postaviti način kompatibilnosti na Windows 7. Također možete koristiti alat za rješavanje problema s kompatibilnošću programa (kliknite Run Compatibility Troubleshooter) za otkrivanje i rješavanje problema s kompatibilnošću u programu Acrobat Reader DC.
Završi pozadinske procese
Ne otvara li se Acrobat Reader DC i dalje? Završetak svih pozadinskih procesa povezanih s programom može pomoći.
Da biste to učinili, desnom tipkom miša kliknite izbornik Start i odaberite Upravitelj zadataka. Zatim kliknite Više pojedinosti da proširite zadani prikaz Upravitelja zadataka.

Prijeđite na karticu Procesi, odaberite svaki pozadinski proces koji se odnosi na Acrobat Reader DC (kao što je prikazano na gornjoj snimci zaslona), a zatim kliknite Završi zadatak.
Nakon što to učinite, pokušajte ponovno otvoriti Acrobat Reader DC.
Onemogućite zaštićeni način rada
Acrobat Reader DC koristi značajku zvanu Zaštićeni način rada za zaštitu vašeg računala od zlonamjernih PDF dokumenata. U rijetkim slučajevima, zaštićeni način također može spriječiti učitavanje programa. Stoga ga pokušajte onemogućiti.
Budući da očito ne možete otvoriti Acrobat Reader DC da biste onemogućili zaštićeni način rada, morate koristite uređivač registra za to.
Korak 1: Pritisnite Windows+R, upišite regedit, a zatim kliknite U redu da otvorite Registar sustava.
Korak 2: Kopirajte sljedeću stazu u adresnu traku prozora uređivača registra i pritisnite Enter:
Računalo\HKEY_CURRENT_USER\SOFTWARE\Adobe\Acrobat Reader\DC\Privileged
3. korak: Dvaput kliknite na stavku registra s oznakom bProtectedMode.
4. korak: Postavite vrijednost na '0' i kliknite OK.

5. korak: Izađite iz uređivača registra.
Pokušajte pokrenuti Acrobat Reader DC. Ako se ispravno pokrene, možete nastaviti koristiti program s onemogućenim zaštićenim načinom rada. Međutim, to čini Acrobat Reader DC manje sigurnim. Razmislite o nastavku s ostalim popravcima kako biste u potpunosti riješili problem.
U slučaju da želite provjeriti uzrokuje li ponovno aktiviranje zaštićenog načina da se problem ponovi, idite na Uredi > Postavke > Sigurnost (poboljšana), a zatim potvrdite okvir pored Omogući zaštićeni način na Pokretanje.
Ažurirajte Windows 10
Jeste li nedavno ažurirali Windows 10? Pokretanje zastarjelih verzija sustava Windows često uzrokuje probleme s aplikacijama kao što je Adobe Acrobat Reader DC.
Također na Guiding Tech
Do instalirajte najnovija ažuriranja za Windows 10, otvorite izbornik Start, upišite Windows Update, a zatim pritisnite Enter. Kliknite Provjeri ažuriranja i instalirajte sva ažuriranja na čekanju. Nakon toga ponovno pokrenite računalo i pokušajte pokrenuti Acrobat Reader DC.
Uklonite i ponovno instalirajte
Ako i dalje imate problema, morate ponovno instalirati Adobe Acrobat Reader DC. Prije nego što to učinite, najbolje je upotrijebiti Adobe Reader DC i Acrobat DC Cleaner Tool za potpuno uklanjanje programa s računala.
Korak 1: Ponovno pokrenite računalo.
Korak 2: Preuzmite Adobe Reader DC i Acrobat DC Cleaner Tool.
Preuzmite Adobe Reader DC i Acrobat DC Cleaner Tool
3. korak: Pokrenite Adobe Reader DC i Acrobat DC Cleaner Tool.

4. korak: Odaberite Reader.

5. korak: Kliknite Očisti sada da biste pokrenuli postupak uklanjanja.

6. korak: Ponovno pokrenite računalo nakon što Adobe Reader DC i Acrobat DC Cleaner Tool dovrše uklanjanje programa Acrobat Reader DC.
7. korak: Preuzmite Adobe Acrobat Reader DC.
Preuzmite Adobe Acrobat Reader DC
Korak 8: Desnom tipkom miša kliknite datoteku za postavljanje i odaberite Svojstva. Na kartici Kompatibilnost potvrdite okvir pored "Pokreni ovaj program u načinu kompatibilnosti za" i odaberite Windows 8 ili Windows 7.
9. korak: Instalirajte Adobe Acrobat Reader DC.

10. korak: Ponovno pokrenite računalo nakon postupka instalacije.
Pokušajte pokrenuti Acrobat Reader DC. Vjerojatno bi se trebao otvoriti bez problema.
Također na Guiding Tech
Povratak na posao
Ako ste uspjeli ponovno pokrenuti Acrobat Reader DC, redovito ga ažurirajte. Da biste to učinili, otvorite izbornik Pomoć i odaberite Provjeri ažuriranja. Posjedovanje najnovijih ažuriranja Acrobat Reader DC trebalo bi minimizirati izglede za pojavu sličnih problema u budućnosti. Ne zaboravite često ažurirati i Windows 10.
sljedeće: Jeste li znali da možete otvoriti PDF-ove u zasebnim prozorima Adobe Acrobat Reader DC? Evo kako to učiniti.