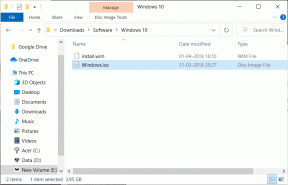Top 8 načina za popravljanje Wi-Fi veze u sustavu Windows 10
Miscelanea / / November 29, 2021
Toliko smo navikli biti stalno povezani s internetom da ga gotovo i ne primjećujemo unatoč tome što ga koristimo svaki dan. Pa to je sve dok ne naiđemo na problem kao npr Windows 10 ne može otkriti Wi-Fi mreže ili kada se nastavlja nasumično prekidati.

Iako se razlog zašto Windows 10 prekida Wi-Fi vezu može kretati bilo gdje, od oštećenih upravljačkih programa do problema s upravljanjem napajanjem, srećom, rješenja su prilično brza i jednostavna za implementaciju. Dakle, provjerimo ih.
Također na Guiding Tech
1. Promjena mrežnog profila
Mnogi korisnici sustava Windows 10 prijavili su da njihovo računalo automatski prekida vezu s Wi-Fi mrežom kada je mreža označena kao javna, a ne kao privatna. U takvim slučajevima, mijenjanje Mrežna veza vrsta bi mogla pomoći. Evo kako to učiniti.
Korak 1: Kliknite na ikonu Wi-Fi na programskoj traci, idite na svoju povezanu Wi-Fi mrežu i kliknite na Svojstva.

Korak 2: U sljedećem prozoru, promijenite mrežni profil na Privatni umjesto Javni.

I to je to. Sada se pokušajte ponovno povezati na svoju Wi-Fi mrežu da vidite možete li primati dosljednu povezanost.
2. Provjerite/ponovo pokrenite usmjerivač
Ako se susrećete s problemima s Wi-Fi mrežom i na drugim uređajima, to bi moglo biti zbog problema s usmjerivačem. Stoga, prije nego što zaronite duboko u druga rješenja na ovom popisu, prvo pokušajte ponovno pokrenuti usmjerivač da vidite hoće li to riješiti problem.
3. Provjerite postavke upravljanja napajanjem
Ako ste nedavno izvršili bilo kakve promjene u postavkama upravljanja napajanjem ili omogućili uštedu baterije na računalu sa sustavom Windows 10, to bi mogao biti razlog zašto vaše računalo s vremena na vrijeme isključuje Wi-Fi. Evo kako to popraviti.
Korak 1: Pritisnite tipku Windows + prečac X i odaberite Upravitelj uređaja iz izbornika koji se pojavi.

Korak 2: U prozoru Upravitelj uređaja proširite Mrežni adapteri i dvaput kliknite na mrežni adapter da biste otvorili njegova svojstva.

3. korak: Sada prijeđite na karticu Upravljanje napajanjem i poništite opciju "Dopusti računalu da isključi ovaj uređaj radi uštede energije". Na kraju, kliknite na OK.

Sada samo naprijed i provjerite možete li dobiti stabilnu Wi-Fi vezu.
4. Ažurirajte mrežne adaptere
Ako su mrežni upravljački programi na vašem računalu oštećeni ili zastarjeli, onda bi to mogao biti razlog zašto vaše računalo ispušta Wi-Fi. Stoga ih možete ponovno pokušati ažurirati da vidite hoće li to riješiti problem. Evo kako.
Korak 1: Pritisnite tipku Windows + X i na rezultirajućem izborniku odaberite Upravitelj uređaja.
Korak 2: U prozoru Upravitelj uređaja proširite Mrežni prilagodnici, desnom tipkom miša kliknite mrežni adapter i s popisa odaberite Ažuriraj upravljački program.

3. korak: Zatim odaberite "Automatski traži upravljačke programe" i dopustite Windowsu da ažurira upravljačke programe umjesto vas.

Nakon ažuriranja Mrežni adapter upravljačke programe, ponovno pokrenite računalo i provjerite je li problem sada riješen.
Također na Guiding Tech
5. Resetirajte uslugu Wi-Fi AutoConfig
WLAN AutoConfig je usluga odgovorna za povezivanje vašeg Windows računala s usmjerivačem. Ako ova usluga naiđe na bilo kakav problem tijekom pokretanja, to može spriječiti vaše računalo u povezivanju Wi-Fi. Da biste to riješili, možete pokušati postaviti uslugu WLAN AutoConfig da se automatski pokreće na pokretanje. Evo kako.
Korak 1: Pritisnite tipku Windows + R da biste otvorili dijaloški okvir Pokreni. Tip usluge.msc u okviru i pritisnite Enter.

Korak 2: Pomaknite se prema dolje da biste pronašli uslugu WLAN AutoConfig. Desnom tipkom miša kliknite na njega i odaberite Svojstva.

3. korak: Promijenite vrstu pokretanja u Automatski i pritisnite Primijeni, a zatim OK.

Ponovo pokrenite računalo i provjerite je li problem prekida Wi-Fi veze sada riješen.
6. Pokrenite alat za rješavanje problema s mrežom
Vaše računalo sa sustavom Windows 10 dolazi s namjenskim alatom za rješavanje problema s mrežom koji može sam otkriti i riješiti sve probleme vezane uz Wi-Fi i internet. Evo kako ga koristiti za rješavanje problema s Wi-Fi mrežom u sustavu Windows 10.
Korak 1: Pritisnite tipku Windows + I da otvorite Postavke i idite na Ažuriranje i sigurnost.

Korak 2: Sada prijeđite na karticu Troubleshoot i kliknite na Dodatni alati za rješavanje problema na desnoj strani.

3. korak: Pokrenite jedan po jedan alate za rješavanje problema za internetske veze, dolazne veze i mrežni adapter.

Pokretanje ovih alata za rješavanje problema trebalo bi pronaći bilo koji problem na razini sustava i riješiti ga.
7. Pokušajte Network Reset
Ako pokretanje alata za rješavanje problema ne pomogne, možete pokušati resetiranje mreže na Windows 10. Ovo će ponovno instalirati svaki mrežni adapter koji je konfiguriran na vašem uređaju i resetirati mrežne postavke na njihove zadane vrijednosti. Evo kako to učiniti.
Korak 1: Pritisnite tipku Windows + I da otvorite Postavke i idite na Mreža i internet.

Korak 2: Na kartici Status pomaknite se prema dolje da biste odabrali opciju Network reset.

3. korak: Zatim kliknite gumb Poništi sada da biste započeli resetiranje mreže.

Nakon resetiranja pojedinosti o mrežnoj vezi, morat ćete ponovno povezati svoje Windows računalo s Wi-Fi mrežom.
8. Poništite TCP/IP konfiguraciju
Ako gornja rješenja ne pomognu, možete pokušati resetirati TCP/IP postavke na računalu. Evo kako.
Korak 1: Otvorite izbornik Start, upišite naredbeni redak, i kliknite Pokreni kao administrator s desne strane da biste ga otvorili s administratorskim pravima.

Korak 2: Upišite dolje navedene naredbe jednu po jednu i pritisnite Enter.
netsh winsock reset
netsh int ip reset
ipconfig /release
ipconfig /obnovi
ipconfig /flushdns
Sada ponovno pokrenite računalo i provjerite je li problem sada riješen.
Također na Guiding Tech
Čvrsta veza
Problemi s Wi-Fi-jem su najgori, pogotovo kada sve veći broj ljudi radi od kuće i toliko ovise o njemu u svakodnevnom radu. Nadamo se da su gornja rješenja bila od pomoći i da ste povezani s internetom kao i prije.