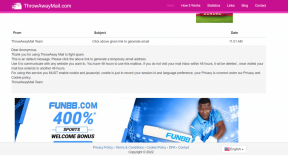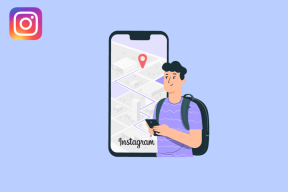Popravite da se Discord Go Live ne pojavljuje
Miscelanea / / November 28, 2021
Discord je lansiran 2015. godine i bio je popularan među igračima zbog svog korisničkog sučelja. Međutim, s nedavnim ažuriranjem, mnogi korisnici su suočeni s problemom Discord me neće pustiti uživo. Ako ste i vi jedan od njih, pomoći ćemo vam da riješite problem koji se ne pojavljuje na Discord Go Live PC-u sa sustavom Windows 10. Dakle, nastavite čitati.
Razdor aplikacija omogućuje korisnicima da razgovaraju s ljudima koji žive u različitim dijelovima svijeta putem glasovnih/video poziva i tekstualnih poruka. Klijentima omogućuje stvaranje poslužitelja koji se sastoje od raznih tekstualnih i glasovnih kanala. Tipičan poslužitelj nudi fleksibilne sobe za razgovor i glasovne kanale s određenim temama kao što su Opći chat ili Glazbene rasprave. Nadalje, svoju Discord aplikaciju možete povezati s raznim mainstream uslugama, uključujući Twitch, Spotify i Xbox, tako da vaši prijatelji mogu vidjeti vaš zaslon i igre koje igrate. Discord podržava gotovo svaki operativni sustav, a radi i na internetskim preglednicima.
- Kliknite ovdje za preuzimanje Discord desktop aplikacije za Windows i Mac uređaje.
- Možete preuzeti Discord iOS ili Android app.

Sadržaj
- Kako popraviti da se Discord Go Live ne pojavljuje.
- Zahtjevi za Discord Go Live:
- Metoda 1: Osigurajte da je igra za streaming prepoznata.
- Metoda 2: Ažurirajte Windows
- Metoda 3: Omogućite dijeljenje zaslona u korisničkim postavkama
- Metoda 4: Pokrenite Discord kao administrator
- Metoda 5: Ponovno instalirajte Discord
Kako popraviti da se Discord Go Live ne pojavljuje
Nedavno ažuriranje predstavilo je Ići uživo značajka u Discordu koja korisnicima omogućuje streamanje svojih sesija igranja s prijateljima i zajednicama na istom kanalu.
Zahtjevi za Discord Go Live:
- Morate biti član a Discord glasovni kanal za strujanje na tom kanalu.
- Igra koju želite streamati trebala bi biti Registriran u bazi podataka Discord.
Ako ispunjavate ove zahtjeve, onda sve pozvani prijatelji može pristupiti vašim sesijama igranja Go Live. Osim toga, ako ste vlasnik poslužitelja, tada imate potpunu kontrolu nad njim koji se mogu ili ne mogu pridružiti streamu kroz postavke dopuštenja. Budući da je značajka Go Live još uvijek u Faza beta testiranja, možda ćete se suočiti s uobičajenim problemima poput problema s Discord Go live koji ne radi. U ovom smo odjeljku sastavili popis metoda za rješavanje problema Discord me ne dopušta ići uživo i rasporedili ih prema udobnosti korisnika. Dakle, jedno po jedno, implementirajte ove sve dok ne pronađete rješenje koje vam odgovara.
Metoda 1: Osigurajte da je igra za streaming prepoznata
Dakle, prvi prijedlog je da omogućite značajku Go Live za igru koju želite streamati na svom Discord računu. Možda nećete moći pristupiti Go live u Discordu ako ste poništili postavke i niste uspjeli uključiti značajku. Morate ručno omogućiti postavku kako biste riješili navedeni problem, kao što je objašnjeno u nastavku:
1. Pokreni Razdor.
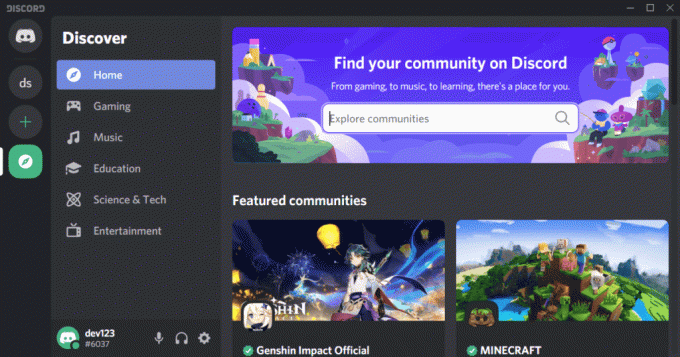
2. Uđi poslužitelju i otvorite igra želite streamati.
3A. Sada, ako je vaša igra već prepoznati od strane Discorda, a zatim kliknite na Ići uživo.
3B. Ako je vaša igra nije prepoznato od Discorda:
- Dođite do Ići uživo Jelovnik.
- Kliknite na Promijeniti pod, ispod ŠTO STREAMITE.
- Odaberite a glasovni kanal i kliknite na Ići uživo, kao što je prikazano niže
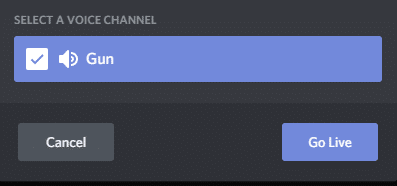
Također pročitajte:Kako snimiti Discord audio
Metoda 2: Ažurirajte Windows
Ako je trenutna verzija vašeg Windowsa zastarjela/nekompatibilna s Discordom, možda ćete se suočiti s problemom koji se ne pojavljuje u Discord Go Live. U tom slučaju izvršite ažuriranje sustava Windows da biste riješili problem.
1. Klikni na Početak ikonu u donjem lijevom kutu i odaberite Postavke, kao što je prikazano.

2. Ovdje kliknite na Ažuriranje i sigurnost, kao što je prikazano.

3. Kliknite na Provjerite ima li ažuriranja.

4A. Ako vaš sustav ima ažuriranje na čekanju, kliknite na Sada instalirati i slijedite upute na zaslonu za preuzimanje i instalaciju Dostupna ažuriranja.

4B. Ako je vaš sustav ažuriran tada, Ažurni ste bit će prikazana poruka, kao što je prikazano.

5. Ponovo pokrenite sustav i pokrenite Discord za prijenos uživo. Pogreška Discord Go Live ne radi mora se riješiti. Ako ne, pokušajte sa sljedećim popravkom.
Metoda 3: Omogućite dijeljenje zaslona u korisničkim postavkama
Također možete riješiti problem koji Discord Go Live ne radi tako da provjerite je li značajka dijeljenja zaslona Discorda omogućena na vašem uređaju. Evo koraka kako to učiniti:
1. Pokreni Razdor i kliknite na ikona zupčanika iz donjeg lijevog kuta zaslona.
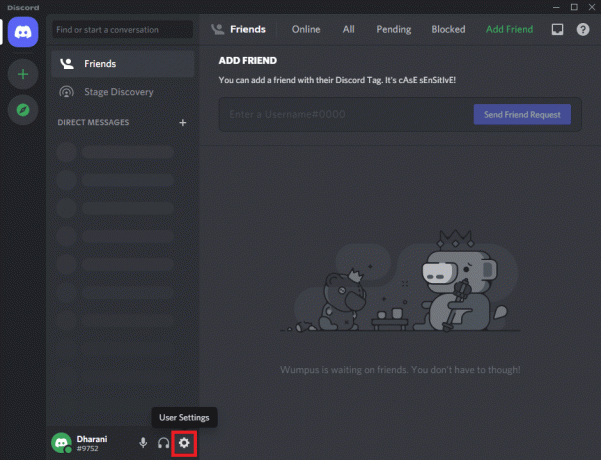
2. Sada, kliknite na Glas i video u POSTAVKE APLIKACIJE izbornika u lijevom oknu.

3. Ovdje se pomaknite do DIJELI ZASLON izborniku u desnom oknu.
4. Zatim uključite postavku pod naslovom Koristite našu najnoviju tehnologiju za snimanje vašeg zaslona, kao što je prikazano istaknuto.

5. Slično, uključite H.264Hardversko ubrzanje postavka, kao što je prikazano.
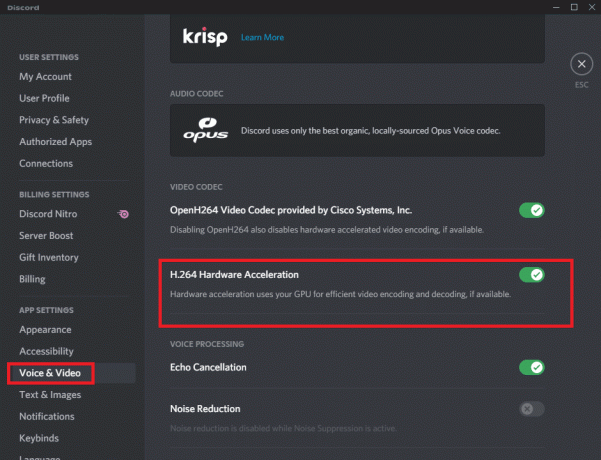
Bilješka:Hardversko ubrzanje koristi vaš (jedinicu za grafičku obradu) ili GPU za učinkovito kodiranje i dekodiranje videa, ako je dostupno. Ova značajka omogućit će vašem sustavu da iskoristi prednosti računalnog hardvera kada se vaš sustav suoči s padom broja sličica u sekundi.
Također pročitajte:Kako napustiti Discord server
Metoda 4: Pokrenite Discord kao administrator
Nekoliko korisnika je izvijestilo da možete popraviti uobičajene greške kada pokrenete Discord kao administrator. Slijedite dolje navedene korake da postavite Discord da radi kao administrator:
1. Desnom tipkom miša kliknite na Discord prečac i odaberite Svojstva.

2. U prozoru Svojstva prijeđite na Kompatibilnost tab.
3. Označite okvir Pokrenite ovaj program kao administrator.
4. Konačno, kliknite na Primijeni > U redu da biste spremili ove promjene, kao što je prikazano označeno.

Sada ponovo pokrenite program da biste potvrdili može li to popraviti grešku koja se ne pojavljuje u Discord Go Live.
Također pročitajte:Kako prijaviti korisnika na Discordu
Metoda 5: Ponovno instalirajte Discord
Ako nijedna od gore navedenih metoda ne može riješiti ovaj problem, možete pokušati ponovno instalirati aplikaciju. Samo slijedite dolje navedene korake kako biste učinili isto:
1. Idite na Početak izbornik i tip aplikacije i značajke. Kliknite na prvu opciju za pokretanje Aplikacije i značajke prozor, kao što je prikazano.

2. Upišite i potražite Razdor u Pretražite ovaj popis bar.
3. Odaberi Razdor i kliknite na deinstaliraj, kao što je dolje prikazano.
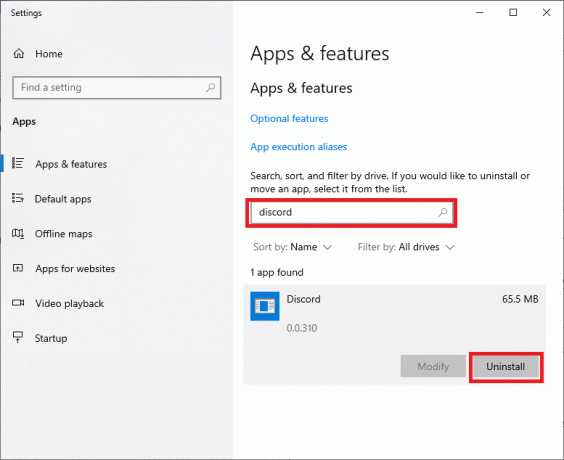
Discord aplikacija sada će biti uklonjena iz vašeg sustava. Zatim ćemo izbrisati predmemoriju aplikacije Discord.
4. Upišite i pretražite %podaci aplikacije% u Windows pretraživanje bar.

5. Odaberite AppData Roaming mapa i idite na Razdor.
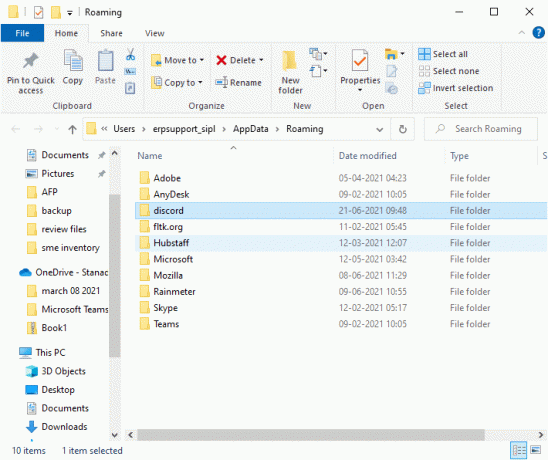
6. Sada, kliknite desnom tipkom miša i odaberite Izbrisati.
7. Traziti %LocalAppData% i izbrišite mapu Discord i odatle.

8. Ponovno pokrenite sustav.
9. Dođite do link priložen ovdje na bilo kojem web pregledniku i Preuzmite Discord.

10. Zatim dvaput kliknite na DiscordSetup (discord.exe) u Preuzimanja mapu da biste je instalirali na svoje Windows računalo.

11. Prijaviti se koristeći svoje vjerodajnice i uživajte u igrama i igranju s prijateljima.
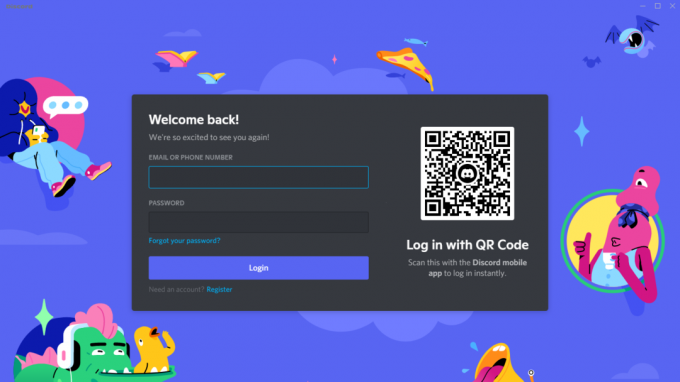
Preporučeno:
- Kako ići uživo na Discord
- Kako koristiti tekstualne efekte Skype chata
- Popravite Discord obavijesti koje ne rade
- Discord Overlay ne radi? 10 načina da to popravite!
Nadamo se da je ovaj vodič bio od pomoći i da ste mogli popravite problem da se Discord Go Live ne pojavljuje ili ne radi. Javite nam koja vam je metoda najbolja. Također, ako imate bilo kakva pitanja/prijedlog u vezi s ovim člankom, slobodno ih ostavite u odjeljku za komentare.