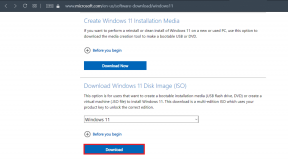Kako riješiti probleme i resetirati Wi-Fi postavke na Macu
Miscelanea / / November 29, 2021
Da li doživljavate problemi s pristupom internetu putem Wi-Fi veze na vašem Macu? Ili neke ključne aplikacije ovisne o internetu neće raditi bez ikakvog razloga? Kladim se da ste provjerili izvor interneta (ruter) i sve izgleda u redu. Drugi uređaji mogu pristupiti internetu putem iste mreže, ali vaš Mac neće. ne brini. Mnogi su bili tamo. Evo što možete učiniti. Poništite Wi-Fi postavke uređaja ili mrežni skup. To će vratiti mrežne konfiguracije vašeg Mac računala na zadane postavke i riješiti probleme s vezom.

Za razliku od drugih operativnih sustava (npr. Windows) s jednostavnim metode mrežnog resetiranja, stvari su drugačije s macOS-om. Ovaj vodič će vas provesti kroz rješenja i istaknuti različite načine rješavanja problema s Wi-Fi vezom na Macu resetiranjem mrežnih postavki.
Bilješka: Na Macu trebate resetirati Wi-Fi postavke samo kada se druge (osnovne, ali učinkovite) metode rješavanja problema pokažu neuspjelim. Jednostavnijim riječima, resetiranje Macovih mrežnih postavki trebalo bi biti vaše posljednje sredstvo za rješavanje problema s povezivanjem.
Prije nego što nastavite, trebali biste pogledati neke briljantni (ali skriveni) alati koji vam omogućuje dijagnosticiranje bežične veze na Macu. Ovi alati skeniraju vašu Wi-Fi mrežu, prijavljuju probleme s povezivanjem i u skladu s tim preporučuju rješenja za rješavanje problema. Ako vam je ponestalo opcija, a Wi-Fi još uvijek ne radi ispravno na vašem Macu (namjera riječi), pripremite se za resetiranje mrežnih postavki pomoću metoda u nastavku.
Također na Guiding Tech
Ponovno dodajte Wi-Fi sučelje
To podrazumijeva brisanje Wi-Fi mreže vašeg Maca i ponovno dodavanje u mrežne postavke vašeg uređaja. To će također izbrisati sve prethodno povezane mreže i druge Wi-Fi konfiguracije koje bi mogle uzrokovati probleme s mrežnom vezom na vašem Macu.
Korak 1: Pokrenite Postavke sustava i odaberite Mreža.

Korak 2: Odaberite Wi-Fi u lijevom dijelu i pritisnite ikonu minus (—) u donjem lijevom kutu.

To će odmah ukloniti Wi-Fi s popisa opcija povezivanja u izborniku mrežnih postavki. Nastavite s ponovnim dodavanjem Wi-Fi-ja
3. korak: Dodirnite ikonu plus (+) u donjem lijevom kutu.

4. korak: Zatim dodirnite padajući gumb Sučelje da biste otkrili druge mogućnosti povezivanja.

5. korak: Odaberite Wi-Fi s popisa.

6. korak: Dodirnite Stvori da dodate Wi-Fi na svoj Mac.

7. korak: Na kraju, dodirnite Primijeni da biste spremili napravljene promjene.

I to je to. Uspješno ste resetirali Wi-Fi postavke svog Maca.
Izbrišite datoteke mrežne konfiguracije
Drugi način za resetiranje Wi-Fi postavki na Macu je brisanje konfiguracijskih datoteka koje se odnose na Wi-Fi. Također je prilično lako postići. Jednostavno idite do mape SystemConfiguration i izbrišite Datoteke svojstava (plist) držeći postavke mrežne konfiguracije Macbooka. Slijedite korake u nastavku da biste to učinili.
Bilješka: Prije nego što nastavite, provjerite je li Wi-Fi vašeg Maca isključen.
Korak 1: Pokrenite Finder i dodirnite Idi na traci izbornika.

Korak 2: Odaberite "Idi u mapu" za pokretanje prozora za navigaciju putem.

Brzi savjet: Možete koristiti tipkovnički prečac 'Shift + Command + G' za brzo pokretanje prozora 'Idi na mapu'.
3. korak: Unesite put ispod u dijaloški okvir i dodirnite Idi.

4. korak: Odaberite sljedeće datoteke svojstava (plist) iz mape SystemConfiguration i premjestite ih u drugu mapu ili koš za smeće (uvijek ih možete vratiti kasnije) na svom Macu.
- com.apple.airport.preferences.plist
- com.apple.network.eapolclient.configuration.plist
- com.apple.wifi.message-tracer.plist
- Mrežna sučelja.plist
- preferencije.plist

Možete premjestiti ove (5) datoteke u koš ako želite, ali njihovo sigurnosno kopiranje u drugu mapu je mnogo bolja i sigurnija opcija. U rijetkom slučaju da se mrežna konfiguracija vašeg Maca nakon toga pokvari, možete jednostavno vratiti te datoteke kako biste riješili problem.
5. korak: Konačno, ponovno pokrenite Mac.
Nakon ponovnog pokretanja, macOS će automatski stvoriti sve te nove plist datoteke nakon resetiranja mrežnih postavki vašeg Maca.
Resetirajte mrežni stog ili postavke Wi-Fi povezivanja na Macu
'TCP/IP stog' kolokvijalno se naziva mrežni stog na Macu. TCP/IP je akronim koji je skraćenica za Transmission Control Protocol/Internet Protocol. U osnovi, ova dva protokola su odgovorna za povezivanje vašeg uređaja s internetom. Ako na svom Macu imate problema s internetskom vezom i nijedno drugo rješenje za rješavanje problema nije uspjelo, vraćanje TCP/IP mrežnog stoga na zadane postavke može pomoći. Evo kako.
Korak 1: Pokrenite Postavke sustava i odaberite Mreža.

Korak 2: Odaberite zahvaćeno mrežno sučelje (Wi-Fi ili Ethernet) i dodirnite Napredno.

3. korak: Idite na karticu TCP/IP.

4. korak: Dodirnite gumb 'Obnovi DHCP licencu' i dodirnite U redu kada je proces dovršen.

DHCP je skraćenica od Dynamic Host Configuration Protocol. Obnavljanjem DHCP zakupa za vaš Mac, jednostavno mu dajete upute da dobije nove informacije o usmjeravanju ili IP adresu od DHCP poslužitelja. Kada to učinite, uspješno ste resetirali TCP/IP mrežni stog vašeg Maca.
Također na Guiding Tech
Ostanite povezani
Kao što je ranije utvrđeno, resetiranje Wi-Fi postavki izbrisat će sve prethodno povezane bežične mreže na vašem Macu. Ako se ne možete sjetiti lozinki za svaku mrežu, ne morate brinuti. Postoje brojni načini za provjeru lozinke(-a) spremljenih Wi-Fi mreža na Macu. Čitati ovaj sveobuhvatni vodič za više informacija.
sljedeće: Ne radi li Wi-Fi ili Bluetooth na vašem Android ili iOS uređaju? Želite li resetirati mrežne postavke? Pročitajte članak na linku u nastavku kako biste saznali što će se dogoditi ako to učinite.