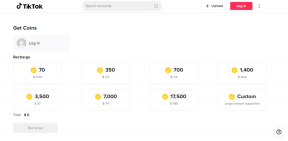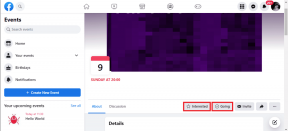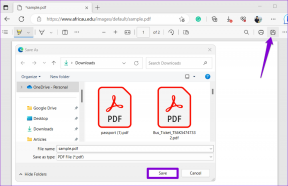Kako personalizirati prikaz ikona u OS X Yosemiteu
Miscelanea / / November 29, 2021
Jedan od aspekata koji se ističe kod Mac računala je koliko mogu biti prilagodljivi, što omogućuje obilje krojenja i personalizacije. Među različite aspekte OS X Yosemite koji možete prilagoditi, Icon View je možda najvažniji jer vam omogućuje da prilagodite kako se svaka datoteka, mapa i disk (kao i mape koje sadrže) prikazuju na vašem Macu

Veličina ikone
Ikone u OS X mogu se skalirati na gotovo bilo koju veličinu odmah na licu mjesta, iako većina korisnika Maca ne zna za to. To vam omogućuje pregled datoteka na određenim prozorima u veličini koja vam odgovara.
Da biste omogućili ovu značajku, odaberite Finder, a zatim na traci izbornika odaberite Pogled, zatim Prikaži statusnu traku.

Ako ste odabrali prikaz ikona, ovo će prikazati klizač u donjem desnom kutu bilo kojeg prozora Findera, što vam omogućuje da odmah promijenite veličinu ikone samo pomicanjem.


Pregledi ikona
Još jedna sjajna značajka Icon Viewa je mogućnost da se zapravo istražiti sadržaj datoteke. Na primjer, ako imate PDF datoteku, možete je pregledati izravno u prikazu ikona. Isto tako, možete čak početi gledati filmsku datoteku klikom na
igra ikona na njemu. Finder će vas također obavijestiti koliko ste daleko u videozapisu.
Opcije prikaza ikone
Da biste imali još veću kontrolu nad prikazom ikona na svom Macu, možete otvoriti ploču s opcijama prikaza ikona odabirom Prikaži opcije prikaza od Pogled na traci izbornika.
Prva opcija koju ovdje vidite je Uvijek otvoren u prikazu ikona. Ovo je savršeno za prilagodbu prikaza u kojem želite da se svaki prozor otvara.

Na primjer, možda ćete htjeti uvijek koristiti prikaz popisa s prozorom Findera ispunjenim mapama, ali možda biste radije postavili prikaz ikona kao zadani u mapi Fotografije.
Ipak, budite oprezni ako kliknete na Postavi kao zadane postavke gumb na dnu ove ploče, na koji ćete primijeniti trenutni prikaz svi prozore na vašem Macu.
Mrežni razmak
Mrežni razmak još je jedna važna značajka prikaza ikona koju možete pronaći na prethodno prikazanoj ploči.
Ukratko, ovo vam omogućuje da kontrolirate koliko su blisko raspoređene ikone u prozoru.

Naravno, postoje prednosti i nedostaci koliko su ikone blizu ili odvojene u prozoru. Na primjer, ako su vam nazivi datoteka važni, trebali biste više odvajati ikone, ali ako vam je stalo samo do njih same ikone (kao na primjer u vašoj mapi Fotografije), onda bi bliži razmak bolje funkcionirao vas.
Pozadina
Ova sjajna značajka je koliko god zvučala ludo: zapravo možete ispuniti pozadinu bilo kojeg prozora prikaza ikona na svom Macu bilo kojom fotografijom ili specifična boja.
Ovo možda neće zvučati previše korisno ako niste navikli na to. Ali zapravo, prilagođavanje pozadine prozora Finder može vam pomoći da se lakše krećete. To je osobito istinito ako imate tendenciju da imate otvorene desetke Finder prozora odjednom. Možete, na primjer, uskladiti prozore u boji sa povezanim dokumentima ili postaviti jedinstvenu fotografiju ili boju na prozor s vrlo važnim datotekama.

Da biste prilagodili pozadinu bilo kojeg prozora (it ima da biste bili u prikazu ikona btw), kliknite Pogled na traci izbornika i zatim Prikaži opcije prikaza….

Tamo, na dnu ploče, ispod Pozadina, možeš odabrati Bijeli kao prva opcija, ali klikom na bilo koju Boja ili Slika omogućit će vam da prilagodite boju ili odaberete fotografiju koju ćete koristiti kao pozadinu.



I eto ti ga. Ako ste korisnik Maca koji želi svoje računalo učiniti osobnijim i jedinstvenijim, ovo bi moglo biti upravo ono što vam treba. Pogledajte ove opcije i zabavite se igrajući se s njima!