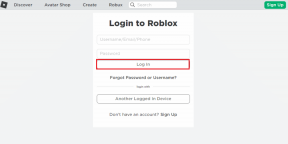Kako umetnuti YouTube videozapise u PowerPoint (i više cool trikova)
Miscelanea / / November 29, 2021
Većina nas je prošla kroz barem jednu epizodu u kojoj su naši slajdovi imali previše infografika. Stvar s ovim elementima je da morate postići pravi balans. Stavite a hrpa dijagrama i grafikona, i brzo eskalira iz uzbudljivog u neodoljiv.
Što radite u takvim okolnostima?

Pa, odgovor je — koristite videozapise. Ugrađivanje videozapisa u PowerPoint slajd ne samo da čini vaše prezentacija ističu ali i pomaže da se privuče svačija pozornost.
Najbolji primjer je onaj dugog članka vs. trominutni video. Koju biste odabrali? Definitivno, onaj koji lako plijeni pažnju vaše publike.
Dakle, ako imate YouTube video dodatke značenje (i šarm) vaše prezentacije i sprječava vašu publiku da žmiri kako bi pročitala tekst, upotrijebite ga. Srećom, Microsoft PowerPoint vam omogućuje dodavanje i ugrađivanje YouTube videozapisa u slajdove, a proces je jednostavan kao kolač.
Pogledajmo kako to učiniti.
1. Dodavanje videa putem opcije Umetanje
Očito, ovo je jedan od najjednostavnijih načina za dodavanje YouTube videa. Nakon što otvorite određeni slajd, kliknite na Umetanje > Video > Video na mreži.

Dobra stvar je što možete tražiti određeni video bez napuštanja PowerPointa. Upišite relevantne ključne riječi kao što su naziv kanala, naslov videozapisa itd.
Pritiskom na ikonu Traži prikazat će se hrpa videozapisa koji odgovaraju kriterijima.

Odaberite jednu i pritisnite Umetni. Dodavanje videozapisa trajat će nekoliko minuta. Kada završite, možete povući kutove na promijenite veličinu videa i prilagodite postavke reprodukcije, oblik, efekte i još mnogo toga.
Sada sve što trebate učiniti je pustiti video kako biste provjerili jeste li odabrali pravi.

Da biste to učinili, desnom tipkom miša kliknite video okvir i odaberite Pregled > Reproduciraj.
Bilješka: PowerPoint će otvoriti Internet Explorer u pozadini jer aplikacija koristi preglednik za reprodukciju videozapisa.
Nedostaci?
Glavni problem s ovom metodom je taj što nećete moći koristiti postavke reprodukcije kao što su automatska reprodukcija ili vrijeme početka. Ne brinite, sljedeća metoda rješava ovaj problem.
2. Ugrađivanje videa
Ugrađivanje YouTube videa je gotovo slična gornjoj metodi. Jedina razlika je u tome što biste izravno dodavali URL videozapisa.

Prijeđite na YouTube i otvorite video koji želite dodati. Kliknite Dijeli > Ugradi i dodajte vrijeme početka videozapisa. Također, označite opciju Prikaži predloženi video.

Kada završite, kopirajte kod u aplikaciju Notepad. Dodajte autoplay=1 varijabla na kraju URL-a. To će potaknuti da se videozapis automatski pokrene kada se slajd učita.

Prijeđite na PowerPoint. Odaberite Umetni > Video > Online video i zalijepite izmijenjeni URL ispod druge opcije.

Pregledajte ga jednom da provjerite je li sve u redu. Sada, kad god se ovaj slajd pojavi, video će se automatski reproducirati od točke koju ste odabrali.
Ako mene pitate, ovo je moja metoda dodavanja videozapisa. Uostalom, prilagodba je ključ naše sreće, zar ne?
Jedini problem s obje ove metode je da će vam trebati aktivna internetska veza. Sada kada smo vidjeli kako umetnuti ili ugraditi YouTube videozapise u PowerPoint, pogledajmo nekoliko zgodnih trikova za podešavanje vaših prezentacija.
Učinite svoje slajdove jedinstvenim
1. Promijenite veličinu slajda
Smatrate li da su zadani pravokutni slajdovi prečesti? Ako da, dobra vijest je da možete ručno promijeniti veličinu svojih slajdova.

Dodirnite karticu Dizajn i odaberite Veličina slajda. Ovdje odaberite Prilagođena veličina slajda i odaberite Portret ako želite okomite slajdove.

Alternativno, također možete odabrati stil s padajućeg izbornika i povećati/smanjiti širinu po svom izboru.
2. Veza na druge slajdove
Još jedan sjajan trik je povezivanje slajdova unutar iste prezentacije kroz oblike. Tako je lako brzo skakati između više slajdova.
Jednostavno dodajte oblik na slajd. Više to bolje ako je u obliku strelice. Kada završite s podešavanjem veličine i boje, kliknite desnom tipkom miša na nju i odaberite Umetni hipervezu > Stavi u ovaj dokument.

Odaberite željeni slajd i kliknite U redu. Slijedite ovaj postupak za sve ostale oblike. Sada, kad god kliknete na jedan od tih objekata, on će skočiti na određeni slajd. To znači da više nema potrebe bjesomučno juriti naprijed-natrag između slajdova (i zbunjivati publiku).
3. Dodavanje GIF-ova u slajdove
GIF-ovi su jedan od najjednostavnijih načina da bilo čemu date ležeran dodir, čak i vašim slajdovima (sve dok ne predstavljate u vrlo formalnom okruženju). Dobra vijest je da možete dodati a unaprijed preuzeti GIF, ili možete odabrati pretraživanje i umetanje izravno u PowerPoint.
Za dodavanje unaprijed preuzetog GIF-a, samo kliknite na Umetanje > Slike i odaberite mjesto. Za pretraživanje na mreži idite na Online Slike i upišite GIF u okvir za pretraživanje slika na Bingu.

Jedini problem s ovom metodom je taj što ne možete vidjeti animaciju unaprijed (nekakav problem). Moći ćete vidjeti kako se GIF reproducira samo u načinu prezentacije.
Dobiti. Set. Ići!
Dakle, ovako možete umetnuti i ugraditi YouTube video u PowerPoint prezentacije. Iako vam videozapisi mogu uštedjeti probleme s dodavanjem više slajdova ili neprekidnim govorom, dugi videozapis može se pokazati štetnim.
Koji vam je od ovih trikova bio najdraži? Obavijestite nas u odjeljku za komentare u nastavku.