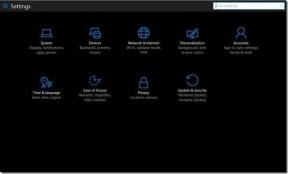7 najboljih načina da popravite veliku upotrebu diska Google Chrome u sustavima Windows 10 i Windows 11
Miscelanea / / November 29, 2021
Ako ste korisnik sustava Windows, možda ste naišli na pogreške velike upotrebe diska. Jedna od zloglasnih aplikacija za 100% korištenje diska na Windowsima je Google Chrome (ovdje nismo iznenađeni). Google Chrome koji troši svu upotrebu diska mogao bi vam ostaviti tromo iskustvo na računalu. Dakle, popravimo veliku upotrebu diska Google Chromea u sustavima Windows 10 i Windows 11.

Prođite dolje navedene korak-po-korak metode i riješite probleme s velikom upotrebom diska u Chromeu na vašem računalu.
Također na Guiding Tech
1. Koristite Google Chrome Task Manager
Prvo možete pregledavati otvorene kartice u pregledniku Google Chrome. Zatim zatvorite kartice koje su gladne resursa, poput onih s automatskim reproduciranim videozapisima u pozadini ili onih s mnogo grafike visoke razlučivosti.
Ako imate problema s njihovim pronalaženjem, možete koristiti ugrađeni upravitelj zadataka u pregledniku Google Chrome. Evo kako.
Korak 1: Idite na Google Chrome na računalu.
Korak 2: Upotrijebite prečac Shift + Esc i otvorit će se ugrađeni upravitelj zadataka Google Chrome.

3. korak: Provjerite Chromeove procese koji se izvode u pozadini.
Možete vidjeti koliko resursa ima Chrome kartica, proširenja itd. koriste na računalu. Kliknite na problematične procese i pri dnu odaberite Završi proces.
2. Onemogućite prethodno učitavanje Chromeovih stranica
Ovaj trik je za mnoge učinio čuda. Prema zadanim postavkama, Google Chrome unaprijed učitava stranice za koje preglednik misli da biste ih mogli posjetiti. Preglednik koristi kolačiće da unaprijed učita vaše često posjećene stranice. Trebali biste onemogućiti opcije iz izbornika Postavke Chromea. Evo kako.
Korak 1: Na početnoj stranici Google Chromea kliknite na izbornik s tri točke na vrhu.
Korak 2: Otvorite izbornik Postavke.

3. korak: Idite na izbornik Privatnost i sigurnost.
4. korak: Odaberite Kolačići i ostali podaci web-mjesta.
5. korak: Pomaknite se prema dolje i onemogućite stranice unaprijed za brže pregledavanje i preklop.

Zatvorite Google Chrome i ispravit će Chromeovu pogrešku visoke upotrebe diska.
3. Izbrišite predmemoriju i kolačiće Google Chromea
Kao i drugi preglednici, Google Chrome koristi predmemoriju i kolačiće za predučitavanje stranica. Kada ova zbirka kolačića i predmemorije zastari, skloni ste vidjeti pogreške velike upotrebe diska u sustavu Windows 10/11. Uklonimo predmemoriju i kolačiće iz Google Chromea da riješimo problem.
Korak 1: Idite na početnu stranicu Chromea i kliknite na izbornik s tri točke na vrhu.
Korak 2: Otvorite Više alata i odaberite Izbriši podatke pregledavanja.

3. korak: Prijeđite na karticu Napredno i odaberite Povijest pregledavanja, Kolačići, Predmemorirani podaci i još mnogo toga.

4. korak: Kliknite Izbriši podatke pri dnu i ponovno pokrenite preglednik Chrome.
Također na Guiding Tech
4. Onemogućite problematična proširenja Chromea
Uz ogromnu biblioteku proširenja Google Chromea, prilično je lako ispuniti preglednik s desecima njih. Iako su neka proširenja možda zastarjela, neka se mogu ispuniti zlonamjernim datotekama za poslati vas na Yahoo pretraživanje, a nekoliko njih možda neće odgovarati modernim standardima.
Nije lako istaknuti jedno proširenje za Chromeovu veliku upotrebu diska. Morat ćete onemogućite ili uklonite sva instalirana proširenja i zadrži one koje ti trebaju.
Korak 1: Na početnoj stranici Google Chromea kliknite na izbornik s tri točke i otvorite Više alata.
Korak 2: Odaberite Proširenja.

3. korak: Uklonite i onemogućite proširenja s izbornika Proširenja u pregledniku Google Chrome.

Ponovo pokrenite Chrome i sada nećete vidjeti pogrešku velike upotrebe diska.
5. Poništite Google Chrome
Ako ste napravili previše izmjena u pregledniku Chrome, teško ih je vratiti na zadane. Možete koristiti Chromeov alat za poništavanje i resetirati svaku opciju u Chromeu. Evo kako.
Korak 1: Idite na postavke Chromea i pomaknite se prema dolje do Napredno.
Korak 2: Otvorite odjeljak Reset i čišćenje i odaberite Vrati postavke na izvorne zadane vrijednosti.

Ovaj potez otvorit će prozor s upozorenjem da će poništiti sve postavke Chromea. Potvrdite resetiranje postavki.
ne brinite. Ovo poništavanje neće utjecati na oznake, povijest i spremljene lozinke.
6. Ažurirajte Google Chrome
Pogreška visokog diska Google Chromea može biti posljedica zastarjele verzije Chromea na vašem računalu. Morate ažurirati Google Chrome na najnoviju verziju iz izbornika Chrome Settings.

Otvorite Postavke Chromea i idite na O da biste instalirali najnoviju verziju Google Chromea na Windows.
7. Koristite Windows Task Manager
Microsoft Teams ili Skype drugi su krivci za velike pogreške u korištenju diska na vašem računalu. Čak i nakon što slijedite sve gore navedene korake, ako i dalje dobivate skočni prozor s velikom potrošnjom diska, morat ćete koristiti Windows Task Manager da biste riješili problem.

Pritisnite tipku Windows i otvorite Upravitelj zadataka na računalu. Provjerite koji procesi troše neuobičajenu snagu i za njih završite proces.
Također na Guiding Tech
Riješite Chromeovu veliku upotrebu diska
Ako Chrome i dalje bude krivac za velike pogreške u korištenju diska čak i nakon što isprobate gore navedene metode, razmislite o korištenju drugog preglednika na računalu sa sustavom Windows 10 ili Windows 11. Microsoft Edge je jedan solidan rival koji podržava sva proširenja za Chrome i dolazi s jedinstvenim značajkama kao što su Zbirke, kartice za spavanje i još mnogo toga.