[FIXED] Odabrana slika za pokretanje nije potvrdila pogrešku
Miscelanea / / November 28, 2021
Ako se suočite s ovom porukom o pogrešci "Popravi odabranu sliku za pokretanje nije autentificirana", vaše računalo ne može ispravno učitati BIOS, a čini se da je glavni uzrok ove pogreške Secure Boot. Redoslijed pokretanja spremljen je u bazu podataka i čini se da njegovo kršenje dovodi do ove poruke o pogrešci. Ova pogreška također može biti uzrokovana oštećenom ili netočnom konfiguracijom BCD (podaci o konfiguraciji pokretanja).
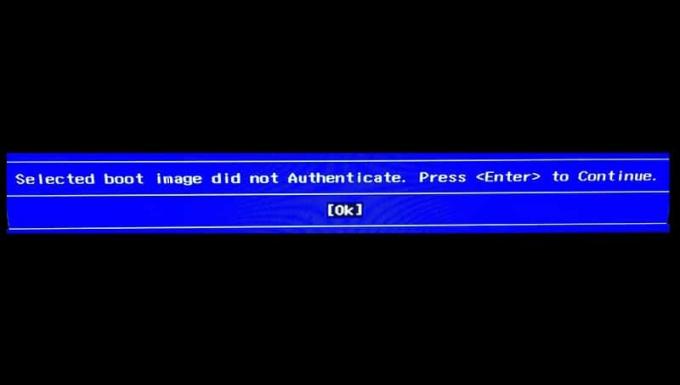
Ako kliknete U redu, računalo će se ponovno pokrenuti i opet ćete se vratiti na ovu poruku o pogrešci. Dakle, bez gubljenja vremena, pogledajmo kako zapravo popraviti odabranu sliku za pokretanje koja nije potvrdila pogrešku uz pomoć dolje navedenog vodiča za rješavanje problema.
Sadržaj
- [FIXED] Odabrana slika za pokretanje nije potvrdila pogrešku
- Metoda 1: Prijeđite na naslijeđeno pokretanje u BIOS-u
- Metoda 2: Izvršite Hard Reset
- Metoda 3: Učitajte zadanu BIOS konfiguraciju
- Metoda 4: Pokrenite automatski popravak
- Metoda 5: Pokrenite dijagnostiku hardvera
[FIXED] Odabrana slika za pokretanje nije potvrdila pogrešku
Metoda 1: Prijeđite na naslijeđeno pokretanje u BIOS-u
1. Pokrenite BIOS, kada se računalo pokrene više puta pritisnite F10 ili DEL za ulazak Postavljanje BIOS-a.
![pritisnite tipku DEL ili F2 za ulazak u BIOS Setup | [FIXED] Odabrana slika za pokretanje nije potvrdila pogrešku](/f/934518900ed5e9e30393fe272b9ed7e2.png)
2. Sada uđite Sistemska konfiguracija zatim pronađite Naslijeđena podrška.
3. Omogućite naslijeđenu podršku pomoću tipki sa strelicama i pritiskom na Enter.

4. Onda se uvjeri Sigurno pokretanje je onemogućeno, ako ne, isključite ga.
5. Spremite promjene i izađite iz BIOS-a.
6. Ponovno pokrenite računalo i provjerite možete li Popravak Odabrana slika za pokretanje nije potvrdila autentičnost pogreške, ako ne onda nastavi.
Metoda 2: Izvršite Hard Reset
1. Potpuno isključite računalo i izvadite kabel za napajanje.
2. Izvadite bateriju sa stražnje strane vašeg računala.

3. Držite gumb za napajanje 20-30 sekundi da izvršite hard reset.
4. Ponovno stavite bateriju i spojite kabel za napajanje izmjeničnom strujom.
5. Ponovno pokrenite računalo i provjerite možete li riješiti problem.
Metoda 3: Učitajte zadanu BIOS konfiguraciju
1. Isključite prijenosno računalo, zatim ga uključite i istovremeno pritisnite F2, DEL ili F12 (ovisno o vašem proizvođaču) za ulazak Postavljanje BIOS-a.

2. Sada ćete morati pronaći opciju resetiranja učitati zadanu konfiguraciju, i može se zvati Reset to default, Load factory defaults, Clear BIOS settings, Load setup defaults, ili nešto slično.

3. Odaberite ga pomoću tipki sa strelicama, pritisnite Enter i potvrdite operaciju. Vaš BIOS sada će koristiti svoje zadane postavke.
4. Nakon što ste prijavljeni u Windows, provjerite je li problem s punjenjem riješen ili ne.
Metoda 4: Pokrenite automatski popravak
1. Umetnite instalacijski DVD za Windows 10 i ponovno pokrenite računalo.
2. Kada se to od vas zatraži Pritisnite bilo koju tipku za pokretanje s CD-a ili DVD-a, pritisnite bilo koju tipku za nastavak.
![Pritisnite bilo koju tipku za pokretanje s CD-a ili DVD-a | [FIXED] Odabrana slika za pokretanje nije potvrdila pogrešku](/f/4ef3e698c9e54462deec344b63f5163f.jpg)
3. Odaberite svoje jezične postavke i kliknite Dalje. Kliknite Popravi svoje računalo u donjem lijevom kutu.

4. Na zaslonu za odabir opcije kliknite Rješavanje problema.

5. Na zaslonu Rješavanje problema kliknite na Napredna opcija.

6. Na zaslonu Napredne opcije kliknite Automatski popravak ili popravak pri pokretanju.

7. Pričekajte do Automatski popravci/popravci pri pokretanju sustava Windows potpuni.
8. Ponovo pokrenite i uspješno ste Popravak Odabrana slika za pokretanje nije potvrdila autentičnost pogreške, ako ne, nastavi.
Također pročitajte: Kako popraviti Automatski popravak nije mogao popraviti vaše računalo.
Metoda 5: Pokrenite dijagnostiku hardvera
Ako još uvijek niste u mogućnosti Popravak Odabrana slika za pokretanje nije potvrdila autentičnost pogreške, tada postoji velika vjerojatnost da vaš tvrdi disk ne radi. U tom slučaju morate zamijeniti svoj prethodni HDD ili SSD novim i ponovno instalirati Windows. Ali prije nego što dođete do bilo kakvog zaključka, morate pokrenuti dijagnostički alat kako biste provjerili trebate li zaista zamijeniti tvrdi disk ili ne. Ali umjesto tvrdog diska, bilo koji drugi hardver također može pokvariti, poput memorije ili ploče prijenosnog računala itd.
![Pokrenite Dijagnostiku pri pokretanju kako biste provjerili je li tvrdi disk u kvaru | [FIXED] Odabrana slika za pokretanje nije potvrdila pogrešku](/f/dc15f4e71d777db7b4bc219be6b773f7.jpg)
Da biste pokrenuli Dijagnostiku, ponovno pokrenite računalo i kada se računalo pokrene (prije pokretanja zaslona), pritisnite tipku F12. Kada se pojavi izbornik Boot, označite opciju Boot to Utility Partition ili opciju Dijagnostika, pritisnite enter za pokretanje dijagnostike. To će automatski provjeriti sav hardver vašeg sustava i izvijestiti ako se pronađe bilo kakav problem.
Preporučeno:
- Popravite pogrešku za odbijeni pristup Windows Installeru
- Uklonite administrativne alate u sustavu Windows 10
- Popravite neispravan planer zadataka u sustavu Windows 10
- Popravite nedostatak ikone glasnoće na traci zadataka u sustavu Windows 10
To je to što ste uspješno imali Popravak Odabrana slika za podizanje sustava nije potvrdila autentičnost pogreške ako još uvijek imate pitanja u vezi s ovim postom, slobodno ih postavite u odjeljku za komentare.
![[FIXED] Odabrana slika za pokretanje nije potvrdila pogrešku](/uploads/acceptor/source/69/a2e9bb1969514e868d156e4f6e558a8d__1_.png)


