Popravi Ntoskrnl.exe BSOD pogrešku plavog zaslona
Miscelanea / / November 28, 2021
Ako se suočavate s greškom Plavog zaslona smrti (BSOD) uzrokovanom Ntoskrnl.exe, nemojte paničariti jer su se mnogi korisnici suočili s ovim problemom, ali srećom, ova se pogreška može riješiti pomoću ovog vodiča. Kada koristite svoje računalo, primijetit ćete da se vaš sustav iznenada smrzava i sljedeće što znate je da ste na plavom ekranu i trebate ponovno pokrenuti računalo da biste mu pristupili.

Ntoskrnl.exe je također poznat kao kernel image i temeljni je dio sustava odgovoran za razne usluge sustava kao što su upravljanje memorijom, virtualizacija hardvera itd. U svakom slučaju, bez gubljenja vremena, pogledajmo kako popraviti Ntoskrnl.exe BSOD pogrešku plavog zaslona uz pomoć dolje navedenog vodiča.
Sadržaj
- Popravi Ntoskrnl.exe BSOD pogrešku plavog zaslona
- Metoda 1: Pokrenite dijagnostiku memorije sustava Windows
- Metoda 2: Pokrenite Memtest86
- Metoda 3: Ažurirajte Realtek audio upravljački program
- Metoda 4: Resetirajte postavke overkloka
- Metoda 5: Provjerite je li Windows ažuriran
- Metoda 6: Vratite BIOS postavke na zadane postavke
- Metoda 7: Pokrenite provjeru sistemskih datoteka i provjerite disk
- Metoda 8: Pokrenite CCleaner i Malwarebytes
- Metoda 9: Izvršite vraćanje sustava
- Metoda 10: Očistite memorijski utor
Popravi Ntoskrnl.exe BSOD pogrešku plavog zaslona
Biti siguran za stvoriti točku vraćanja za slučaj da nešto krene po zlu.
Metoda 1: Pokrenite dijagnostiku memorije sustava Windows
Ako imate neispravan RAM, najbolji način da to utvrdite je pokretanje dijagnostičkog alata Windows Memory Diagnostic Tool. Ako rezultati testa pokažu da RAM ima nekih problema, možete ga jednostavno zamijeniti novim i to lako popraviti Popravi Ntoskrnl.exe BSOD pogrešku plavog zaslona.
1. Upišite memoriju u Windows traku za pretraživanje i odaberite "Dijagnostika memorije sustava Windows.”
2. U skupu prikazanih opcija odaberite "Ponovo pokrenite sada i provjerite ima li problema."

3. Nakon toga će se Windows ponovno pokrenuti kako bi provjerio moguće greške u RAM-u.
4. Ponovo pokrenite računalo da biste spremili promjene.
Metoda 2: Pokrenite Memtest86
1. Spojite USB flash pogon na svoj sustav.
2. Preuzmite i instalirajte Windows Memtest86 Automatski instalacijski program za USB ključ.
3. Desnom tipkom miša kliknite na slikovnu datoteku koju ste upravo preuzeli i odabrali "Izdvoj ovdje” opcija.
4. Nakon što ste raspakirani, otvorite mapu i pokrenite datoteku Memtest86+ USB instalater.
5. Odaberite da li ste priključeni na USB pogon da biste snimili softver MemTest86 (ovo će formatirati vaš USB pogon).

6. Nakon što je gornji postupak završen, umetnite USB u računalo na kojem dobivate "Ntoskrnl.exe BSOD pogreška“.
7. Ponovno pokrenite računalo i provjerite je li odabrano pokretanje s USB flash pogona.
8. Memtest86 će započeti testiranje na oštećenje memorije u vašem sustavu.

9. Ako ste prošli sve testove, možete biti sigurni da vaša memorija radi ispravno.
10. Ako su neki od koraka bili neuspješni, onda Memtest86 će pronaći oštećenje memorije što znači da je "Ntoskrnl.exe BSOD pogreška" zbog loše/oštećene memorije.
11. Do Popravite pogrešku Ntoskrnl.exe Plavi zaslon smrti, morat ćete zamijeniti RAM ako se pronađu loši memorijski sektori.
Metoda 3: Ažurirajte Realtek audio upravljački program
Ponekad oštećeni ili zastarjeli upravljački programi Realtek Audio mogu uzrokovati ovaj problem, stoga biste trebali pokušati ažurirati upravljačke programe pomoću ovog vodiča: Kako ažurirati Realtek HD audio upravljačke programe u sustavu Windows 10.
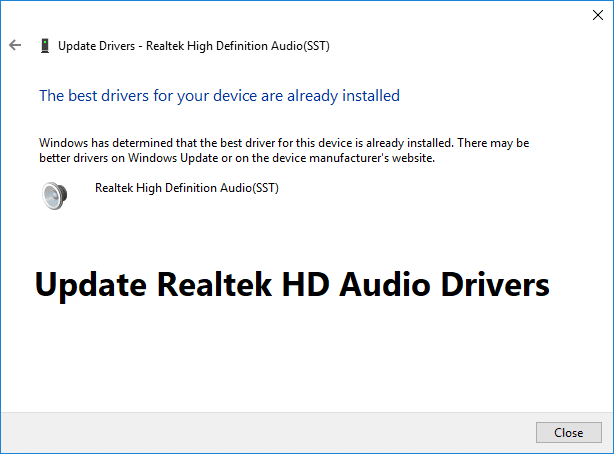
Metoda 4: Resetirajte postavke overkloka
Ako overclockate svoje računalo, ovo bi moglo objasniti zašto se suočavate s BSOD pogreškom Ntoskrnl.exe, jer Softver za overclocking opterećuje hardver vašeg računala zbog čega se računalo neočekivano ponovno pokreće dajući BSOD pogreška. Da biste riješili ovaj problem, jednostavno resetirajte postavke overkloka ili uklonite bilo koji softver za overklok.
Metoda 5: Provjerite je li Windows ažuriran
1. Pritisnite tipku Windows + I, a zatim odaberite Ažuriranje i sigurnost.

2. S lijeve strane klikne na izbornik Windows Update.
3. Sada kliknite na "Provjerite ima li ažuriranja” da biste provjerili postoje li dostupna ažuriranja.

4. Ako su ažuriranja na čekanju, kliknite na Preuzmite i instalirajte ažuriranja.

5. Nakon što se ažuriranja preuzmu, instalirajte ih i vaš će Windows postati ažuran.
Metoda 6: Vratite BIOS postavke na zadane postavke
1. Isključite prijenosno računalo, zatim ga uključite i istovremeno pritisnite F2, DEL ili F12 (ovisno o vašem proizvođaču) za ulazak Postavljanje BIOS-a.

2. Sada ćete morati pronaći opciju resetiranja učitati zadanu konfiguraciju, i može se zvati Reset to default, Load factory defaults, Clear BIOS settings, Load setup defaults, ili nešto slično.

3. Odaberite ga pomoću tipki sa strelicama, pritisnite Enter i potvrdite operaciju. Vaš BIOS sada će koristiti svoje zadane postavke.
4. Nakon što ste prijavljeni u Windows, provjerite jeste li u mogućnosti Popravi Ntoskrnl.exe BSOD pogrešku plavog zaslona.
Metoda 7: Pokrenite provjeru sistemskih datoteka i provjerite disk
1. Otvorite naredbeni redak. Korisnik može izvršiti ovaj korak traženjem 'cmd' a zatim pritisnite Enter.

2. Sada upišite sljedeće u cmd i pritisnite enter:
Sfc /scannow. sfc /scannow /offbootdir=c:\ /offwindir=c:\windows

3. Pričekajte da se gornji postupak završi i nakon što završite, ponovno pokrenite računalo.
4. Dalje, trči CHKDSK za ispravljanje pogrešaka datotečnog sustava.
5. Pustite da se gornji proces dovrši i ponovno pokrenite računalo da biste spremili promjene.
Metoda 8: Pokrenite CCleaner i Malwarebytes
1. Preuzmite i instalirajte CCleaner & Malwarebytes.
2. Pokrenite Malwarebytes i neka skenira vaš sustav u potrazi za štetnim datotekama. Ako se pronađe zlonamjerni softver, automatski će ih ukloniti.

3. Sada pokrenite CCleaner i odaberite Custom Clean.
4. Pod Custom Clean odaberite Kartica Windows i označite zadane postavke i kliknite Analizirati.

5. Nakon što je analiza dovršena, provjerite jeste li sigurni da ćete ukloniti datoteke koje želite izbrisati.

6. Na kraju kliknite na Pokrenite Čistač i pustite CCleaner da radi svojim tijekom.
7. Za dodatno čišćenje vašeg sustava, odaberite karticu Registry, te provjerite sljedeće:

8. Klikni na Skenirajte za probleme i dopustite CCleaner-u da skenira, a zatim kliknite na Popravi odabrane probleme dugme.

9. Kada CCleaner pita “Želite li sigurnosne kopije promjena u registru?” odaberite Da.
10. Nakon što je sigurnosno kopiranje dovršeno, kliknite na Popravi sve odabrane probleme dugme.
11. Ponovno pokrenite računalo da biste spremili promjene.
Metoda 9: Izvršite vraćanje sustava
1. Pritisnite tipku Windows + R i upišite”sysdm.cpl” zatim pritisnite enter.

2. Odaberite Zaštita sustava karticu i odaberite Vraćanje sustava.

3. Klik Sljedeći i odaberite željeno Točka vraćanja sustava.

4. Slijedite upute na zaslonu da biste dovršili vraćanje sustava.
5. Nakon ponovnog pokretanja, možda ćete moći Popravi Ntoskrnl.exe BSOD plavi zaslon pogreške smrti.
Metoda 10: Očistite memorijski utor
Bilješka:Ne otvarajte svoje računalo jer to može poništiti jamstvo, ako ne znate što učiniti, odnesite prijenosno računalo u servisni centar. Ako ne znate što radite, preporuča se stručni nadzor.
Pokušajte prebaciti RAM u drugi memorijski utor, a zatim pokušajte koristiti samo jednu memoriju i provjerite možete li normalno koristiti računalo. Također, očistite otvore za memorijske utore kako biste bili sigurni i ponovno provjerite rješava li to problem. Ako imate dva RAM utora, uklonite oba RAM-a, očistite utor i zatim umetnite RAM samo jedan utor i pogledajte je li problem riješen. Ako nije, ponovite istu stvar s drugim utorom i provjerite pomaže li to riješiti problem. Ako se još uvijek suočavate s BSOD pogreškom Ntoskrnl.exe, morate zamijeniti RAM novim.
Preporučeno:
- Podijelite zaslon prijenosnog računala na pola u sustavu Windows 10
- Popravite pogrešku modula za dešifriranje sadržaja Widevine
- [RJEŠENO] Windows 10 File Explorer se ruši
- Popravite WiFi mrežu koja se ne prikazuje u sustavu Windows 10
To je to što ste uspješno imali Popravi Ntoskrnl.exe BSOD pogrešku plavog zaslona ali ako još uvijek imate pitanja u vezi s ovom objavom, slobodno ih postavite u odjeljku za komentare.



