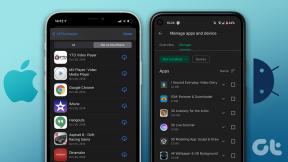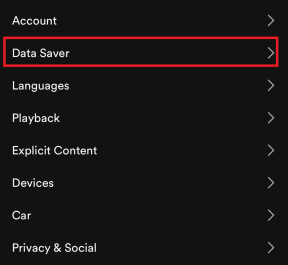Top 8 popravaka za Action Center koji se ne otvara u sustavu Windows 10
Miscelanea / / November 29, 2021
Za korisnike sustava Windows 10 Akcijski centar je mjesto na jednom mjestu za provjeru obavijesti i brzu interakciju s nekim ključnim postavkama. I neugodno je kada se Akcijski centar ne otvori. Za neke se Akcijski centar neće otvoriti kada kliknu na njegovu ikonu, a za druge Otvara se prozor akcijskog centra, ali je prazan. U prvom slučaju, čak se ni izbornik Start ne otvara. Ako se susrećete sa sličnim problemom u vezi s Akcijskim centrom, ovaj će vam post pomoći.

Akcijski centar sadrži brze radnje i obavijesti na vašem računalu. Pročitajte više o kako pravilno koristiti akcijski centar od našeg vodiča. Prvo smo spomenuli osnovne popravke. Oni bi vam trebali pomoći u rješavanju problema. U slučaju da to ne urade, prijeđite na malo napredne popravke.
Započnimo.
1. Ponovno pokrenite računalo
Mnogi korisnici uspjeli su riješiti problem ne otvaranja akcijskog centra na svom Windows 10 računalu jednostavnim ponovnim pokretanjem računala. Stoga pokušajte s ovim jednostavnim rješenjem prije nego što pokušate s drugim stvarima.
2. Ispravno otvorite akcijski centar
Pravi način da otvorite Akcijski centar je da jednom kliknete njegovu ikonu na programskoj traci. To je ikona koja izgleda kao oblačić za chat u krajnjem kutu. Alternativno, upotrijebite tipku Windows + tipkovnički prečac da otvorite Centar za radnju.

Savjet: U slučaju da se ikona akcijskog centra ne prikazuje, provjerite 10 načina da riješite problem s nedostatkom akcijskog centra.
3. Onemogućite i ponovno omogućite Akcijski centar
Nekoliko puta onemogućavanje i ponovno uključivanje usluge pomaže u rješavanju problema povezanih s njom. To biste trebali pokušati i s Akcijskim centrom.
Evo koraka:
Korak 1: Otvorite postavke sustava Windows i idite na Personalizacija.
Korak 2: Kliknite na Taskbar. U postavkama trake zadataka kliknite Uključi ili isključi ikone sustava.

Korak 3: Isključite prekidač pored Akcijskog centra. Pričekajte nekoliko sekundi, a zatim ga ponovno omogućite. Provjerite možete li sada otvoriti Akcijski centar.

Također na Guiding Tech
4. Prilagodite postavke trake zadataka
Još jedan sličan popravak je ponovno konfiguriranje još dvije postavke povezane s programskom trakom. Za to otvorite postavke sustava Windows 10. Možete koristiti tipku Windows + I tipkovni prečac za otvaranje Postavke. Kliknite na Personalizacija. Idite na traku zadataka.
Morate obrnuti prekidače za „Automatski sakrij traku zadataka u radnom načinu rada” i Automatski sakrijte programsku traku u načinu rada tableta.’ Dakle, ako su omogućene, isključite ih i zatim omogućite opet ih. Slično tome, ako su onemogućeni, omogućite ih, a zatim ih onemogućite.

Savjet stručnjaka: Naučite što radi zaključavanje programske trake znači u sustavu Windows.
5. Ponovno pokrenite Windows Explorer
Ponovno pokretanje Windows Explorera iz Task Managera pokazalo se kao spas za mnoge korisnike. Desnom tipkom miša kliknite bilo gdje na traci zadataka i odaberite Upravitelj zadataka.

Ako se otvori mali prozor, kliknite Više pojedinosti da biste otvorili proširenu verziju Upravitelja zadataka.

Na kartici Procesi potražite Windows Explorer. Kliknite na njega i pritisnite gumb Restart na dnu. Zaslon će se trenutno ugasiti. Ne brini. Postat će normalno za nekoliko sekundi. Nakon što postane normalno, pokušajte otvoriti Akcijski centar. Nadamo se da će raditi normalno.

Savjet stručnjaka: Ako se Windows Explorer ne otvori automatski, ponovno otvorite Upravitelj zadataka. Kliknite na Datoteka > Pokreni novi zadatak. Tip explorer.exe i pritisnite tipku Enter na tipkovnici.
6. Provjerite Windows Updates
Mnogo puta je problem s nedavnim ažuriranjem sustava Windows. U takvim situacijama. Microsoft brzo objavljuje inkrementalno ažuriranje kako bi ispravio bug. Dakle, pogledajte dostupna ažuriranja za Windows i brzo ih instalirajte.
Da biste provjerili ima li ažuriranja, otvorite Postavke > Ažuriranje i sigurnost. Kliknite na Provjeri ažuriranja.

Također na Guiding Tech
7. Ponovno registrirajte akcijski centar
Ponekad, zbog ažuriranja sustava Windows ili nekog drugog razloga, datoteke se oštete. Morate ponovno registrirati Akcijski centar koristeći Windows PowerShell. Evo kako to učiniti.
Otvorite Windows Search ili upotrijebite Windows tipku + S prečac za otvaranje pretraživanja. Tip PowerShell u potrazi. Desnom tipkom miša kliknite Windows PowerShell i odaberite Pokreni kao administrator.

Savjet: Provjeri 8 načina da popravite ako traka za pretraživanje sustava Windows nedostaje.
Kada se pojavi zaslon Windows PowerShell, kopirajte i zalijepite sljedeći kod i pritisnite Enter da biste pokrenuli naredbu.
Get-AppxPackage | % { Add-AppxPackage -DisableDevelopmentMode -Registrirajte "$($_.InstallLocation)\AppxManifest.xml" -doslovno }
Kada završite, ponovno pokrenite računalo i provjerite Akcijski centar kako biste provjerili radi li.
8. Pokrenite Provjeru sistemskih datoteka
Na kraju, trebali biste pokušati koristiti Provjera sistemskih datoteka za rješavanje problema povezanih s funkcijama sustava Windows. Pokrenut ćete SFC i DISM skeniranje na računalu pomoću naredbenog retka. Oni će skenirati vaše računalo za nedostajuće ili oštećene datoteke i vratiti takve datoteke.
Otvorite Windows Search i potražite Command Prompt. Desnom tipkom miša kliknite na njega i odaberite Pokreni kao administrator. Kada se pojavi prozor naredbenog retka, upišite sfc/scannow i pritisnite tipku Enter na tipkovnici. Pričekajte da se skeniranje završi. Zatim zatvorite naredbeni redak i ponovno pokrenite računalo.

Nakon ponovnog pokretanja računala provjerite Akcijski centar. Ako se problem nastavi, ponovno otvorite naredbeni redak. Upišite sljedeće naredbe i pritisnite tipku Enter.
DISM.exe /Online /Cleanup-image /Scanhealth
DISM.exe /Online /Cleanup-image /Restorehealth
Ovo skeniranje može potrajati oko 15 minuta ili više. Ne biste trebali zatvarati prozor naredbenog retka tijekom bilo kojeg od dva skeniranja.
Također na Guiding Tech
Prilagodite akcijski centar
Nadamo se da su vam gornja rješenja pomogla u rješavanju problema povezanih s neispravnim radom akcijskog centra. Kad se Akcijski centar otvori, možete prilagodite radnje i obavijesti unutar.
sljedeće: Znate li da možete složiti dva ili više prozora jedan pored drugog na svom Windows 10 računalu? Saznajte kako koristiti podijeljeni zaslon u sustavu Windows 10 sa sljedeće veze.