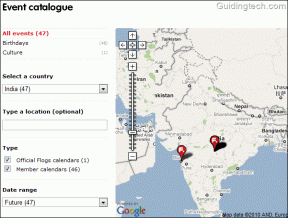Izblijedite slike u PowerPointu bez pomoći Photoshopa
Miscelanea / / November 29, 2021

Iz kako izrezati slike i neka savršeno pristaju do uključujući web stranicu u slajd prezentacije, vidjeli smo neke zgodne trikove. Evo još jedne tehnike koja će vašim prezentacijama dodati još malo pizza.
Tehnika blijeđenja slike
Tehnika blijeđenja slike čini estetski vizual jer vam omogućuje da uklopite sliku u boju pozadine slajda. Vidimo to svuda oko nas na web stranicama, oglašavanju i srodnim medijima. To je relativno lako napraviti u Photoshopu. Lako je i u PowerPointu. Pratite…
Možete uklopiti sliku u pozadinu slajda i upotrijebiti je za isticanje teksta ili je upotrijebiti za fokusiranje na ključni dio slike. U svakom slučaju, počnite s dobrom slikom. Odabir ću prepustiti vama jer počinjem sa slikom jabuke.

Tehnika blijeđenja slike pomalo je poput lukavstva gdje koristite drugi nevidljivi objekt kako biste sakrili dio glavne slike i tako ih kombinirali da biste dobili izgled blijeđenja. U ovom slučaju drugi objekt dolazi iz Oblici koji nam PowerPoint daje pod izbornikom Umetanje.
Od Umetnuti izborniku, odaberite a Oblik i upotrijebite ga za preklapanje slike jabuke (ili vlastite). Veličina oblika je važna jer odlučuje kako će se slika pojaviti. Šira će slika učiniti blijeđenje postupnijim, dok će uži oblik učiniti da blijeđenje izgleda naglo. Možete odabrati preklapanje cijele slike ili njezinog dijela. Ja sam išao sa širokim pravokutnikom kao što možete vidjeti u nastavku.

Kada je oblik sada na vrhu slike, desnom tipkom miša kliknite oblik i odaberite Oblikovanje oblika.

Na kartici Ispuna odaberite Gradijentno punjenje. Spustite se do stajališta Gradijenta. Prema zadanim postavkama imate tri stupnja gradijenta, stoga uklonite jedan od graničnika jer su vam ovdje potrebna samo dva da biste postigli efekt postupnog blijeđenja.

Odaberite smjer ispune gradijenta. Za ovu sliku, desni smjer gradijenta bit će s lijeva na desno, tako da sam odabrao Linear Lijevo.

Sljedeća dva koraka uključuju postavljanje boje gradijenta tako da odgovara pozadini slajda kako bi se zaklonio dio jabuke i podešavanje prozirnosti gradijenta tako da se stvori fade otkrivajući dio jabuka. Ovdje je pozadina slajda i slike bijela, tako da idemo s bijelom za oba zaustavljanja.

Da biste "protočili" gradijent i stvorili efekt blijeđenja, morat ćete postaviti prozirnost jednog od gradijenata zaustavlja (odaberite jedan od zaustavljanja gradijenta i pomaknite klizač za transparentnost) dok zadržite drugi neproziran. Eksperimentirajte s klizačima i stvorite efekt blijeđenja prema zahtjevima slajda. Evo što sam dobio za svoju sliku jabuke.

Ovdje morate malo eksperimentirati jer je sada svaka slika jabuka, a vaš slajd će sadržavati vlastiti tekst i pozadinu. No, ovaj vodič za PowerPoint osnovni je početnik o tome kako stvoriti efekt blijeđenja bez previše muke.
Zasluga slike: Besplatne digitalne fotografije