Kombinirajte sve svoje račune e-pošte u jednu pristiglu poštu Gmaila
Miscelanea / / November 28, 2021
Gmail je jedna od najpopularnijih usluga e-pošte koja je dostupna zbog svog nevjerojatnog sučelja i iznimno korisnog. Bez obzira što odlučite učiniti sa svojim e-porukama, Gmail ima sve pokriveno. Jedna od ovih značajki koja može biti vaš spas je kombiniranje svih vaših računa e-pošte u jednu pristiglu poštu. Dakle, ako imate više računa e-pošte i ne možete se riješiti nijednog od njih, ovaj je članak za vas. Ova jedinstvena značajka pristigle pošte Gmaila omogućit će vam pristup i odgovaranje na sve vaše e-poruke sa svih vaših računa iz jedne pristigle pošte, čime ćete uštedjeti mnogo gnjavaže i vremena. Štoviše, nećete propustiti nijednu svoju e-poštu jer morate provjeriti samo jednu pristiglu poštu, a još bolje, možete filtrirati različite poštanske sandučiće i održavati ih organiziranima. Pa da vidimo kako to konfigurirati. U osnovi, postoje četiri stvari koje želite učiniti kada kombinirate svoje račune, o kojima ćemo govoriti jednu po jednu:
- Proslijedi e-poštu sa svih sekundarnih računa e-pošte na primarni račun.
- Omogućite primarnom računu da šalje e-poštu kao drugi sekundarni račun.
- Napravite oznaku za sve dolazne e-poruke.
- Organizirajte pristiglu poštu stvaranjem filtra.

Sadržaj
- Kombinirajte sve svoje račune e-pošte u jednu pristiglu poštu Gmaila
- #1. Prosljeđivanje e-pošte na primarni račun
- #2. Pošaljite e-poštu kao sekundarni račun
- 3. Izradite oznake
- 4. Dodajte filtere
- Gmailova značajka višestruke pristigle pošte
Kombinirajte sve svoje račune e-pošte u jednu pristiglu poštu Gmaila
#1. Prosljeđivanje e-pošte na primarni račun
Ovo je prvi korak u spajanju vaših računa u jednu pristiglu poštu. Da biste primali e-poštu sa svih svojih računa u pristiglu poštu primarnog računa, morat ćete ih proslijediti sa sekundarnih računa e-pošte na svoj primarni račun e-pošte pomoću samog Gmaila. Uraditi ovo,
1. Prijaviti se jednom od vaših sekundarne Gmail račune s kojeg želite da se e-poruke prosljeđuju.
2. Klikni na ikona zupčanika u gornjem desnom kutu prozora i odaberite "Postavke' s popisa.

3. Prijeđite na 'Prosljeđivanje i POP/IMAP' kartica.
4. Na vrhu ćete pronaći "Prosljeđivanje:’ odjeljak. Klikni na 'Dodajte adresu za prosljeđivanje' dugme.
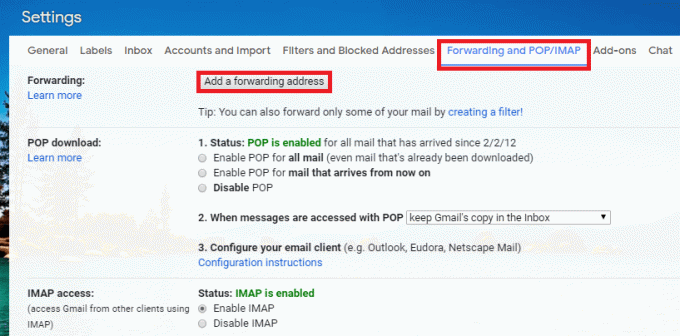
5. U skočnom prozoru, Unesite svoju primarnu adresu e-pošte na kojem želite primati sve proslijeđene e-poruke. Zatim kliknite na Sljedeći.
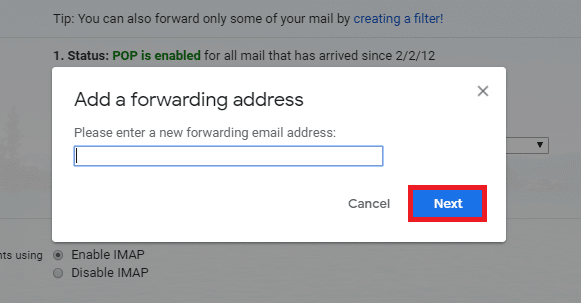
7. U prozoru za potvrdu kliknite na ‘Nastavi’ zatim kliknite na u redu kada promptno.

9. E-poruka za potvrdu bit će poslana na svoju primarnu adresu e-pošte.
10. Sada prijaviti se na svoju primarnu adresu e-pošte na anonimnoj kartici kako biste se spasili od ponovnog prijavljivanja na sekundarnu e-poštu.
11. Pronaći ćete e-poruku koja sadrži kontrolni kod i vezu.
12. Možeš kliknite na poveznicu provjeriti ili ručno upišite zadani kod na vašem sekundarnom računu na mjestu gdje ste ga ostavili. Kliknite na 'Potvrdi'.

14. Vaš sekundarni račun e-pošte sada će proslijediti e-poštu na primarni račun.
15. Učinite to za sve svoje sekundarne račune.
Bilješka: Ako vaš sekundarni račun e-pošte nije Gmail račun i ne podržava prosljeđivanje e-pošte, i dalje možete proslijediti svoje e-poruke, ako podržava POP3 protokol. Da biste to učinili, slijedite dane korake:
1. Prijaviti se jednom od vaših sekundarne Gmail račune s kojeg želite da se e-poruke prosljeđuju.
2. Klikni na ikona zupčanika u gornjem desnom kutu prozora i odaberite "Postavke' s popisa.

3. Prijeđite na 'Računi i uvozi' kartica. Zatim kliknite na 'Dodajte račun e-pošte’.
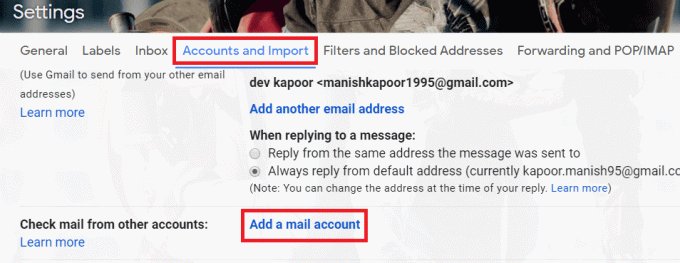
5. Unesite svoju sekundarnu adresu e-pošte i kliknite na 'Sljedeći'.

6. Unesite POP postavke. Zatim kliknite na 'Dodaj račun’.
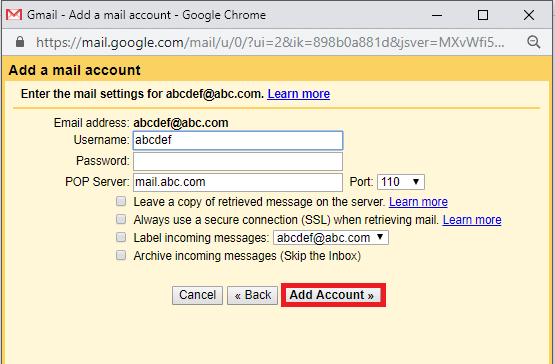
8. Imajte na umu da možda nećete odmah dobiti e-poruke, ali možete omogućiti "Osvježite POP račune’ u odjeljku postavki Labs.
Također pročitajte:Sakrij adresu e-pošte na zaslonu za prijavu u sustav Windows 10
#2. Pošaljite e-poštu kao sekundarni račun
Sada kada primite e-poštu sa svih ostalih računa, druga stvar koju želite je da možete odgovoriti na svaku od e-poruka kao na račun na koji je poslana. Da biste omogućili da vaš primarni Gmail račun može slati e-poštu kao drugi račun,
1. Prijaviti se svome primarni račun e-pošte.
2. Klikni na ikona zupčanika u gornjem desnom kutu zaslona i odaberite "Postavke' s popisa.

3. Prijeđite na 'Računi i uvozi' kartica. Zatim pod "Pošaljite poštu kao' odjeljak, kliknite na 'Dodajte drugu adresu e-pošte koju posjedujete’.
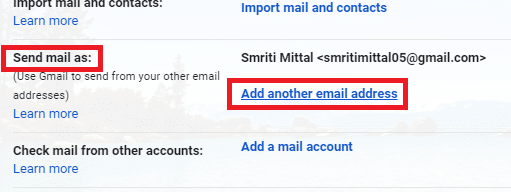
5. Unesite svoje sekundarnu adresu e-pošte u novom prozoru. Također možete urediti ime ako je potrebno. Zatim kliknite na 'Sljedeći korak’.

7. Kliknite na 'Pošaljite potvrdu' da biste poslali e-poruku za potvrdu na svoju sekundarnu adresu e-pošte.
8. Sada se prebacite na pristiglu poštu svog sekundarnog računa e-pošte i kliknite na poveznica za potvrdu pod uvjetom. Također možete ručno upišite poslano verifikacijski kod u prethodnom prozoru. Zatim kliknite na 'Potvrdi’.
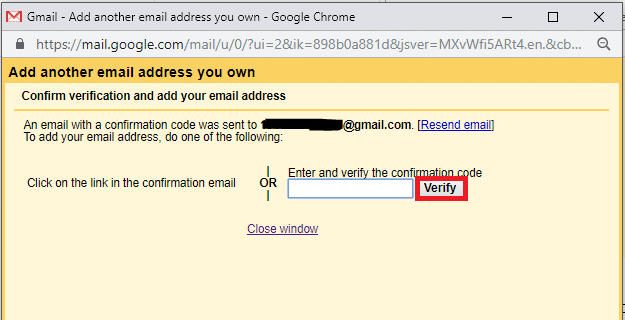
10. Ako vaš sekundarni račun nije Gmail račun, morati ces Uđi SMTP detaljs također.
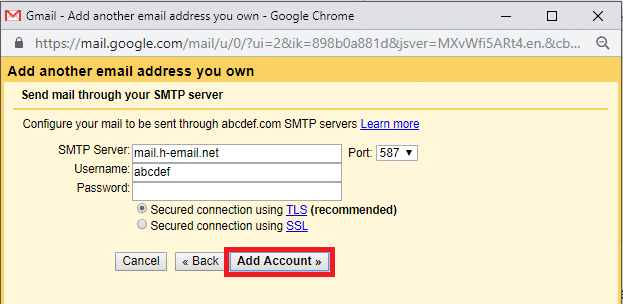
11. Sada ćete moći slati e-poštu kao drugi račun sa samog svog primarnog računa.
Za slanje e-pošte kao sekundarnog računa sa svog primarnog računa,
A) Dok šaljete bilo koju e-poštu, vidjet ćete padajući izbornik pored polja 'Od:'.
B) Odaberite potrebnu sekundarnu adresu na koju želite poslati e-poštu.
Bilješka: Ponekad možete primijetiti da e-poštu šaljete kao jedan od svojih sekundarnih računa češće od primarnog računa. U tom slučaju tu sekundarnu adresu možete postaviti kao svoju zadanu adresu 'Pošalji poštu kao' tako da je ne morate svaki put birati. Da biste ga postavili kao zadano,
1. Prijaviti se svome primarni račun e-pošte.
2. Klikni na ikona zupčanika u gornjem desnom kutu zaslona i odaberite "Postavke' s popisa.

3. Prebacite se na 'Računi i uvoz' tab. Ispod 'Pošaljite poštu kao' odjeljak, kliknite na 'napraviti zadani' protiv adrese po vašem izboru.

5. Sada, kad god sastavite e-poštu, ova će adresa biti odabrana kao zadana adresa 'Od:'.
Također pročitajte:Kako automatski izbrisati neželjenu poštu u Gmailu
3. Izradite oznake
Bilo koja e-pošta koju primite ili pošaljete može se automatski označiti ili označiti kako bi vaš Gmail pristigla pošta bila strukturirana. Oznake su slične stvaranju mapa na vašem računalu, ali s iznimkom da se više oznaka može primijeniti na jednu e-poštu. Možete čak stvoriti ugniježđene oznake u Gmailu. Ove se oznake pojavljuju na lijevoj ploči kako bi im se izravno pristupilo.
Sada kada imate sve e-poruke s različitih računa u primarnoj pristigloj pošti, moglo bi biti vrlo zbunjujuće otkriti s koje adrese ste primili e-poštu. Kako bi ovo razvrstao umjesto vas, Gmail ima "oznake", pomoću kojih možete odmah identificirati koja je e-pošta primljena s kojeg sekundarnog računa. Za izradu oznaka,
1. Prijaviti se svome primarni Gmail račun.
2. U lijevo okno, proširite "Više' odjeljak.

3. Kliknite na 'Izradite novu oznaku' s popisa. Upišite željeni naziv oznake i kliknite na 'Stvoriti'.
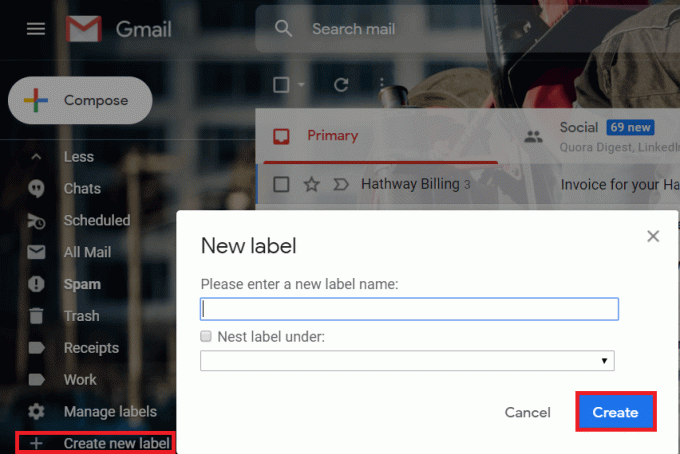
5. Dodajte onoliko oznaka koliko želite, recimo, jednu za svaku sekundarnu adresu e-pošte.
Također pročitajte:Ispravite pogrešku Ne možemo se prijaviti na vaš račun u sustavu Windows 10
4. Dodajte filtere
Sada, kako biste spriječili da sve e-poruke zatrpaju vaš primarni 'Pristigla pošta', možete dodati filtre. Filtriranje e-poruka s vaše sekundarne adrese i primjena oznake na njih osigurat će da se sve e-poruke s vaše sekundarne adrese primaju pod navedenom oznakom. Dodavanje filtara pomoći će vam u:
- Izbjegnite zabunu i organizirajte svoju pristiglu poštu.
- Sprečavanje propuštanja važnih e-poruka.
- Povećajte brzinu odgovora na željene kontakte.
Za dodavanje filtera,
1. Prijaviti se svome primarni Gmail račun.
2. Klikni na ikona zupčanika u gornjem desnom kutu zaslona i odaberite 'Postavke' s popisa.

3. Prebaciti na 'Filtri i blokirane adrese' tab. zatim kliknite na 'Stvori novi filtar'.

5. U polje 'Za', upišite sekundarnu adresu e-pošte s koje želite filtrirati e-poštu i kliknite na 'Napravi filtar'.
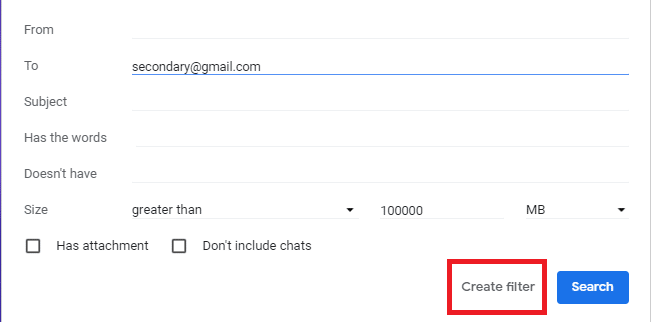
6. Na sljedećem zaslonu vidjet ćete popis opcija koje možete izabrati, ovisno o tome što želite učiniti s e-porukama koje odgovaraju ovim uvjetima filtra. Provjeri 'Primijeni oznaku' potvrdni okvir zatim kliknite na 'Odaberi oznaku' i odaberite oznaku koju ste kreirali u prethodnim koracima.
Bilješka: Također možete stvoriti novu oznaku u ovom koraku ako želite.
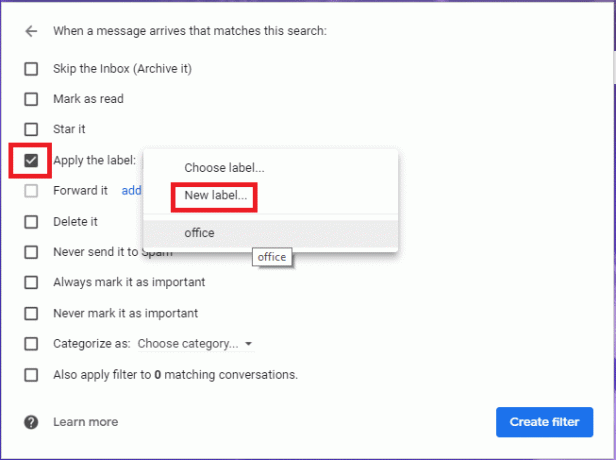
9. Ako želite filtrirati podudarne e-poruke koje već imate u pristigloj pošti, označite 'Također primijenite filtar na X odgovarajućih razgovora' potvrdni okvir. Možete ga ostaviti neoznačenim ako želite, a zatim kliknite na 'Napravi filtar'.
Bilješka: Ovdje je X broj odgovarajućih razgovora u vašoj pristigloj pošti.
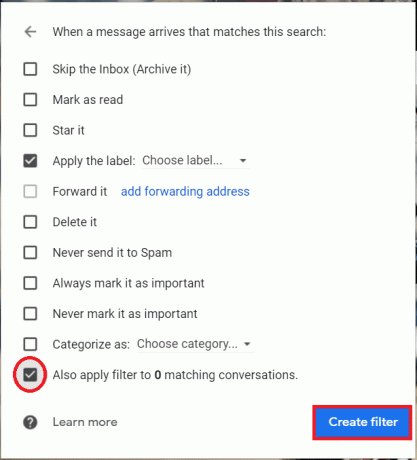
11. Sve e-poruke s vašeg sekundarnog računa e-pošte bit će dostupne pod oznakom skupa u lijevom oknu.
Postoji još jedan način za stvaranje filtara:
1. Otvorite svoju primarnu pristiglu poštu.
2. Odaberite potvrdni okvir protiv bilo koje e-pošte s vašeg sekundarnog računa. Klikni na ikona s tri točke na vrhu i odaberite "Filtrirajte poruke poput ovih' formiraju listu.
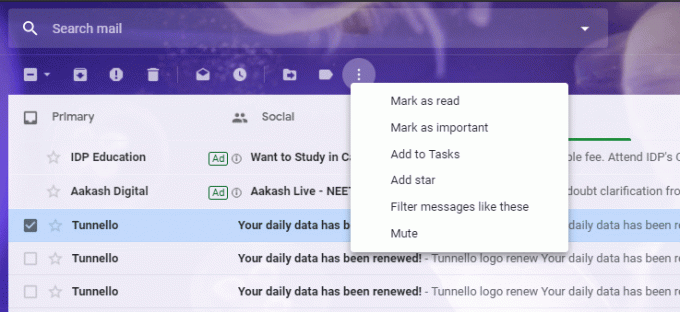
4. Uredite polja ako su vam potrebna. Kliknite na 'Napravi filtar'.
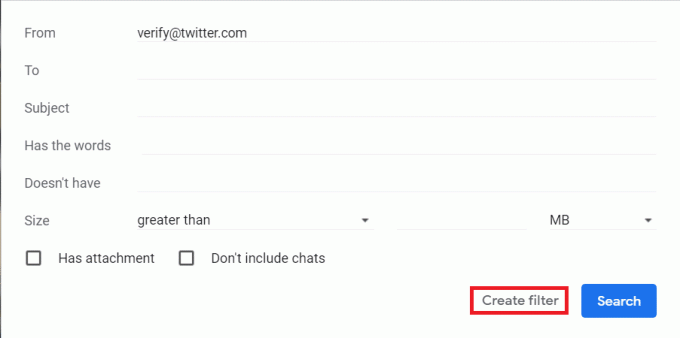
6. S popisa opcija odaberite što želite učiniti s e-porukama koje odgovaraju uvjetima. Kliknite na 'Napravi filtar' opet.
Gmailova značajka višestruke pristigle pošte
Ovo je još jedna značajka Gmaila koja vam omogućuje pregled različitih sandučića računa na jednom Gmail računu u obliku različitih okna. Međutim, da biste koristili ovu značajku, morat ćete onemogućiti Gmailove zadane značajke pristigle pošte s karticama koje koriste kartice kao što su Društvene mreže, Promocije, Ažuriranja itd. Za ovo,
1. Prijaviti se svome primarni račun e-pošte.
2. Klikni na ikona zupčanika u gornjem desnom kutu zaslona i odaberite 'Konfiguriraj pristiglu poštu' s popisa.
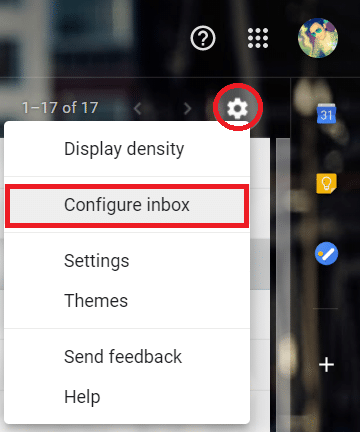
3. Poništite opciju Društvene mreže, promocije, ažuriranja i forumi potvrdni okviri i kliknite na 'Spremi'.
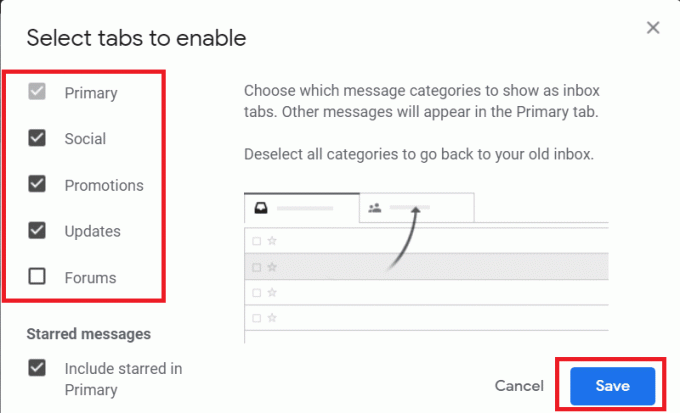
Sada, da biste omogućili više ulaznih pošte,
1. Klikni na ikona zupčanika u gornjem desnom kutu zaslona i odaberite 'Postavke' s popisa.

2. Klikni na 'Pristigla pošta' karticu, a zatim odaberite "Više pristiglih sandučića” opcija u "Vrsta pristigle pošte" odjeljak. Uđi Gmail ID-ovi ili vaš upit vezan za pretraživanje i naziv odjeljka u odjeljku Više pristigle pošte, a zatim kliknite na "Spremi promjene".
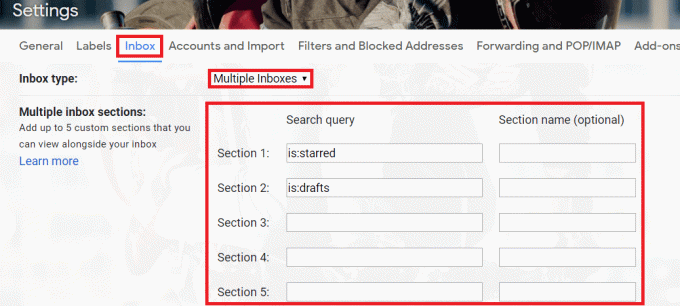
3. Sada ćete morati konfigurirati svaku pristiglu poštu stvaranjem upita za pretraživanje za nju. U odjeljku Upit za pretraživanje definirajte svoju pristiglu poštu pomoću filtra. Na primjer:
- Da biste stvorili pristiglu poštu od postojeće oznake, unesite label: naziv etikete.
- Da biste stvorili pristiglu poštu na temelju pošiljatelja, unesite od: e-mail adrese osobe. Dodajte više pošiljatelja upisivanjem iz: adrese osobe ILI druge adrese.
- Da biste stvorili pristiglu poštu za e-poštu poslanu na jedan od vaših drugih računa, unesite na: [email protected].
Napomena: prije nego što možete izraditi pristigle pošte za prikazivanje pošte za različite račune, trebate postaviti Gmail za slanje pošte s druge adrese ili pseudonima.
Izvor: Google
4. U odjeljku Naslov ploče unesite naziv za svaku pristiglu poštu.
5. Postavit će se više vaših poštanskih sandučića.
Također pročitajte:Poništite ili oporavite svoju Gmail lozinku
Koristeći gore navedene metode, možete jednostavno kombinirajte račune e-pošte u jednu pristiglu poštu Gmaila. Ali ako još uvijek imate pitanja u vezi s ovim vodičem, slobodno ih pitajte u odjeljku za komentare.



