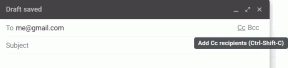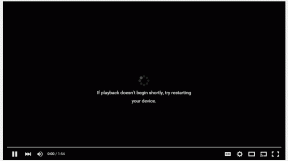7 najboljih načina za prilagodbu S olovke u Galaxy Note 9
Miscelanea / / November 29, 2021
S Pen Samsung Galaxy Note 9 ove je godine doživio veliku nadogradnju. Ne samo da je šareno nego ima i moć Bluetooth niske energije (BLE) pod svojim pojasom. Sasvim prirodno, ovo je skromnu olovku pretvorilo u bežični daljinski upravljač. Najbolja značajka? Bez napora stane u krilo telefona.

No, na kraju dana, S Pen u Note 9 nije samo za bilježeći bilješke na zaključanom zaslonu ili za klikanje na slike. Može puno više, i to bez da se oznoji.
U ovom današnjem postu pokazat ćemo vam kako istražiti sve značajke S Pen olovke Galaxy Note 9 uz ove sjajne savjete i trikove.
1. Prilagodite prečace kamere
Jedna od najprikladnijih značajki S Pen olovke je ta što može kliknuti fotografije pritiskom na gumb. Osim toga, može okrenite kameru kada ga dvaput dodirnete. Ali što ako biste umjesto toga htjeli snimiti video?

Srećom, mogućnosti daljinskog upravljača olovke mogu se prilagoditi vašim željama i što je još važnije, omogućuje vam i promjenu postavki fotoaparata. Zaronite u Postavke > Napredne značajke > S Pen > S Pen daljinski. Kada ste tamo, dodirnite opciju Kamera ispod kartice Radnje aplikacije.

Moj trenutni dogovor je da upalim videorekorder dvostrukim klikom i prebacim kameru jednim klikom. Uostalom, moram dobro iskoristiti tipku za glasnoću. Naravno, situacija je malo drugačija kada moram montirati kameru. Srećom, mogu brzo promijeniti postavke i umjesto toga koristiti gumb olovke kao okidač.
Cool činjenica: S Pen opremljen superkondenzatorom može se napuniti za manje od jedne minute, a jedno punjenje može trajati do pola sata.
2. Pomičite se gore/dolje u Google Chromeu
Osim izvorne aplikacije za kameru, S Pen je podržan u brojnim aplikacijama kao što su Powerpoint, Snapchat i Google Chrome. Dakle, svakodnevni zadatak kretanja naprijed-natrag po stranicama ili pomicanja gore-dolje sada se može kontrolirati daljinski.

Sve što trebate učiniti je konfigurirati radnje gumba za Chrome u postavkama daljinskog upravljača S Pen i to će vam sve riješiti. Sada, sljedeći put, kada pročitate jednu od naših razrađeni objašnjavači, znat ćete što vam je činiti.


Štoviše, istu funkciju možete koristiti i kada slušanje pjesama na vašem music playeru.
3. Pokrenite pop-up bilješku u stilu
Svi znamo da se, čim izbacite pisaljku, zaključani zaslon pretvara u bilježnicu. Čovječe, obožavam te nove prijelaze boja. Ali što ako zaslon nije zaključan, a pisaljka je već vani? Pa, S Pen podržava hrpu korisnih prečaca koji vam omogućuju pokretanje aplikacija pritiskom na gumb. Jedna takva funkcija je pokretanje aplikacije za brze bilješke.
S Pen podržava hrpu korisnih prečaca koji vam omogućuju pokretanje nekoliko aplikacija pritiskom na gumb
Jednostavno pritisnite gumb S Pen i dvaput dodirnite zaslon (vrhom olovke). Dopis će se otvoriti u tren oka.
4. Prilagodite gumb S Pen
Jedan od glavnih vrhunaca S Pen je to što možete neprimjetno upravljati kamerom telefona. Ali ako ste iskusni korisnik velike su šanse da biste ga željeli zamijeniti učinkovitijim prečacem. Uostalom, dvostruki pritisak na tipku kamere također pokreće kameru super brzo.


Izbornik daljinskog upravljača S Pen (opet) omogućuje vam podešavanje ove postavke. Dodirnite opciju 'Držite tipku olovke za' i odaberite aplikaciju kojoj često pristupate. U mom slučaju to je Gmail. A ti?
5. Neka olovka bude vaš prevoditelj
S Pen je također prilično dobar prevoditelj. Ne samo da može prevoditi riječi nego i fraze u cijelosti. Olovka koristi ugrađenu značajku prijevoda telefona (pokreće Google) za postizanje ovog zadatka.

Dodirnite izbornik Air Command sa strane i odaberite Prevedi. Sada zadržite pokazivač iznad riječi koju ne razumijete. Nakon što prepozna riječ, prijevod će se prikazati na zaslonu zajedno s opcijom za čuti izgovor. Da biste preveli rečenice, dodirnite malu T ikonu u okviru za prijevod.


Budući da Note 9 ne može prepoznati izvorni jezik, u početku ćete ga možda morati uvesti.
6. Prilagodite izbornik Air Command
Prema zadanim postavkama, izbornik Air Command S Pen olovke ima nekoliko odabranih aplikacija. Srećom, nisu ožičeni i mogu se mijenjati. Pretpostavimo da uopće ne koristite značajku Screen Write ili Live Messages, možete ih zamijeniti uobičajenim aplikacijama.

Otvorite postavke S Pen olovke i idite na Prečaci. Ovo će prikazati sve instalirane aplikacije.

Samo povucite svoje omiljene aplikacije i ispustite ih na bočni izbornik. U međuvremenu, dodirnite znak minus za uklanjanje aplikacija iz Air Command-a. Pozdrav, napredni korisnik!
7. Ne zaboravite uključiti alarm
Na kraju, ne zaboravite omogućiti opciju alarma za S Pen. Ova pametna značajka zvuči upozorenje ako zaboravite umetnuti olovku. Zapravo, to bi trebala biti jedna od prvih stvari koje biste trebali učiniti kada postavljate svoj novi telefon, ako mene pitate.

Da biste omogućili ovu postavku, prijeđite na postavke S Pen olovke i prebacite prekidač za Alarm.
Bonus trik: nabavite knjigu za crtanje
Ugrađena aplikacija Samsung Notes prilično je izvrsna aplikacija za bilježenje bilješki. Ali kada je riječ o ozbiljnom crtanju/skiciranju, čini se da Notes to ne uspijeva. Tu dolaze aplikacije za skiciranje trećih strana kao što je Autodesk Sketchbook.

Uz mnoštvo značajki i alata, Autodesk Sketchbook podiže vaše crtanje na potpuno novu razinu. Za razliku od Notesa, ovaj je kompletan paket za crtanje i dolazi s više od 40 vrsta olovaka i kistova.


Štoviše, čak možete snimiti i time-lapse video svojih skica. S obzirom na to da se umjetnost i crtanje smatraju odličnim sredstvom za ublažavanje stresa, vrijeme je da otkrijemo svoju kreativnu stranu.
Preuzmite Autodesk Sketchbook
Obojite neke... Nacrtajte neke
Dakle, ovo su bili neki od savjeta i trikova pomoću kojih možete prilagoditi S Pen olovku Galaxy Note 9. Kakvo je vaše dosadašnje iskustvo? Javite nam u komentarima ispod.